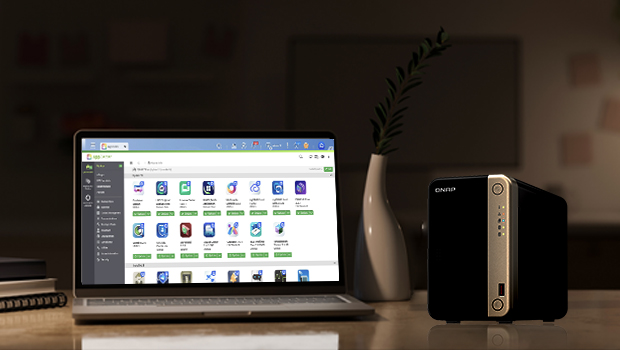
新しい QNAP NAS をやっと手に入れました。開封、 ハードドライブ のインストール、M.2 SSD の追加、RAM の拡張、ケーブルの接続を終えた後、QNAP NAS に必須の設定 9 つを共有する準備ができました。
新しい QNAP TS-264 2 ベイ NAS を使ってデモンストレーションします。

QNAP TS-264 2 ベイ NAS
ネットワークポートを変更する
ログインポータルから QNAP NAS にアクセスし、 コントロールパネル でネットワークポートを変更できます。グローバルデフォルトのシステムポートとポート番号は HTTP:8080 と HTTPS:443 で、これらを 1 から 65535 の間の任意の番号、例えば 42294 に変更できます。QNAP のサービスが使用する他のネットワークポートと重複しないように、20000 から 65535 の間のポート番号を採用することが推奨されます。システムポートとポート番号を変更した後は、「強制的に安全な接続(HTTPS)のみ」をクリックして確認してください。
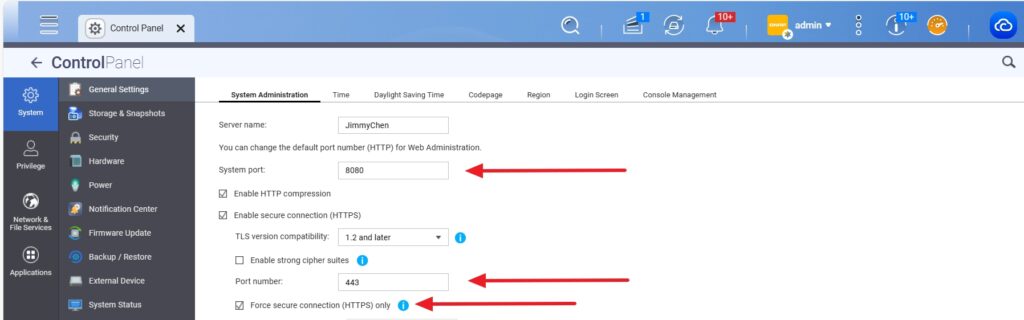
システムポートとポート番号をリセットする
myQNAPcloud にログインする
一般ユーザーにとって、公開 IP や固定 IP の DDNS やポートフォワーディング設定を構成するのは難しいことが多いです。QNAP は、NAT トラバーサルを実現するために myQNAPcloud を使うことで、これを容易にしました。
myQNAPcloud にログインして QNAP NAS を追加した後、専用リンク(例: https://qlink.to/yourID )を使用して QNAP NAS にリモートアクセスできます。 ネットワーキング の専門知識は必要ありません!NAT トラバーサルに加えて、 myQNAPcloud は自分のセカンドレベルドメインを生成することもできます、例えば yourID.myqnapcloud.com 。
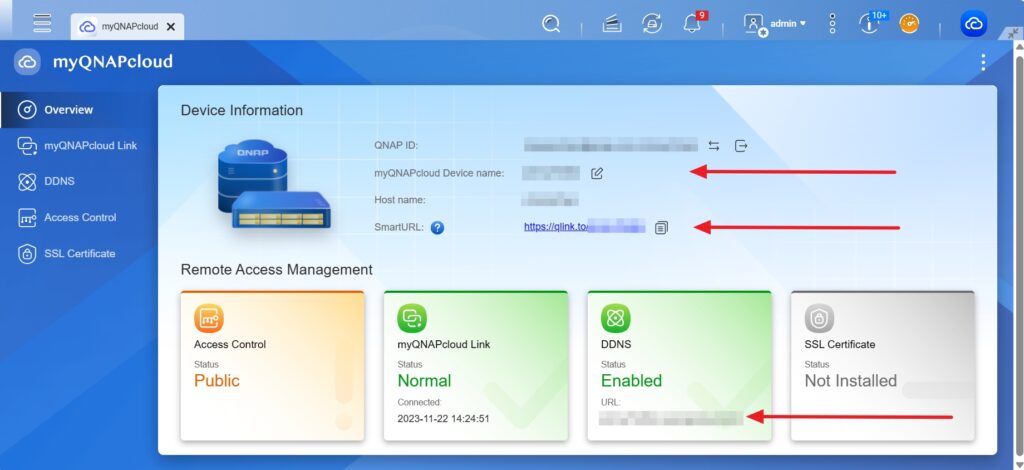
myQNAPcloud のユーザーインターフェース
すべてのユーザーにホームフォルダを有効にする
QNAP NAS の Linux ベースのシステムでは、各 NAS ユーザーが自分の ストレージ領域 を持つことができます。プライバシーを確保するため、これらのフォルダは管理者以外のユーザーからはアクセスできません。
ホームフォルダを開いて、ユーザー → 高度な設定からすべてのユーザーのホームフォルダを有効にします
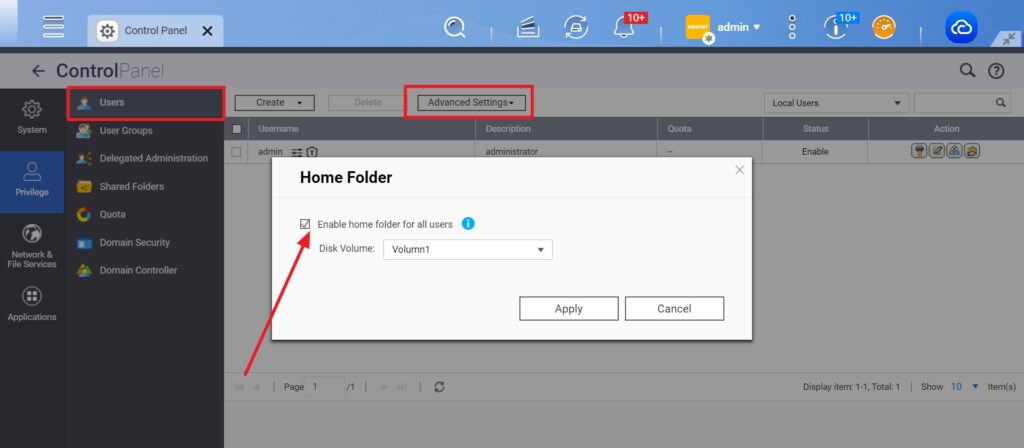
すべてのユーザーのホームフォルダを有効にする
File Station にホームフォルダが追加され、ホームフォルダとホームズフォルダのファイルは同一です。ホームフォルダをホームズフォルダにアクセスするショートカットとして見ることができます。
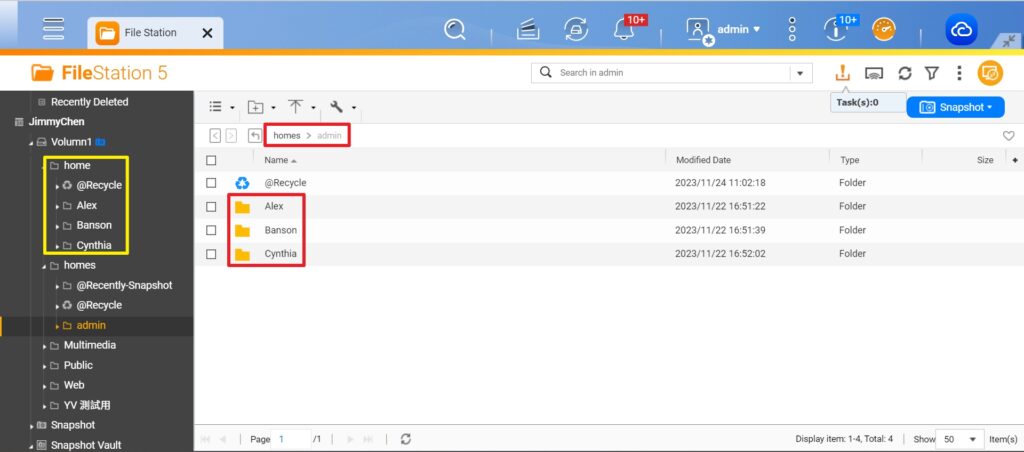
ホームズフォルダ
QNAP NAS を複数のユーザーで共有している場合、各ユーザーには独立したフォルダがあります。例えば、homes/User A と homes/User B です。User A は User B のファイルフォルダにアクセスできず、User B も同様です。
PC から QNAP NAS に写真アルバムやファイルをバックアップする必要がありますか?ホームズフォルダに保存するだけです!
WebDAV を有効にする
WebDAV サービスを使用すると、QNAP NAS を Windows PC にマウントして、 Windows PC のフォルダーと同じように データ にアクセスできます。
WebDAV は コントロールパネル から有効にできます。ポート番号を変更してください。
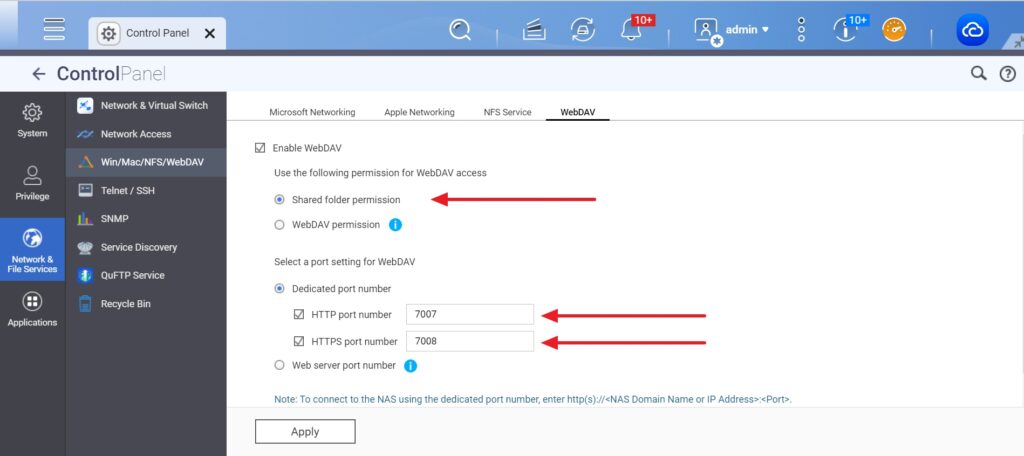
WebDAV を有効にする
Windows PC ユーザーには、QNAP NAS を PC にマウントするために RaiDrive もお勧めします。
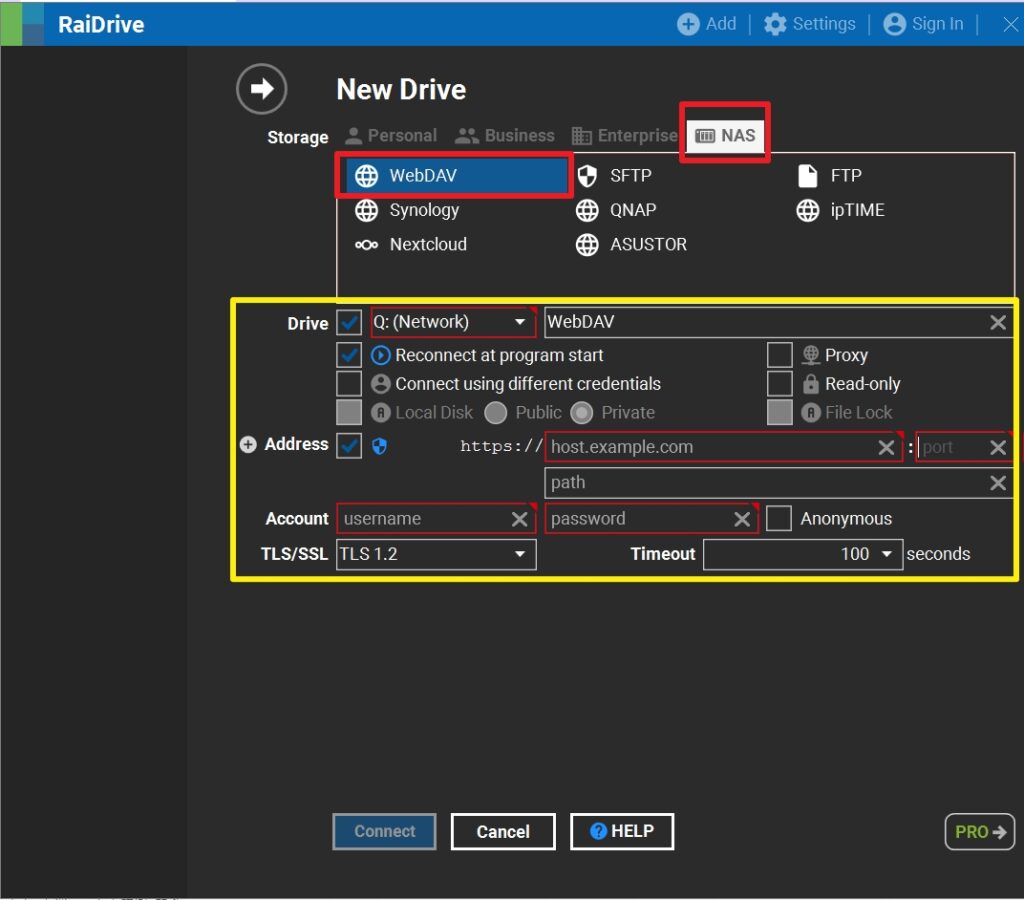
RaiDrive ユーザーインターフェース
WebDAV を有効にした後、QNAP NAS 内のファイルに Windows PC から直接アクセスできる新しいネットワーク ハードドライブ ができます。
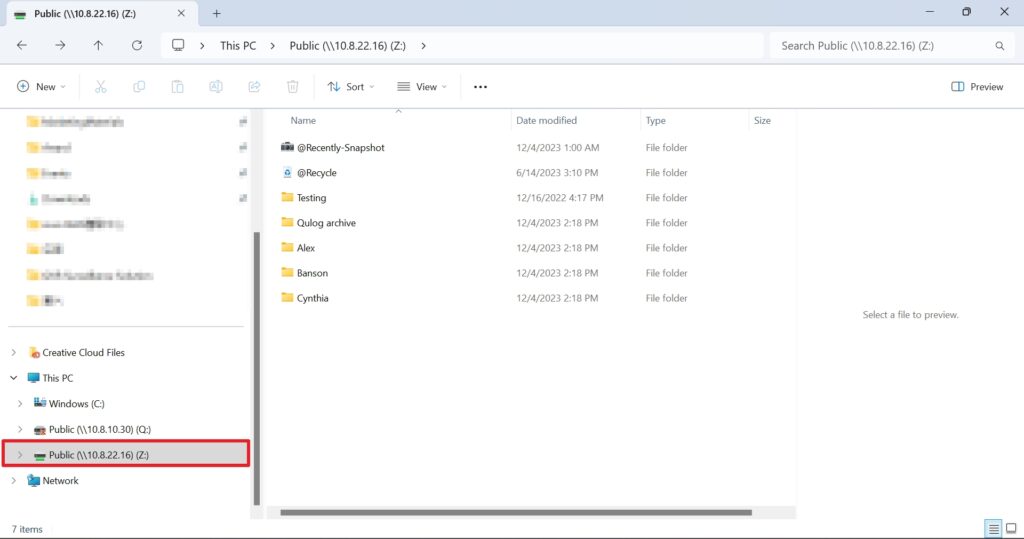
QNAP NAS から Windows PC にマウントされた新しいネットワーク ハードドライブ
ログ設定
ログ設定は家庭ユーザーにはあまり使用されませんが、ビジネスユーザーがシステム操作、サーバー、または IT システムに関するすべてのアクションを追跡するのに ヘルプ できます。
ログ設定を有効にして、ログファイルを QuLog アーカイブに保存します。
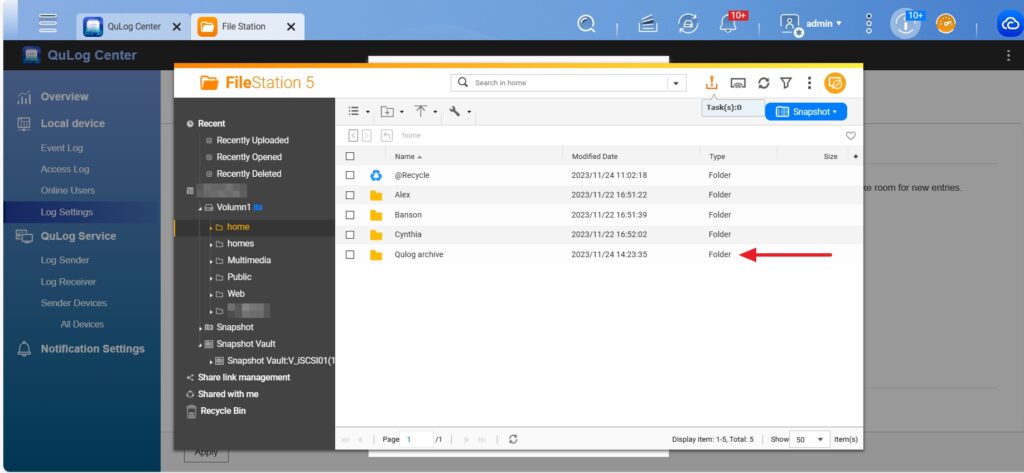
ログファイルを QuLog アーカイブに保存
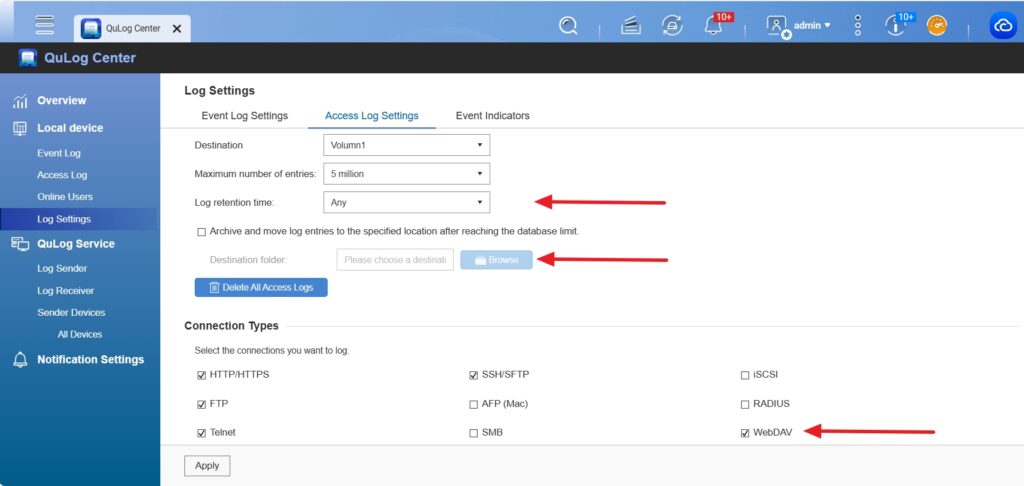
ログ設定の詳細
オプション:SSL 証明書
SSL 証明書は別途販売されており、 コントロールパネル → セキュリティ からインポートできます。
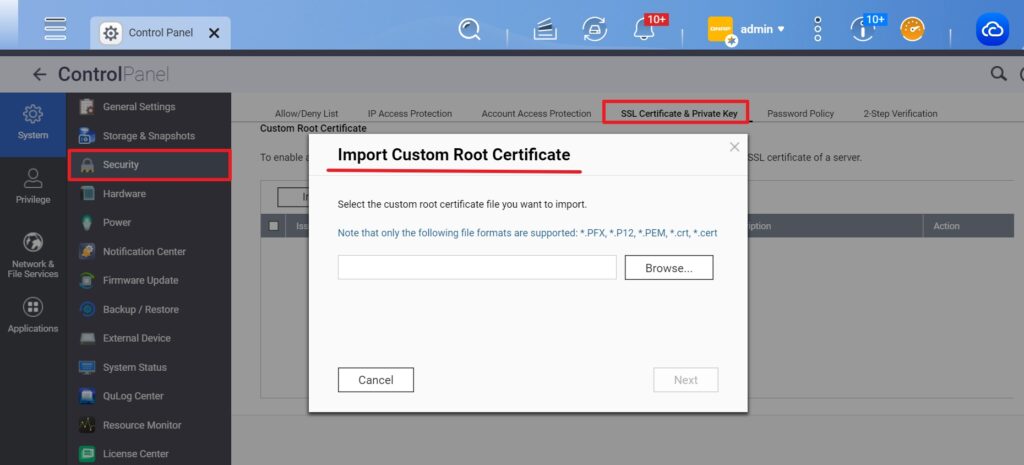
SSL 証明書をインポートする
通知を受け取る
Qmanager アプリでいつでも QNAP NAS の動作を監視できます。
モバイルデバイスに Qmanager アプリをダウンロードします。
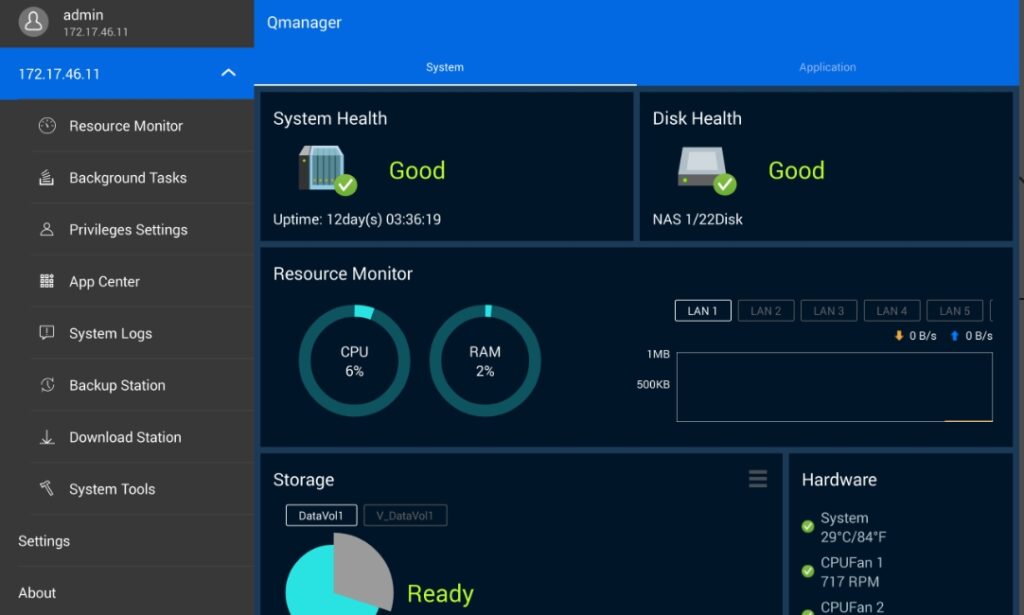
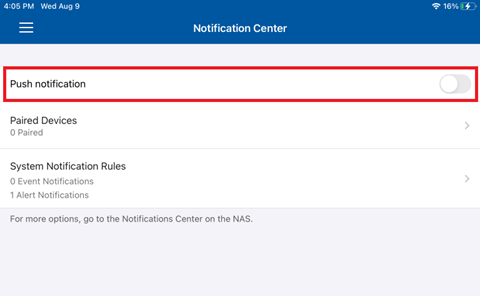
プッシュ通知を受け取る
また、ウェブブラウザで 通知センター を使用することもできます:
1. 通知ルールを作成します。
2. 配信方法を選択します。例えば、メールまたはアプリ経由。
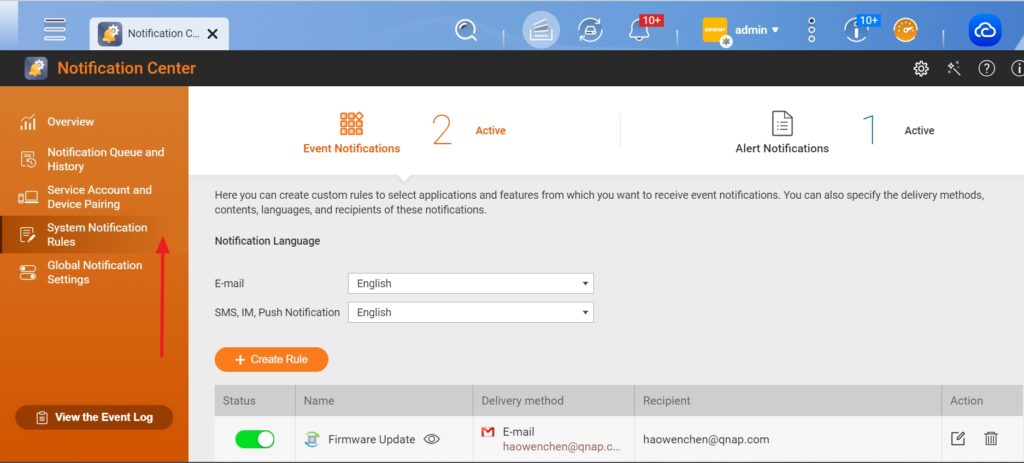
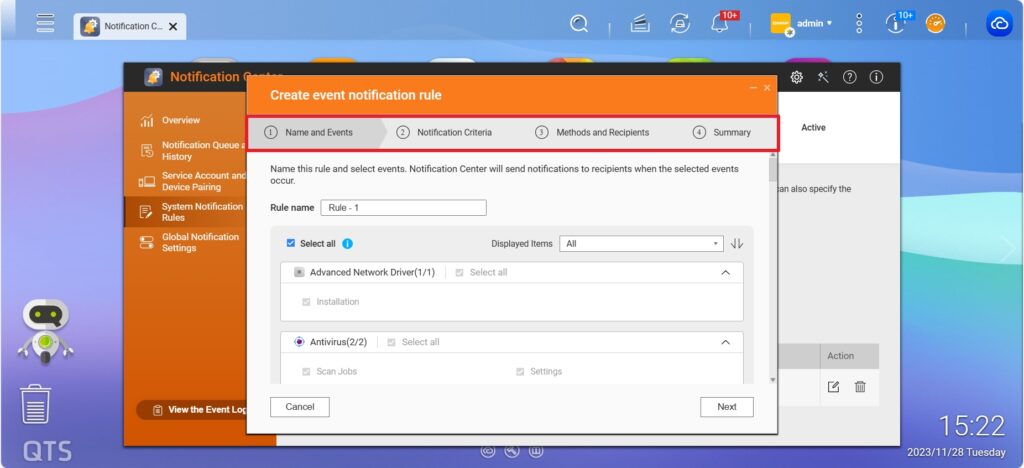
通知方法を作成する
3. 通知設定をテストし、ルールを追加または変更できます。
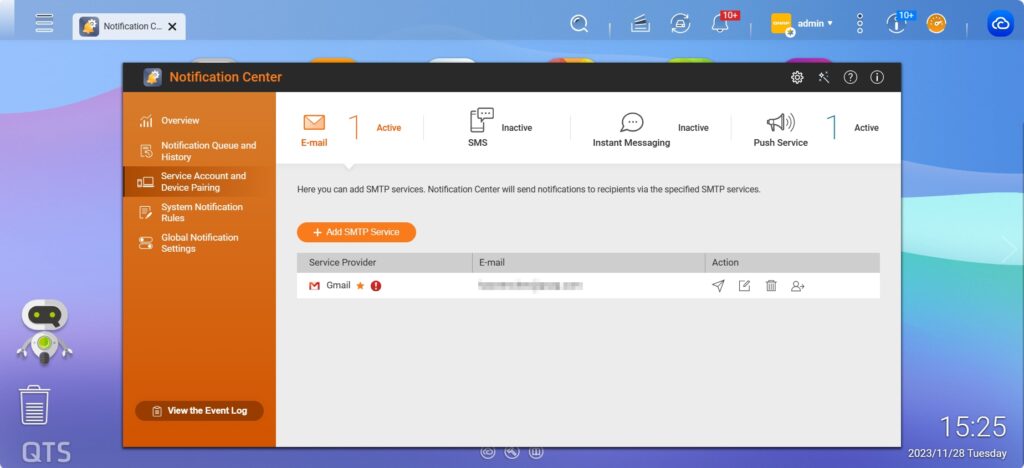
通知設定をテストする
Simple Mail Transfer Protocol (SMTP) は、メール通知を送信するために設定できます。
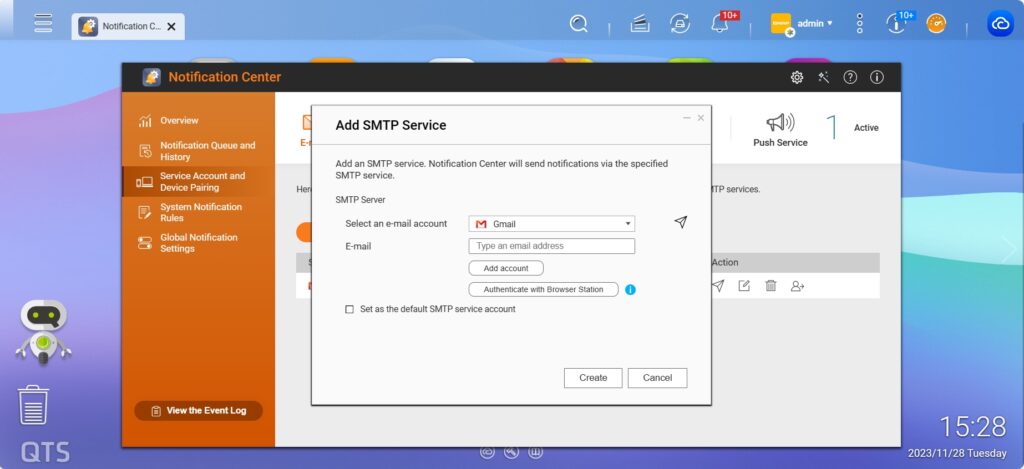
SMTP サービス
パスワードのリセットと 2 段階認証
大文字 / 小文字の文字、数字、特殊文字からなる強力なパスワードが強く推奨されます。また、通知を受け取るためにメールアドレスを入力することもできます。

パスワードをリセットする
データ セキュリティ には 2 段階認証が推奨され、私個人としては Microsoft Authenticator を好んでいます。
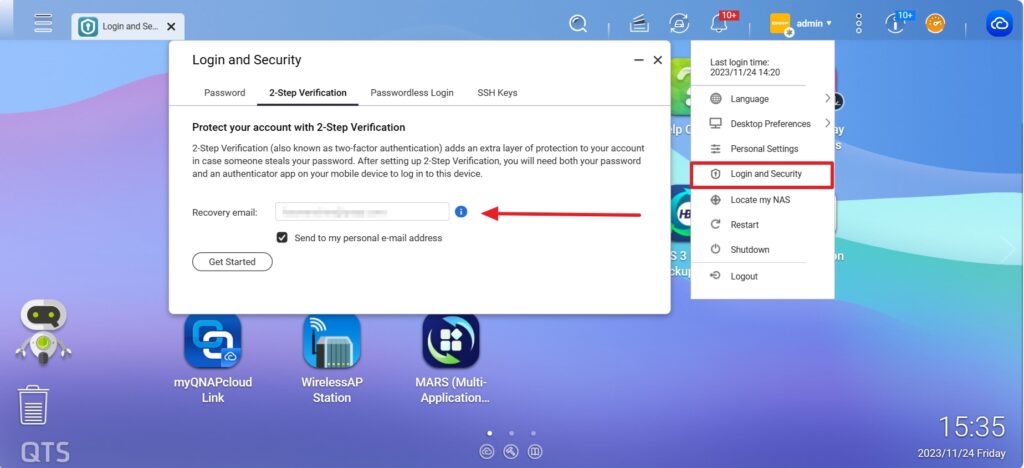
2 段階認証を有効にする
サムネイルとインデックスを有効にする
QNAP NAS に保存された特定のファイルを検索する際には、大量のシステムリソースが消費されることがあります。ファイルをインデックス化することで、ファイルの検索とアクセスのリソース使用を最適化するのに大いに役立ちます。サムネイルの生成も ヘルプ で、 マルチメディア ファイルを一目で識別できます。
Multimedia Console は コントロールパネル ではなく App Center からダウンロードする必要があります。

Multimedia Console のダウンロード通知
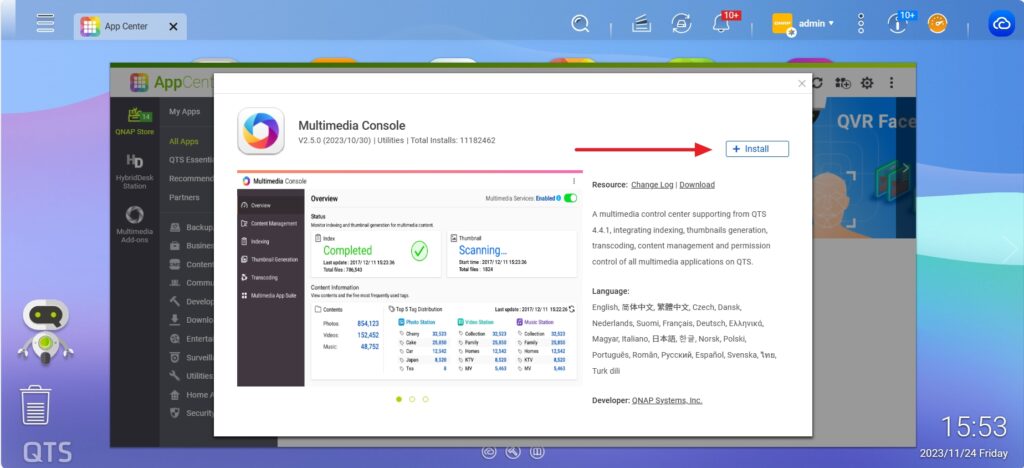
Multimedia Console を App Center でダウンロードする
サムネイル生成とインデックスを有効にする。
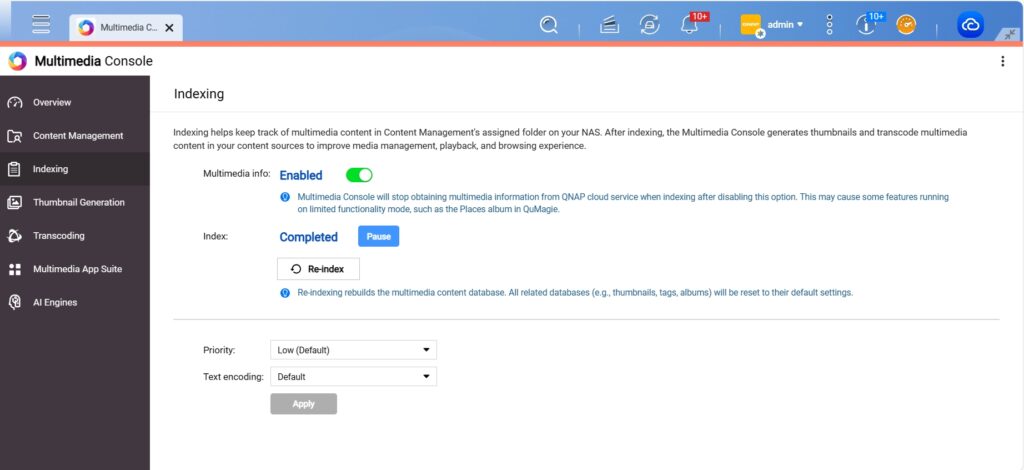
インデックスを有効にする
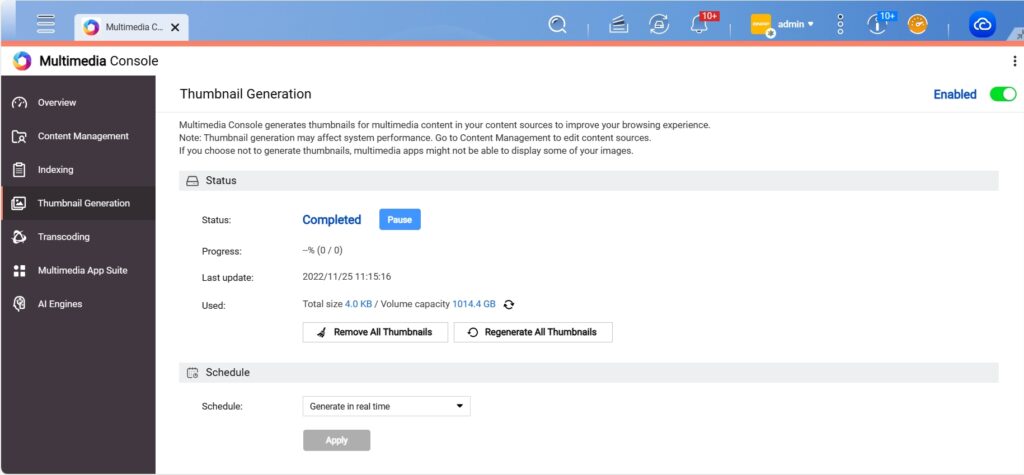
サムネイル生成を有効にする
App Center は、 NAS の機能を拡張するためのオンデマンドアプリを提供します。
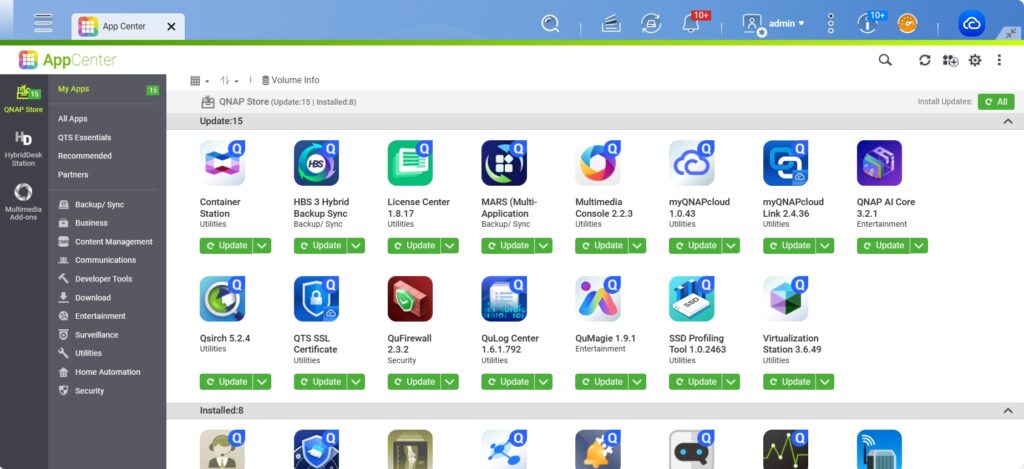
App Center
これらは新しい QNAP NAS を始めるために推奨される 9 つの設定です。役に立つと思います。
(出典および翻訳元: https://mp.weixin.qq.com/s?__biz=Mzg5Nzc1ODE1MQ==&mid=2247491633&idx=1&sn=3247f669eb361ca2bdaac74c2f843a05&chksm=c06e4699f719cf8fd393bf329d8094b3004c2d72b595afb3e3028715834f7bdb0381533af8b2&scene=178&cur_album_id=2454793680734846977#rd )