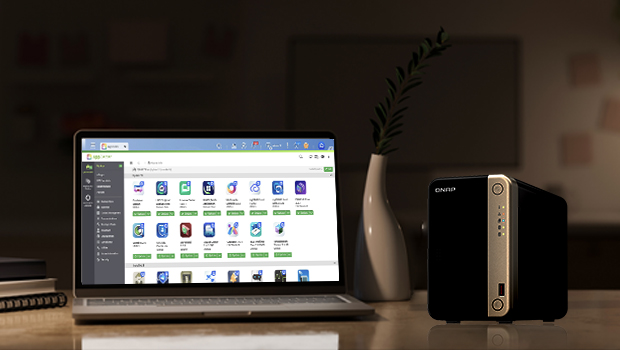
Ich habe endlich meinen neuen QNAP NAS bekommen. Nach dem Auspacken, der Installation von Festplattenlaufwerke , dem Hinzufügen von M.2 SSD , der Erweiterung des RAMs und dem Anschließen der Kabel bin ich bereit, Ihnen die neun unverzichtbaren Einstellungen für Ihren QNAP NAS mitzuteilen.
Ich werde es mit meinem neuen QNAP TS-264 2-Bay NAS demonstrieren.

QNAP TS-264 2-Bay NAS
Ändern Sie die Netzwerkports
Sie können auf Ihren QNAP NAS über das Login-Portal zugreifen und die Netzwerkports auf Systemsteuerung ändern. Der globale Standard-Systemport und die Portnummer sind HTTP:8080 und HTTPS: 443, und Sie können sie auf eine beliebige Zahl zwischen 1 und 65535 ändern, wie zum Beispiel 42294. Um eine Überschneidung mit anderen von QNAPs Diensten verwendeten Netzwerkports zu vermeiden, wird empfohlen, Portnummern zwischen 20000 und 65535 zu wählen. Nachdem Sie den Systemport und die Portnummer geändert haben, stellen Sie sicher, dass Sie “Erzwinge sichere Verbindung (HTTPS) nur” anklicken.
Mehr erfahren: https://www.qnap.com/go/how-to/faq/article/what-are-the-network-ports-used-by-qnap-qts-qutscloud-and-quts-hero-system
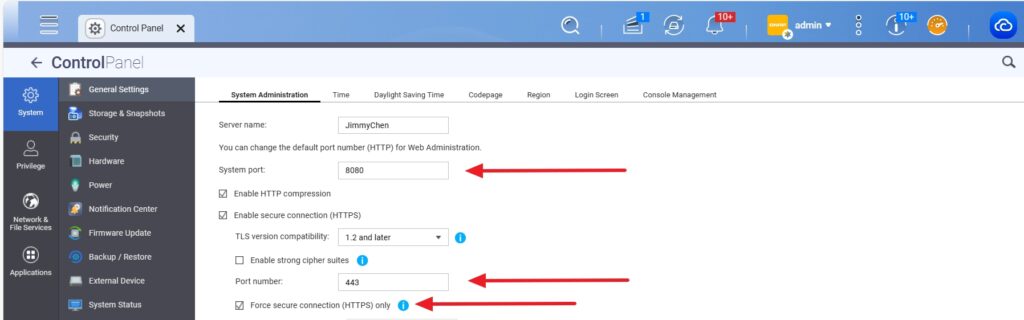
Setzen Sie den Systemport und die Portnummer zurück
Einloggen in myQNAPcloud
In den meisten Fällen ist es für normale Benutzer zu schwierig, DDNS- oder Portweiterleitungseinstellungen für eine öffentliche IP oder feste IP zu konfigurieren. QNAP hat es durch myQNAPcloud für die Erreichung von NAT-Traversierung vereinfacht.
Nachdem Sie sich eingeloggt und Ihren QNAP NAS zu myQNAPcloud hinzugefügt haben, können Sie über einen dedizierten Link (zum Beispiel: https://qlink.to/yourID ) auf Ihren QNAP NAS aus der Ferne zugreifen. Keine Netzwerk -Expertise ist erforderlich! Neben der NAT-Traversierung kann myQNAPcloud Ihnen auch dabei helfen, Ihre eigene Second-Level-Domain zu generieren, wie zum Beispiel yourID.myqnapcloud.com .
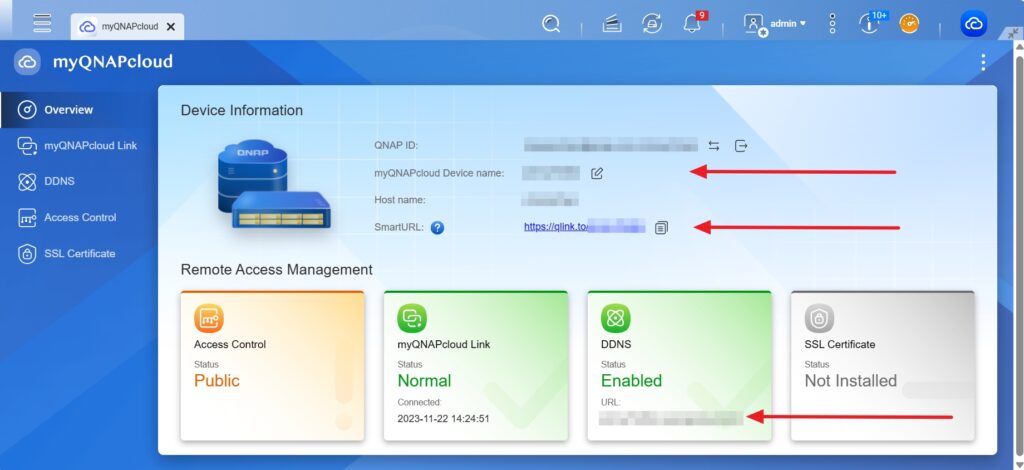
Benutzeroberfläche von myQNAPcloud
Aktivieren Sie Heimordner für alle Benutzer
Das Linux-basierte System von QNAP NAS ermöglicht es jedem NAS -Benutzer, seinen eigenen Speicherplatz zu haben. Um die Privatsphäre jedes Einzelnen zu gewährleisten, können diese Ordner nicht von Nicht-Admin-Benutzern zugegriffen werden.
Öffnen Sie den Heimordner und aktivieren Sie den Heimordner für alle Benutzer unter Benutzer → Erweiterte Einstellungen
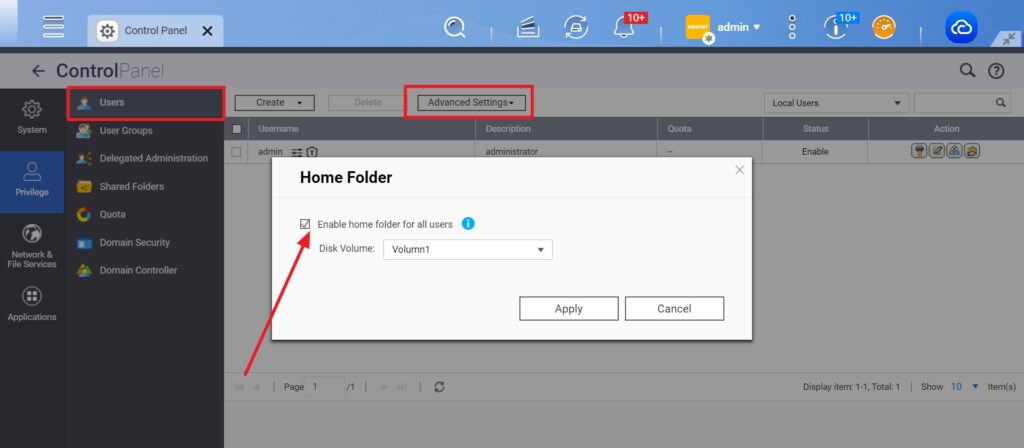
Aktivieren Sie den Heimordner für alle Benutzer
Sie werden feststellen, dass ein Heimordner in File Station hinzugefügt wird, und die Dateien sind identisch zwischen Heimordner und Homes-Ordner. Sie können den Heimordner als Verknüpfung sehen, um auf den Homes-Ordner zuzugreifen.
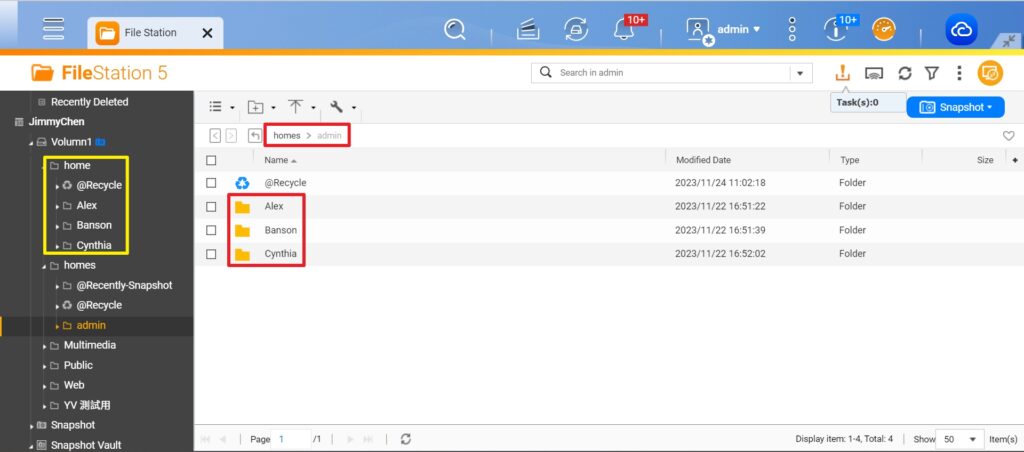
Homes-Ordner
Wenn Sie mehrere Benutzer haben, die einen QNAP NAS teilen, haben Sie unabhängige Ordner für jeden Benutzer. Zum Beispiel homes/User A und homes/User B. Benutzer A kann nicht auf den Dateiordner von Benutzer B zugreifen und umgekehrt für Benutzer B.
Müssen Sie Fotoalben oder Ihre Dateien vom PC auf NAS sichern? Speichern Sie es einfach in Ihrem Homes-Ordner!
Aktivieren Sie WebDAV
Mit dem WebDAV-Dienst können Sie Ihr QNAP NAS auf Ihrem Windows PC einbinden und auf die Daten zugreifen, als wären es Ordner auf Ihrem Windows PC.
Sie können WebDAV über die Systemsteuerung aktivieren. Stellen Sie sicher, dass Sie die Portnummern ändern.
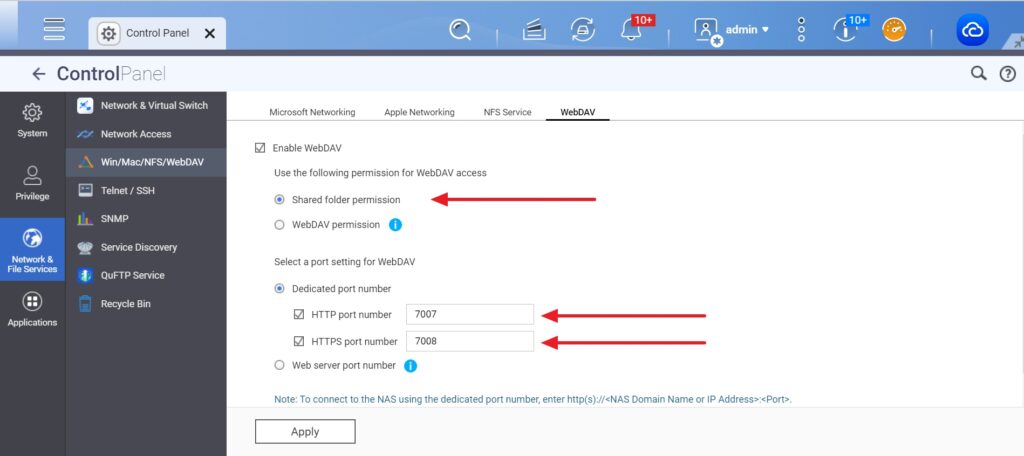
WebDAV aktivieren
Raidrive wird ebenfalls für Windows PC-Benutzer empfohlen, um ein QNAP NAS auf dem PC einzubinden.
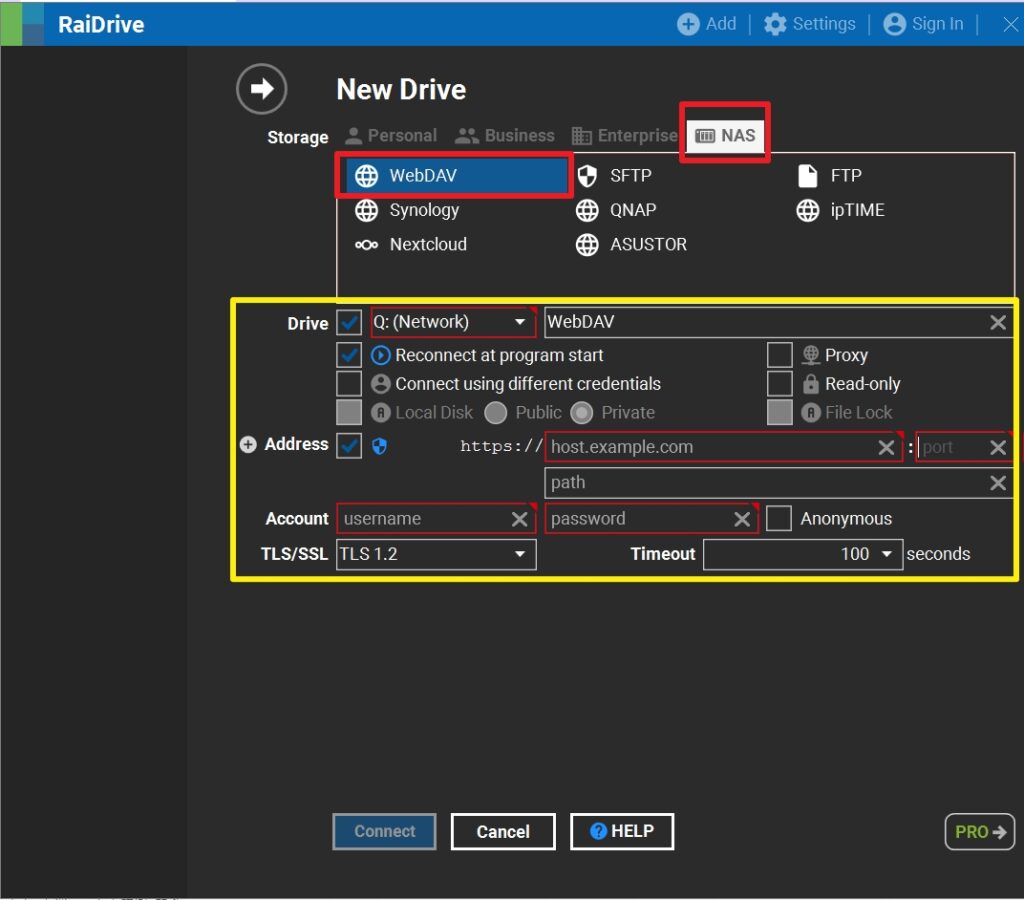
RaiDrive-Benutzeroberfläche
Nach der Aktivierung von WebDAV haben Sie ein neues Netzwerk- Festplattenlaufwerk , über das Sie direkt von Ihrem Windows PC aus auf Dateien im QNAP NAS zugreifen können.
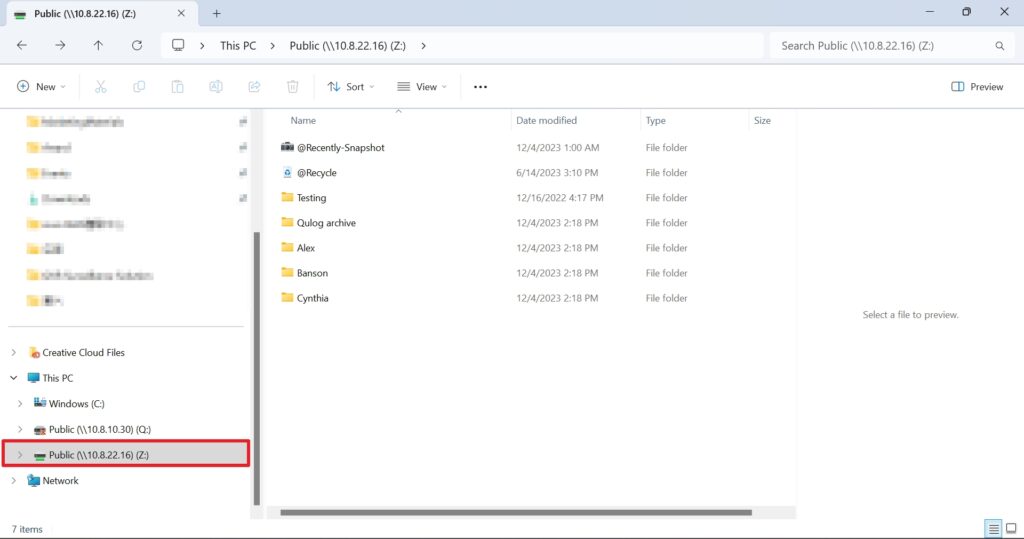
Ein neues Netzwerk- Festplattenlaufwerk , eingebunden von QNAP NAS auf Windows PC
Log-Einstellung
Die Log-Einstellung wird von Heimanwendern selten verwendet, während sie Geschäftsanwendern helfen kann, jede Aktion bezüglich Systemoperationen, Server oder IT-System zu verfolgen.
Sie können die Log-Einstellung aktivieren und die Log-Dateien im QuLog-Archiv speichern.
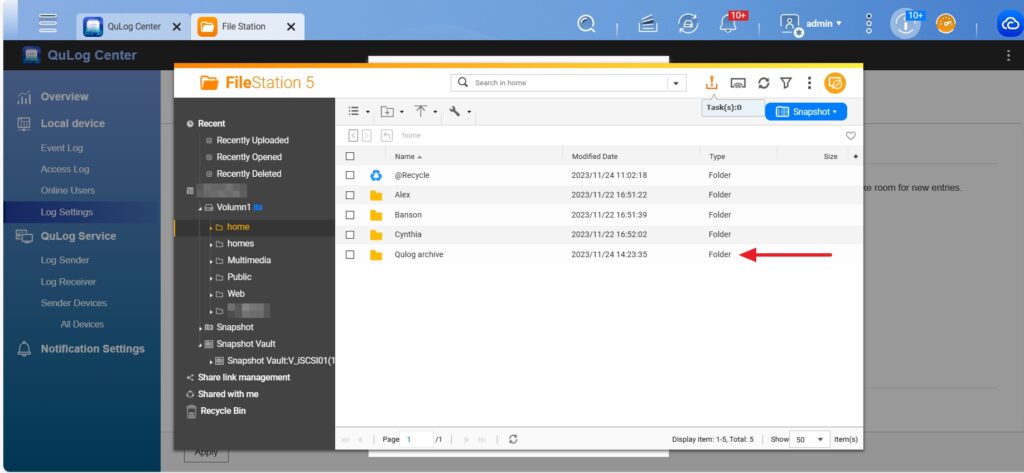
Speichern Sie die Log-Dateien im QuLog-Archiv
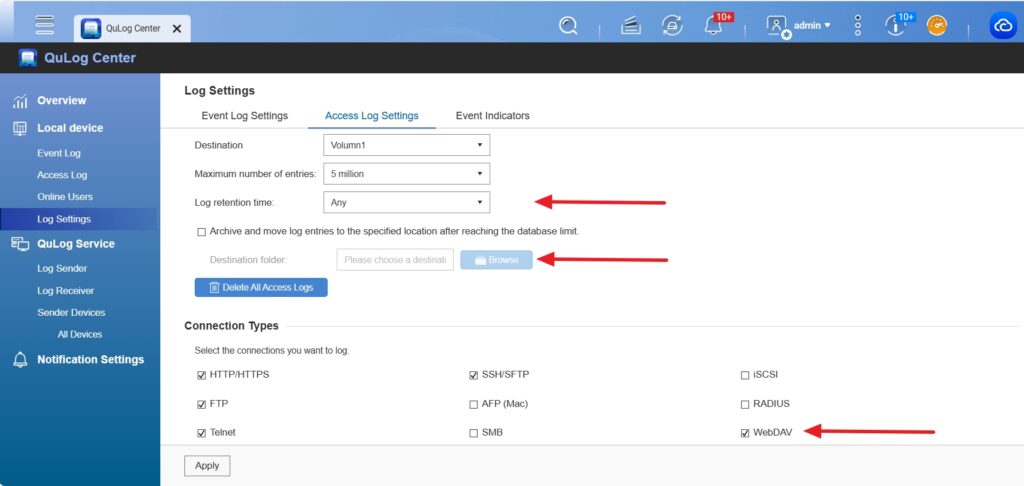
Details der Log-Einstellung
Optional: SSL-Zertifikat
SSL-Zertifikate werden separat verkauft und können von Systemsteuerung → Sicherheit importiert werden.
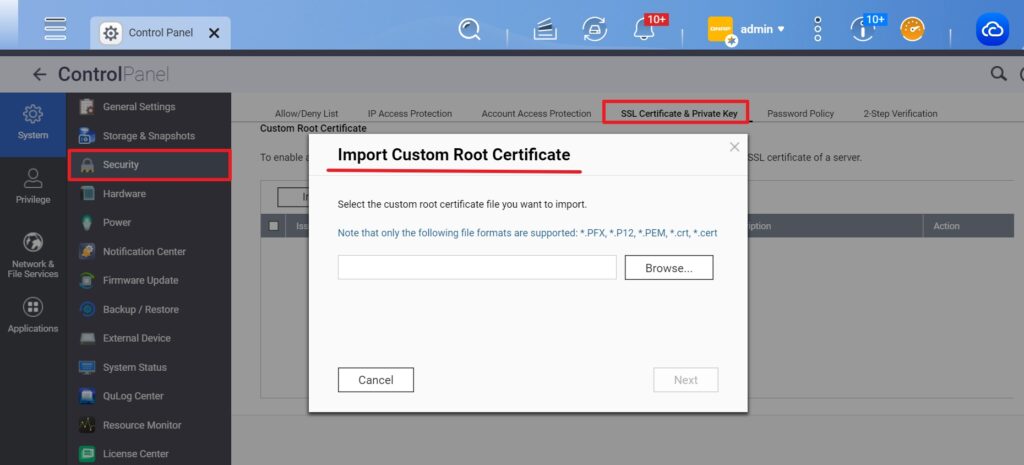
Importieren Sie das SSL-Zertifikat
Benachrichtigungen erhalten
Sie können jederzeit überwachen, wie Ihr QNAP NAS funktioniert, mit der Qmanager App.
Laden Sie die Qmanager App auf Ihre mobilen Geräte herunter.
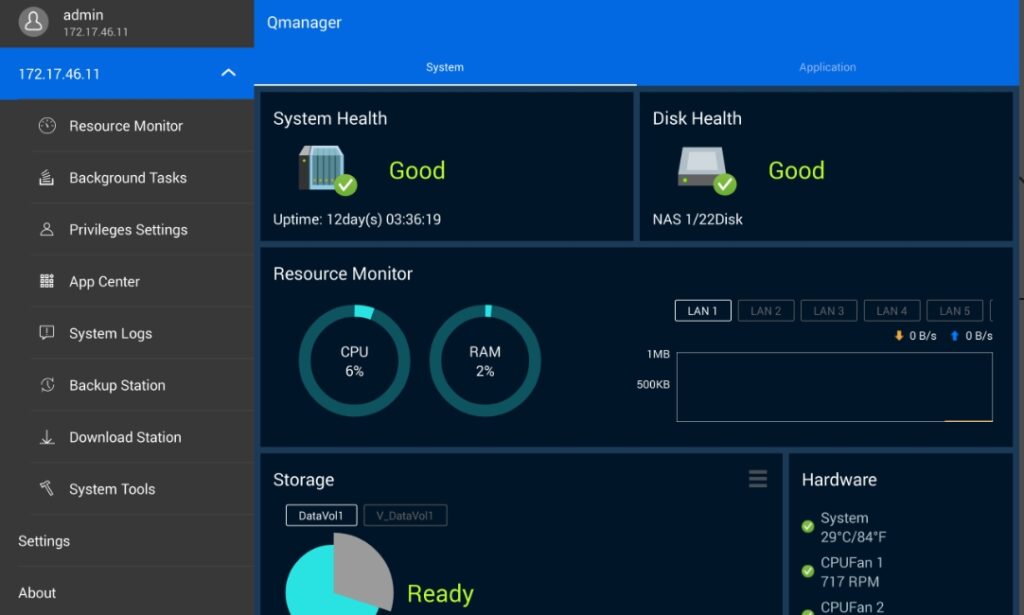
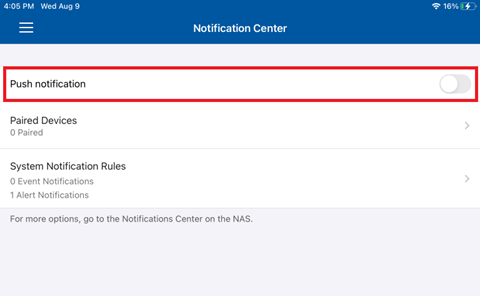
Push-Benachrichtigungen erhalten
Sie können auch Benachrichtigungszentrum in Ihrem Webbrowser verwenden:
1. Erstellen Sie eine Benachrichtigungsregel.
2. Wählen Sie eine Zustellmethode, wie E-Mail oder über App.
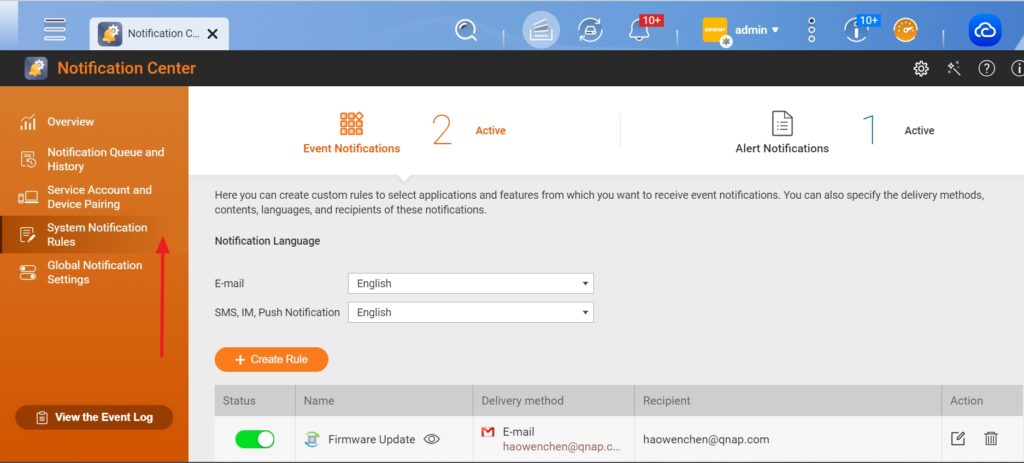
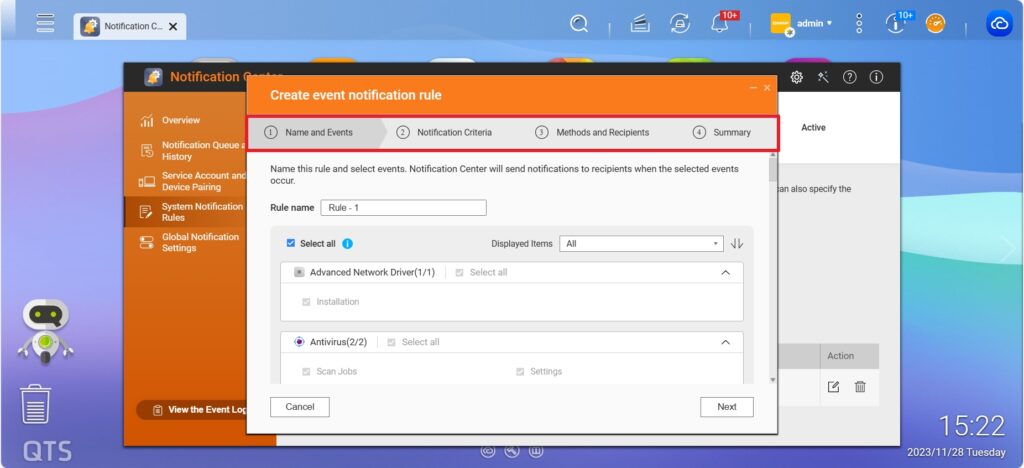
Benachrichtigungsmethode erstellen
3. Testen Sie die Benachrichtigungseinstellungen und Sie können die Regel hinzufügen oder ändern.
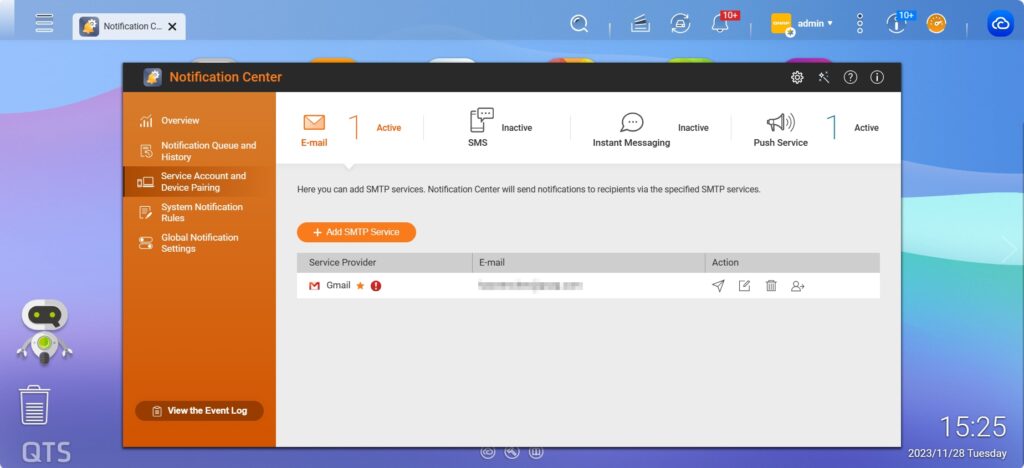
Testen Sie die Benachrichtigungseinstellungen
Das Simple Mail Transfer Protocol (SMTP) kann für das Senden von E-Mail-Benachrichtigungen konfiguriert werden.
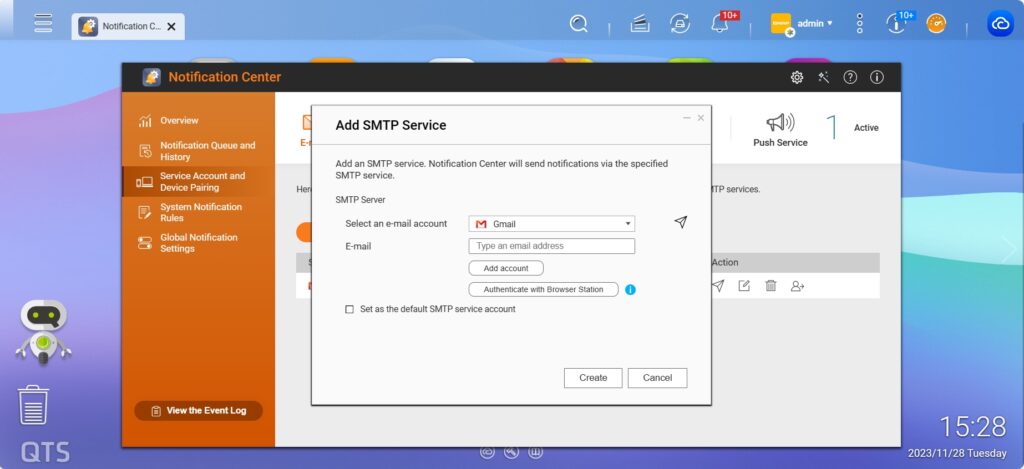
SMTP-Dienst
Passwort zurücksetzen und 2-Schritt-Verifizierung
Ein starkes Passwort, bestehend aus Groß-/Kleinbuchstaben, Zahlen und Sonderzeichen, wird dringend empfohlen. Sie können auch Ihre E-Mail eingeben, um Benachrichtigungen zu erhalten.

Passwort zurücksetzen
Zwei-Schritt-Verifizierung wird für Daten Sicherheit empfohlen, und ich persönlich bevorzuge Microsoft Authenticator.
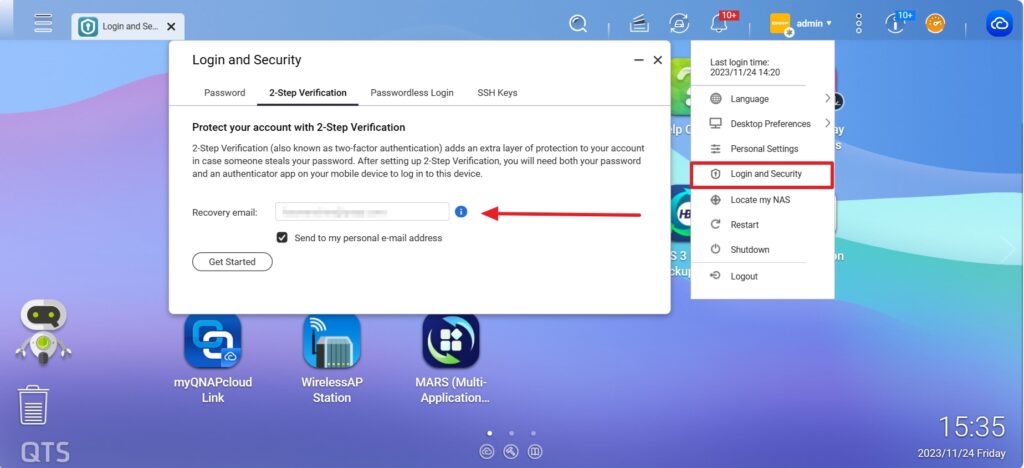
2-Schritt-Verifizierung aktivieren
Miniaturansichten und Indizierung aktivieren
Erhebliche Systemressourcen können verbraucht werden, wenn nach bestimmten Dateien gesucht wird, die in Ihrem QNAP NAS gespeichert sind. Das Indizieren Ihrer Dateien kann die Ressourcennutzung beim Finden und Zugreifen auf Dateien erheblich optimieren. Das Generieren von Miniaturansichten hilft auch Hilfe bei der auf einen Blick Identifizierung von Multimedia Dateien.
Sie müssen Multimedia Console aus dem App Center herunterladen, anstatt aus der Systemsteuerung .

Downloadhinweis für Multimedia Console
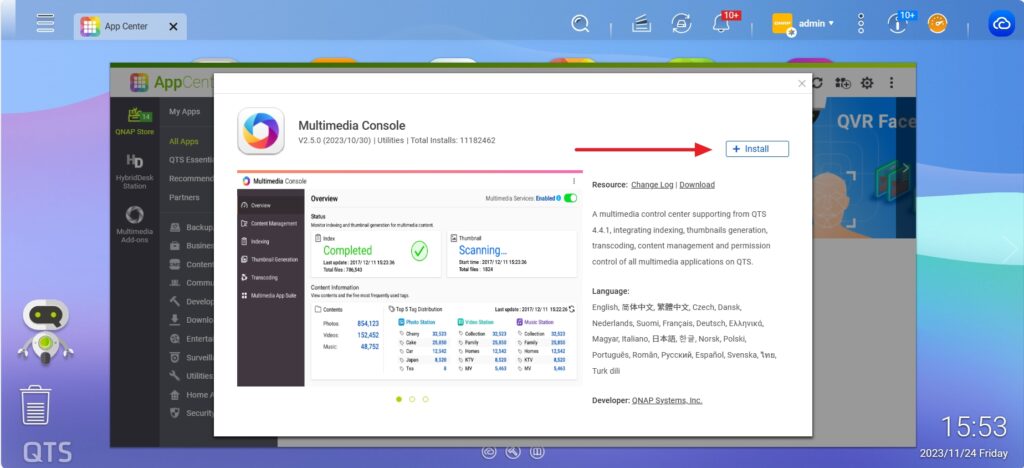
Multimedia Console in App Center herunterladen
Miniaturbildgenerierung und Indexierung aktivieren.
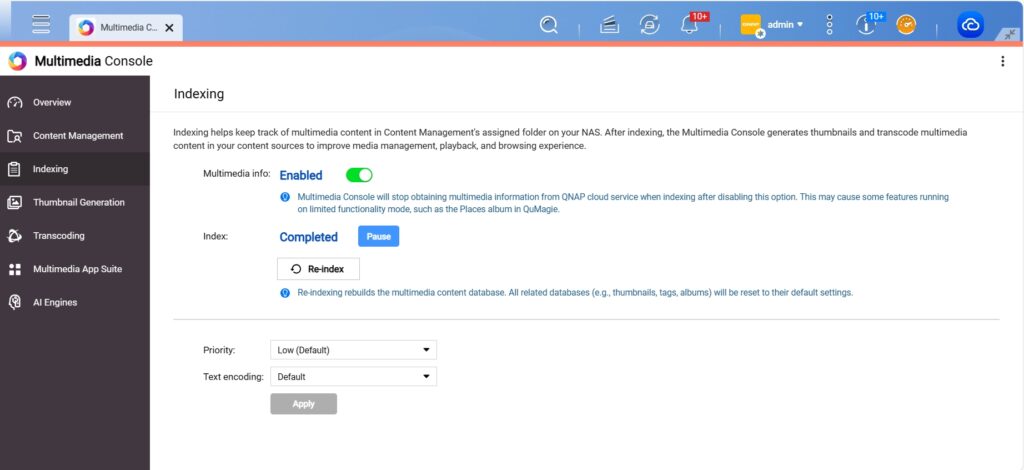
Den Index aktivieren
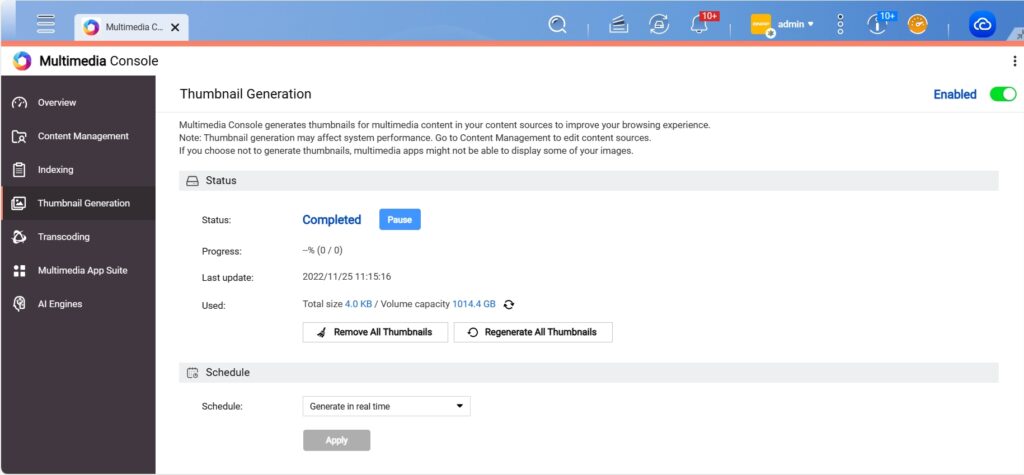
Miniaturbildgenerierung aktivieren
Das App Center bietet Apps zur Installation bei Bedarf, um die Funktionen von NAS zu erweitern.
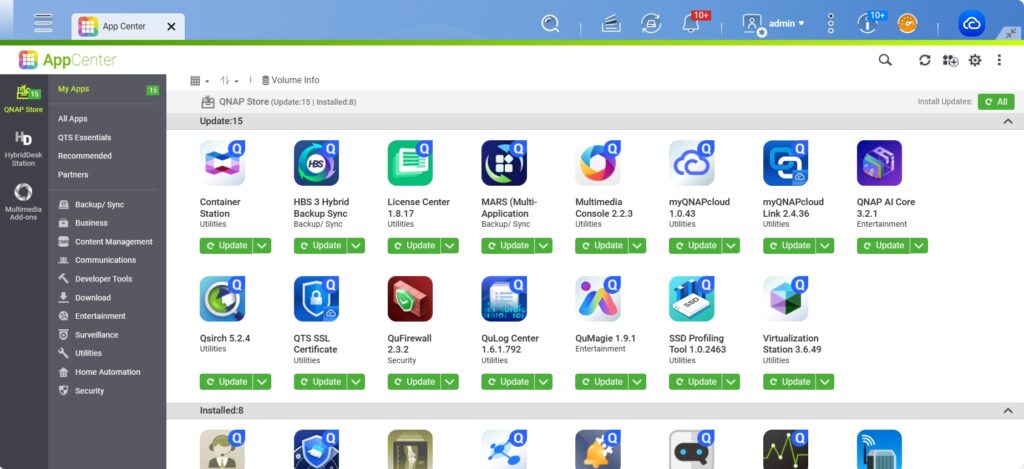
App Center
Die oben genannten sind die 9 empfohlenen Einstellungen, um Ihren neuen QNAP NAS zu starten. Hoffentlich finden Sie es nützlich.
(Quelle und übersetzt von: https://mp.weixin.qq.com/s?__biz=Mzg5Nzc1ODE1MQ==&mid=2247491633&idx=1&sn=3247f669eb361ca2bdaac74c2f843a05&chksm=c06e4699f719cf8fd393bf329d8094b3004c2d72b595afb3e3028715834f7bdb0381533af8b2&scene=178&cur_album_id=2454793680734846977#rd )