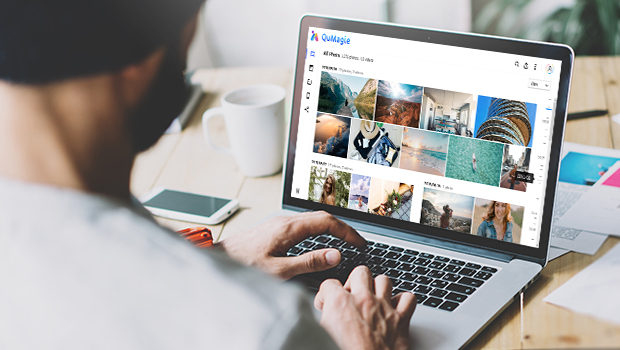
每當三五好友們聚會,總會拿起手機或相機拍攝許多照片。時間久了,相片越來越多,同時一下相機拍、一下手機拍,或是轉存親友所分享的照片,當這些照片通通備份到 NAS 裡,相片檔案來源越分散,也越難以管理。有時甚至放到找不到了,最後乾脆不再整理照片,想要回顧時再隨機搜尋。
為了幫助使用者解決照片管理的問題,各家廠牌的管理方式不盡相同,有的自動幫你產生一個資料夾統一管理,有的讓你可以自由選擇存放的資料夾,對於一般用戶而言,這兩種管理方式各有優點,但在歸檔使用上的便利性而言,我們認為更開放自由的檔案來源管理會更合適一些。
QNAP 提供兩種照片檔案管理方式
- 使用檔案資料夾管理照片:使用專業相機拍照的用戶,往往需要將照片匯入電腦或筆電中進行修圖或是刪除不滿意的照片,用戶可直接在電腦端建立分類資料夾,直接將照片分類好後再備份到 NAS 裡,QuMagie 可以依照資料夾名稱,顯示為不同的照片檔案資料夾,這一點與在 NAS 中建立相簿可說是殊途同歸。
- 使用 QuMagie app 的相簿功能管理照片:常使用手機拍照的用戶,透過 Qfile Pro 手機應用程式將手機照片備份至 NAS 後,可以透過 QuMagie 豐富的篩選及搜尋功能,將特定主題的照片集結為相簿,將回憶集結成冊。
如何透過 QuMagie 顯示大量且分散的照片資料夾
在電腦端用資料夾分類照片,雖然作法上有點“古典”,但相較於單張逐一點擊建立相簿的冗長過程,使用電腦一次圈選多張照片、透過電腦螢幕細看所有照片品質後再決定分類,不得不承認使用資料夾做照片分類管理是一種最快速且便利的做法。然而大量的資料夾該如何在 QuMagie 上清楚地顯示呢?以下教學如何設定 QuMagie 檔案來源,您便可以在 QuMagie 快速搜尋與整理照片,不須從 File Station 確認所有照片。
確認 NAS 內是否安裝 QuMagie 應用程式。
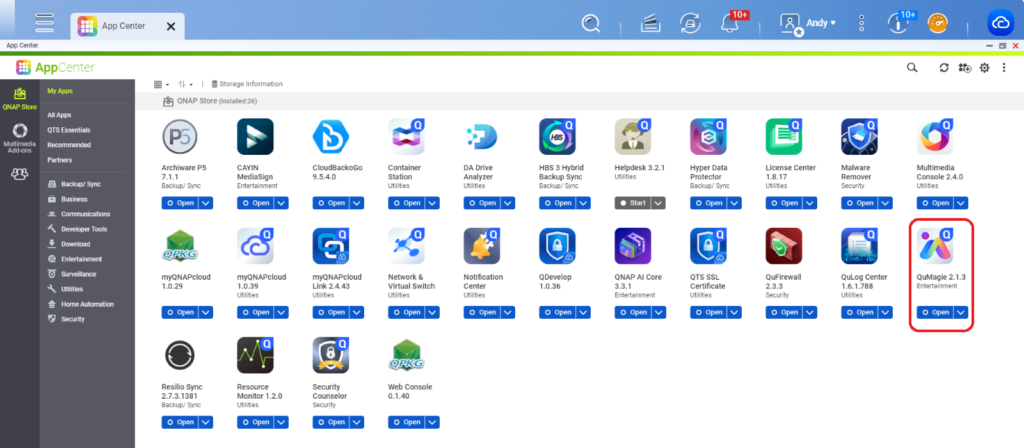
進入QuMagie後,選擇右上角進入設定畫面
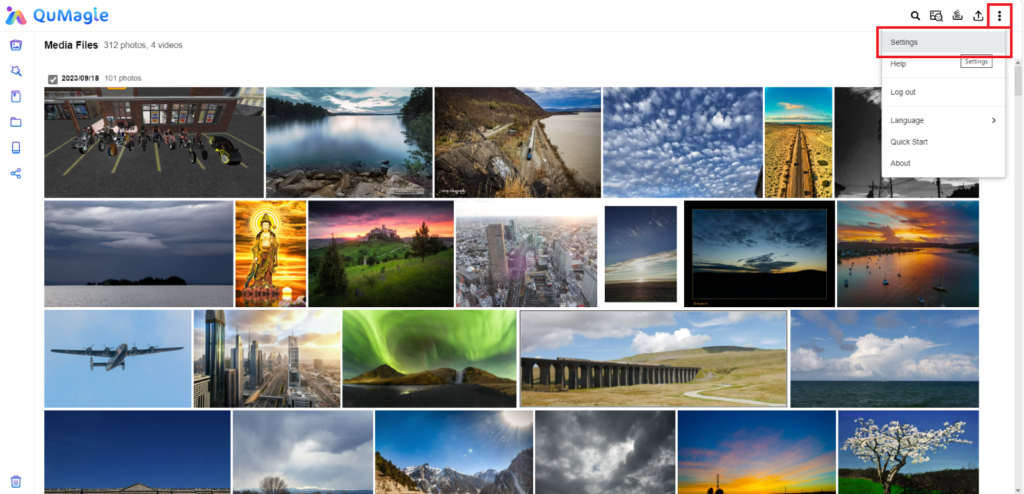
進入 Content Management 並點擊 Edit
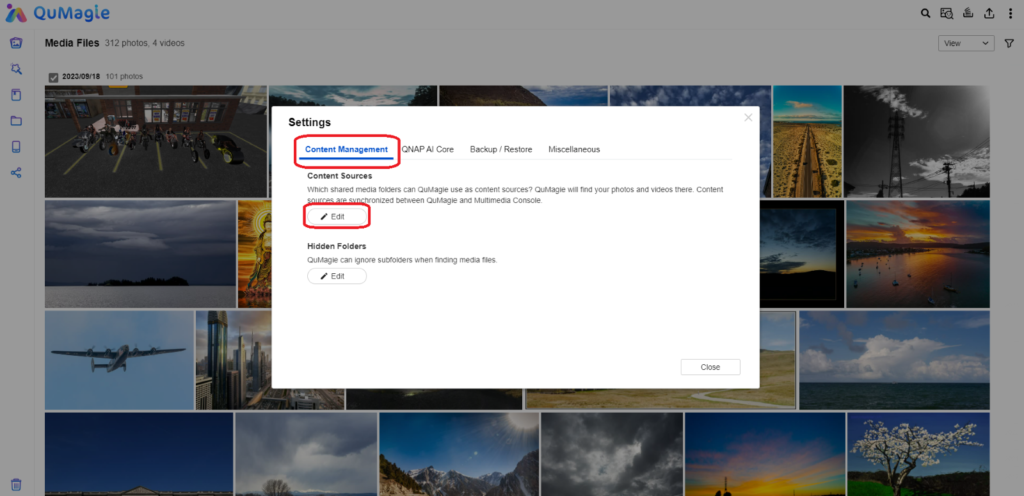
選擇想在 QuMagie 內顯示照片的資料夾
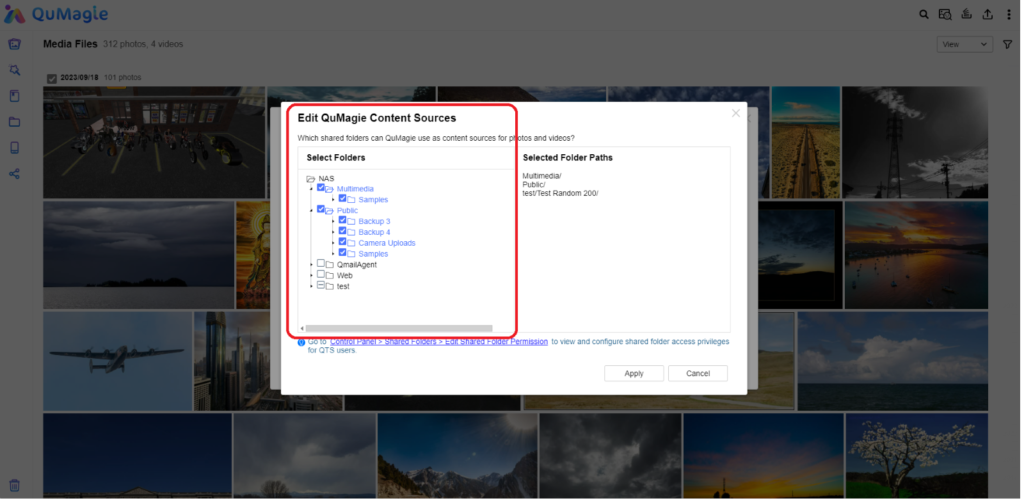
我該如何利用 QuMagie 搜尋四散的照片?
如果你已經將資料夾指定為 Content Source,QuMagie 會自動將 Content Source 內的照片顯示在應用程式內,同時也可以利用搜尋欄位進行照片尋找,也可以利用不同的設定進階搜尋。

如此一來,不僅可以將 NAS 內四散的照片透過 QuMagie,統一進行管理,同時也可以透過搜尋欄位快速尋找想要的照片。