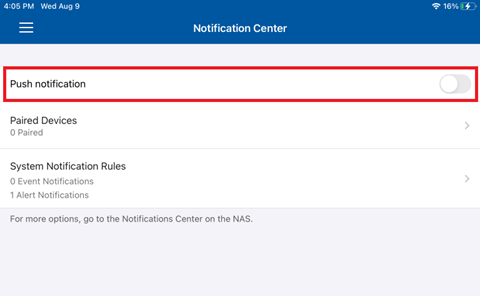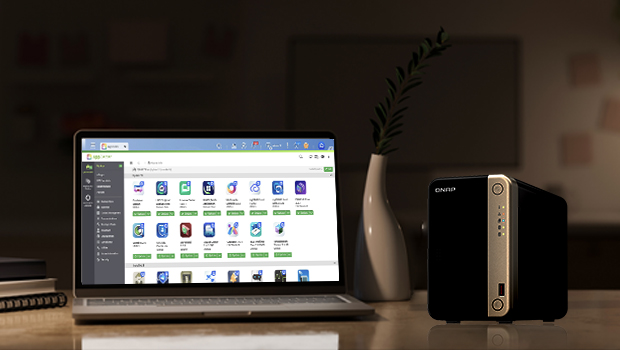
心心念念已久的 QNAP NAS 終於到手了,期待它能為我的數位生活帶來更多的便捷和安心。開完箱、安裝完硬碟,或許再裝個記憶體、M.2 SSD 快取,插上網路線,接上電源,緊接著就可以自動化安裝及設定 QNAP NAS。
您可以無痛、低學習門檻地設定 QNAP NAS;好產品、好口碑,就是在用戶長期使用的信任感下建立的。今天為大家介紹:新的 QNAP NAS 入手後,必須學會的 9 個設定。
以下我用剛入手的 QNAP TS-264 2-bay NAS,為大家介紹我的設定流程。

新入手的 QNAP TS-264
一、修改網路連接埠設定
您可以透過網頁登入 QNAP NAS,並修改連接埠設定,Global 預設值是 HTTP:8080 和 HTTPS:443。埠號越隨機越好,只要數值在 1 到 65535 以內皆可,例如 42294 (為避免與系統預設埠號衝突,建議埠號可選用 20000 ~65535) ;並勾選「強制使用安全連接 (HTTPS)」。
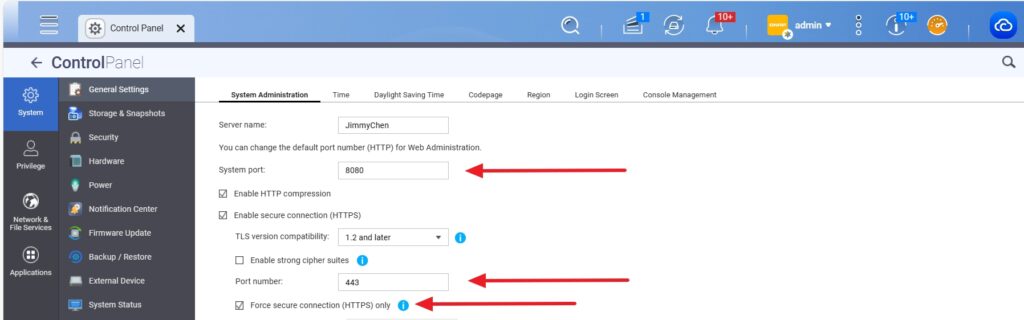
修改訪問埠號
緊接著設定您的路由器,套用 QNAP NAS 的 HTTPS 連接埠設定到外網,再配合DDNS 或 IPV6 即可用外網訪問 QNAP NAS。
二、登錄 myQNAPCloud
多數情況下,一般用戶應沒有外網 IP 或固定 IP;就算有,要求一般用戶完成 DDNS 跟通訊埠轉發(Port Forwarding)等一系列設定,也有一定難度。所以 QNAP 除了本身 OS 的功能外,還有另一個秘密武器—— 透過 myQNAPcloud 達到 NAT穿透(NATtraversal)。
只要登錄 myQNAPcloud 並綁定您的 QNAP NAS,未來只要輸入這個連結(https://qlink.to/id),就可以用電腦網頁訪問 QNAP NAS,毋需任何一點點網路設定。 myQNAPcloud 不僅能做到 NAT 穿透,還能自動生成您專屬的二級域名,如 id.myqnapcloud.com。
除了 DDNS 及 Port Forwarding,QNAP 還提供 SSL 憑證能實現 HTTPS訪問,且這些功能都整合在單一介面。
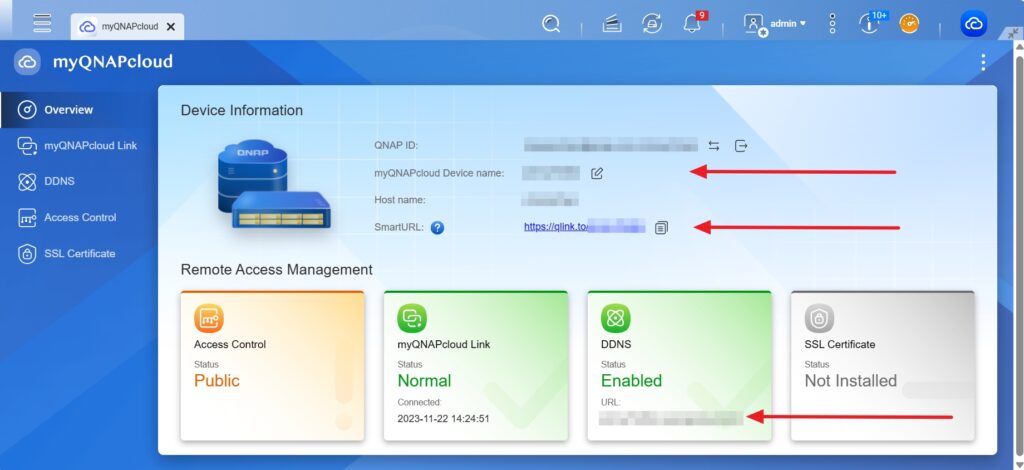
myQNAPcloud 介面
三、啟動家庭使用者 home 帳戶
因為 Linux 系統特性,讓每個 NAS 使用者都有一個屬於自己的儲存空間。若您與家人、同事共用一台 QNAP NAS,彼此的資料也應相互獨立,確保隱私。
請打開家庭 home 目錄,並直接在「使用者→高級設置」裡勾選啟動即可。
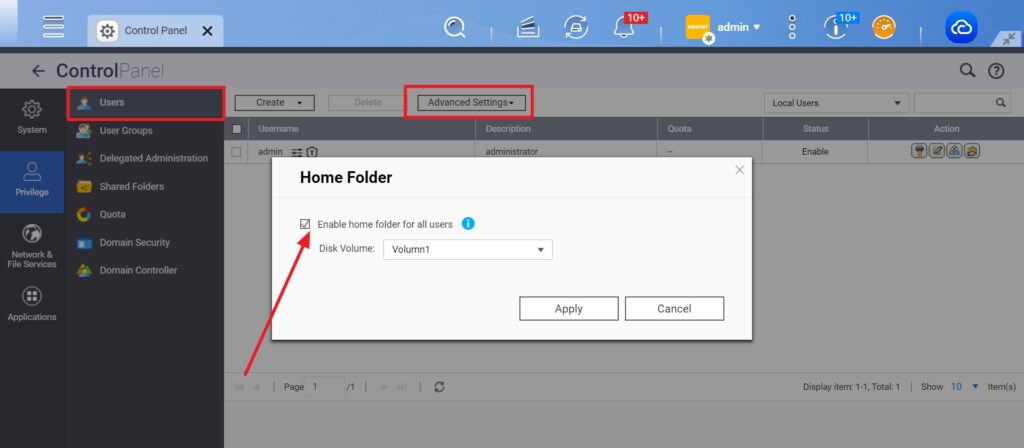
啟動使用者 home 目錄
稍微解釋一下。開啟家庭 home 目錄後,在檔案管理器中,您會發現多了一個 home 資料夾,且 home 和 homes 內的資料都相同。因此,可以把 home 理解成就是一個存取捷徑。
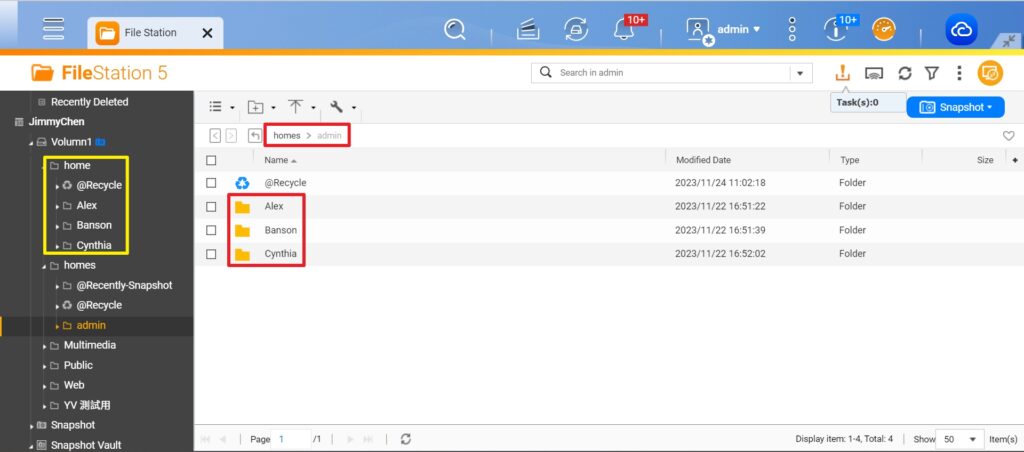
homes 資料夾
多人共同使用時,如 homes/A 用戶、homes/B 用戶、homes/C 用戶等多個資料夾,各資料夾就是 A、B、C 用戶各自的資料中心。 A 用戶看不到 B、C 用戶的資料,這樣就做到了資料獨立,確保隱私。
您可以放心將照片或其他資料存在 homes 資料夾。若您有備份相簿、同步電腦資料的需求,就可以存到 homes 資料夾了。
四、啟動 WebDAV 服務
多數人較常使用網路芳鄰共享 (Samba,簡稱 SMB),我也比較推薦 WebDAV 服務。WebDAV 服務可以讓您把 QNAP NAS 掛載到電腦。無論外網、內網,都可以比照用 Windows 電腦管理資料夾的方式,保持一致的操作體驗。
在 QNAP NAS 的「控制台」裡直接啟用 WebDAV 服務,並修改埠號即可;同樣的,埠號應盡量複雜且不規律。
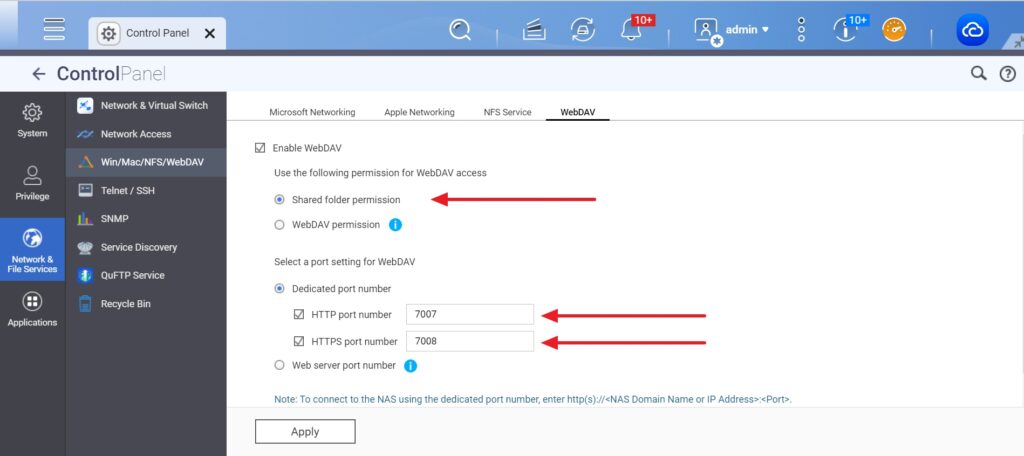
啟動 WebDAV 服務
若您是使用 Windows PC,再推薦您使用 Raidrive 軟體,同樣能把您的 QNAP NAS 掛載到電腦上。比照我的 WebDAV 設置為例,您可以修改:磁碟機號、磁碟名稱、IP 位置、帳號和密碼。
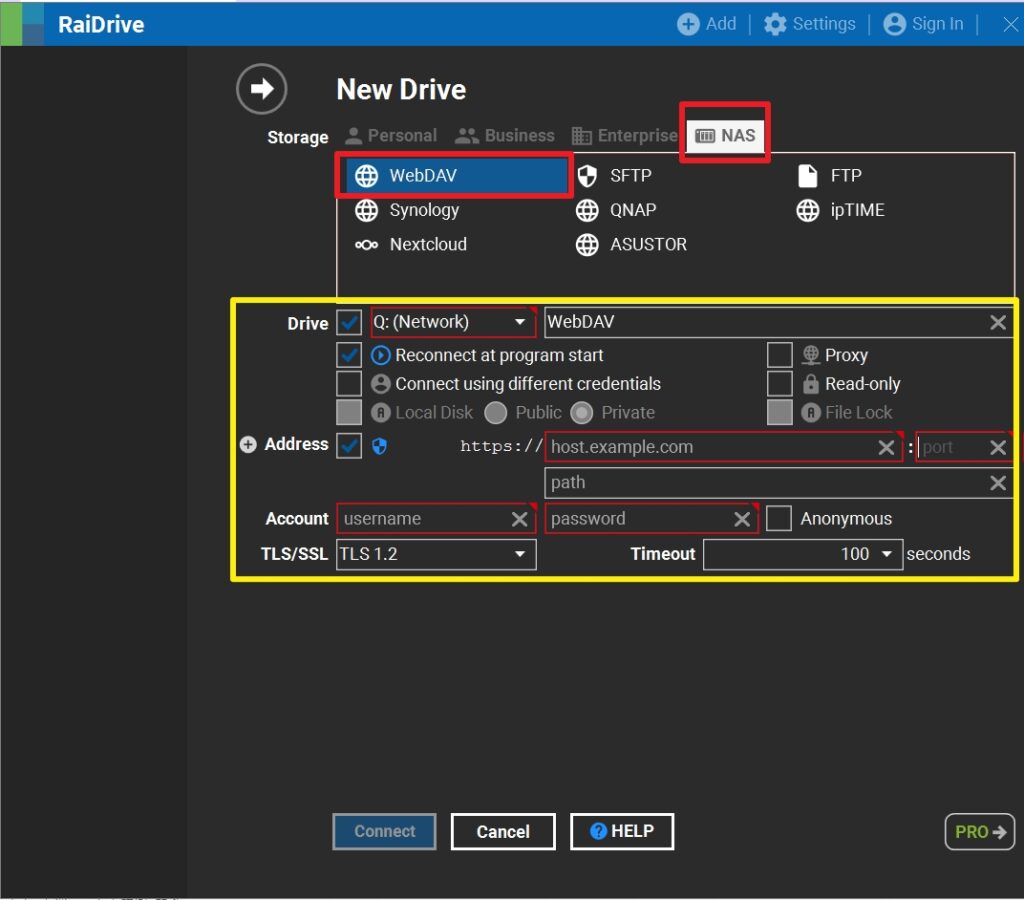
RaiDrive 掛載軟體
接著,您的 Windows PC 就多了一個磁碟區,不需要登入 QNAP NAS 專用軟體或網頁就可以直接存取 NAS 裡的檔案,就像存取電腦資料夾一樣。 無論是在內網、外網,在任何地方都可以自由存取 QNAP NAS 的資料。
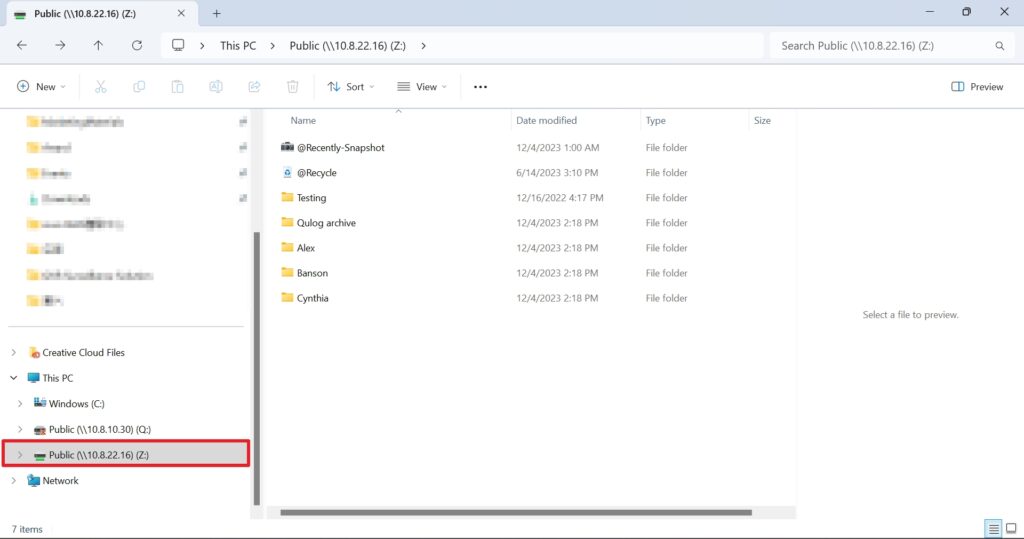
像 Windows 原生檔的操作方式
五、日誌 (Log) 設置
一般個人用戶很少關注 Log 設置;但對多人團隊而言,Log 能對操作記錄/異常處理提供非常大的幫助。
建議大家打開日誌設置,設定以下儲存位置即可。
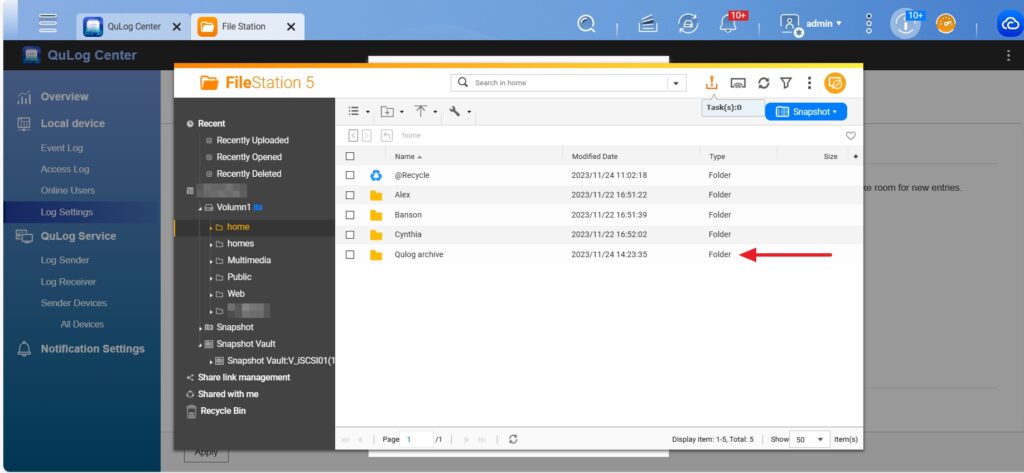
設置日誌儲存位置
至於需要保存哪些 Log,就看您需要了。 對我來說,我是無腦全選了。
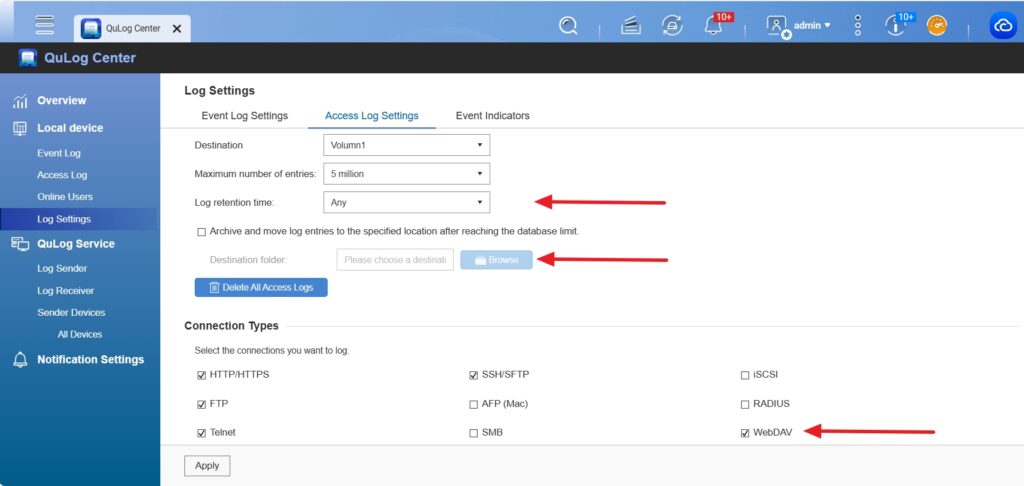
日誌類型
六、自定義 SSL 憑證
在前面第二項「登錄 myQNAPCloud」的設定教學裡,提到了 QNAP 提供「NAT 穿透」,也能自動生成您專屬的二級域名,還可設定 SSL 憑證。如果我有專屬的二級域名,我的 DDNS 就會是 nas.abc.com + https 埠。
點選控制台裡的「安全」欄位,可以導入 SSL 證書即可;但需要額外購買 SSL 證書及金鑰。
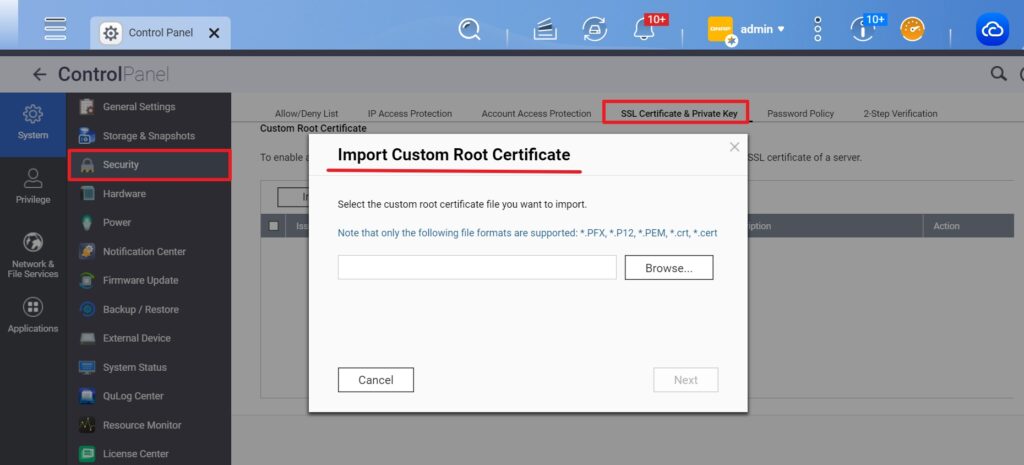
上傳 SSL 證書
七、打開通知服務
既然是 NAS,那就得 24h×7 不間斷工作——這時我們可以透過 Qmanager App 隨時查看 QNAP NAS 的運作狀態,也能即時收到重要通知。
行動裝置可下載 Qmanger App,並點開側邊欄的通知中心。
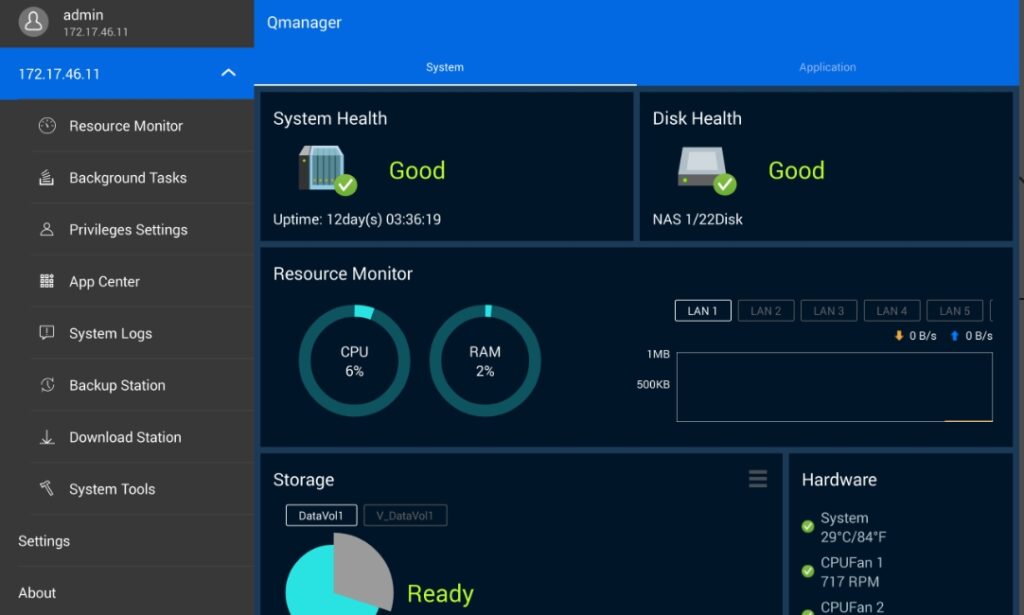
App 開啟通知
若用網頁瀏覽器,可打開通知中心
1、先創建一個推播規則,也就是我們需要哪些事件的推播通知。 我無腦全選了。
2、選擇推播方法,可選擇 App 通知或郵件通知。個人使用者,可選擇 App 通知;另外還有簡訊通知和即時通訊通知,設置相對複雜,比較適合企業使用者。
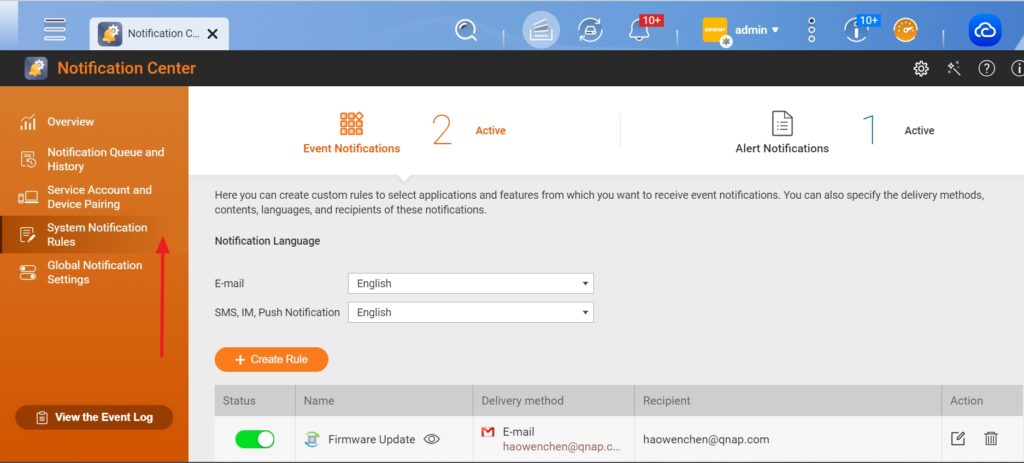
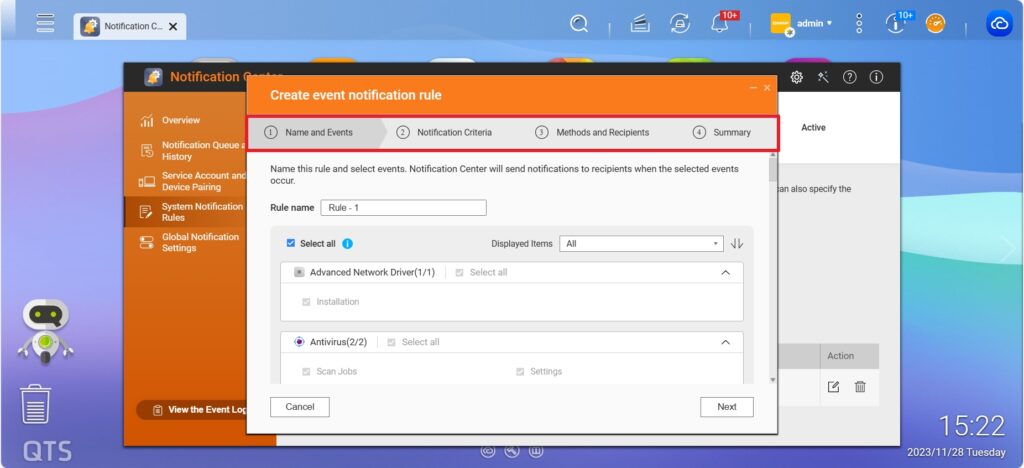
創建通知規則
3、設定完成後,可以測試通知設定,也可以修改或刪除規則。
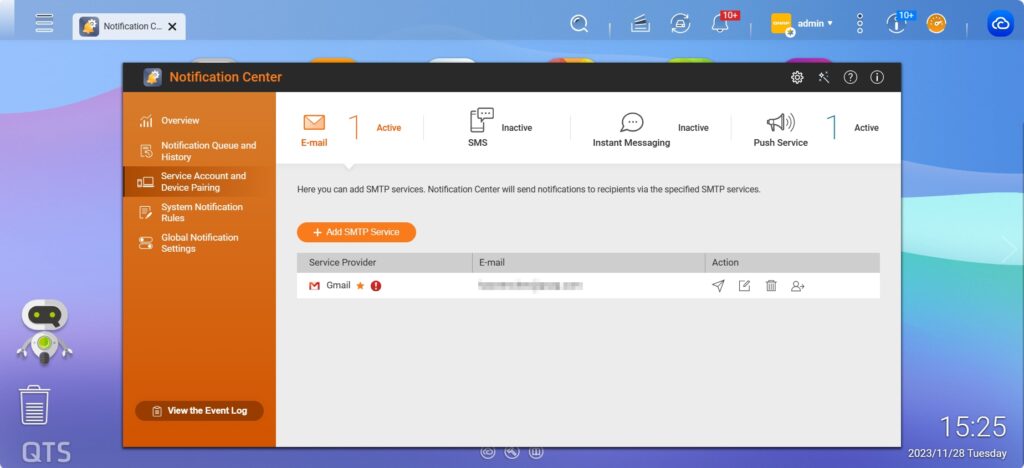
測試通知
當然,若您熟悉 SMTP 郵箱配置的話,可以使用自動化郵件通知。未來再詳細介紹。
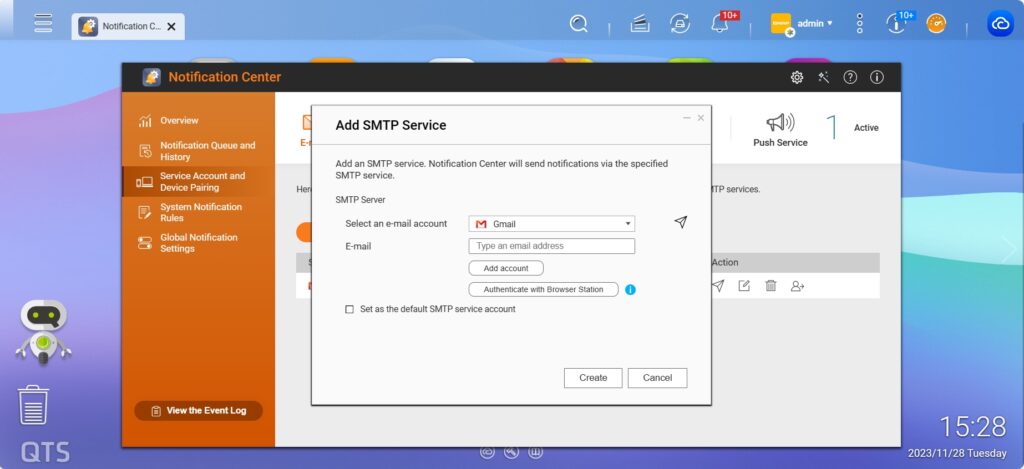
SMTP 自動化郵件通知
我最常用的是 App 通知和郵件通知,讓我能時刻掌握 QNAP NAS 運行狀態。
八、修改密碼和二次認證
建議每個人都要設定一組複雜的強密碼,最好能夠包含英文大小寫、數字、特殊符號,且不低於 14 字元。順便換個大頭貼,補充個郵箱。 上面第七項「打開通知服務」有提到,未來通知就可以自動發到這個郵箱裡了 ^_^

修改密碼
最好要開啟二次認證,我推薦微軟 Authenticator App,因為 Google 瀏覽器可能會屏蔽認證視窗。
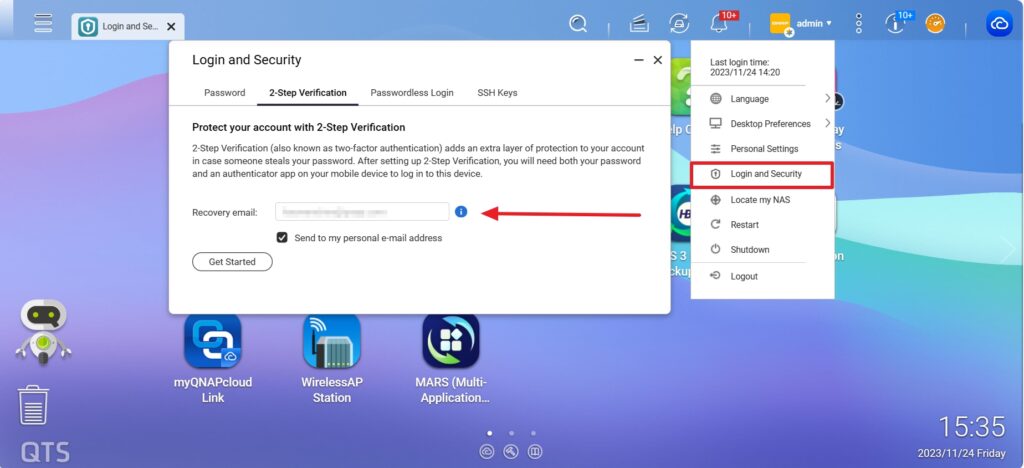
開啟二次認證
九、開啟索引
大量資料存放在 QNAP NAS 裡;在日常訪問時,直接搜尋 NAS 內的檔案可能會大量消耗性能。開啟 NAS 中的索引功能,能避免消耗 NAS 性能,並大大提升日常訪問的效率。
在控制台裡找到 Multimedia Console,系統會提示需從 AppCenter 中安裝服務。
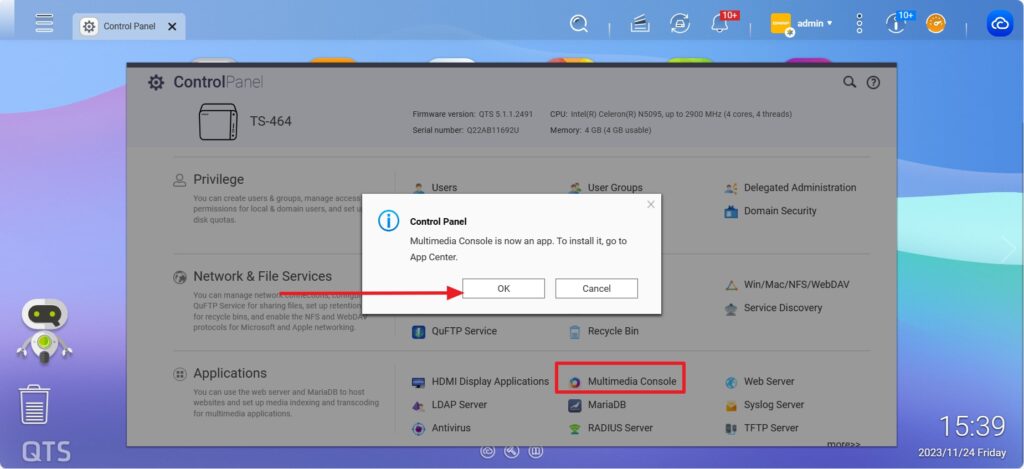
安裝提示
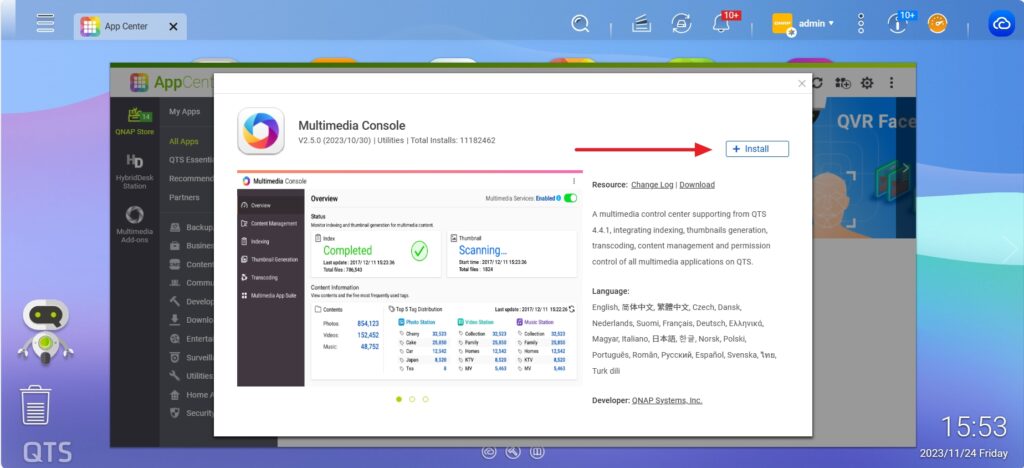
從 AppCenter 安裝 Multimedia Console
安裝完成後,直接啟用索引及縮圖
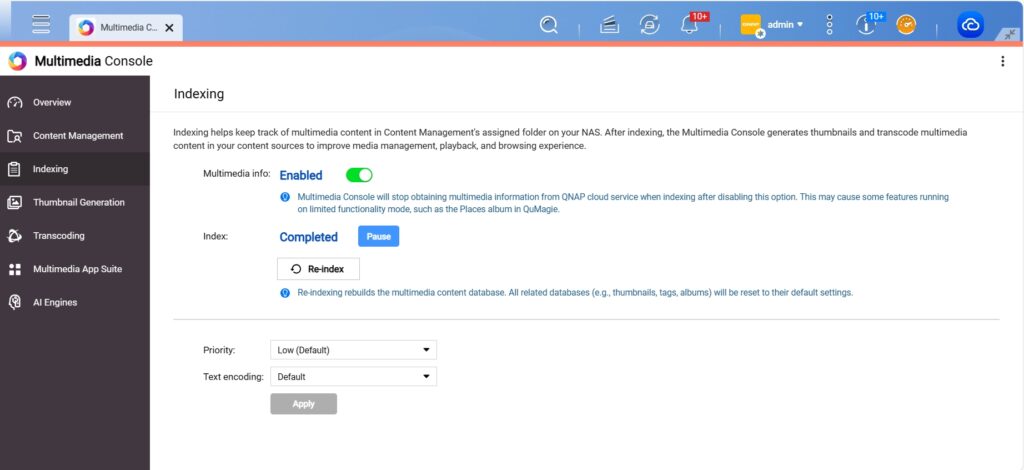
打開索引服務
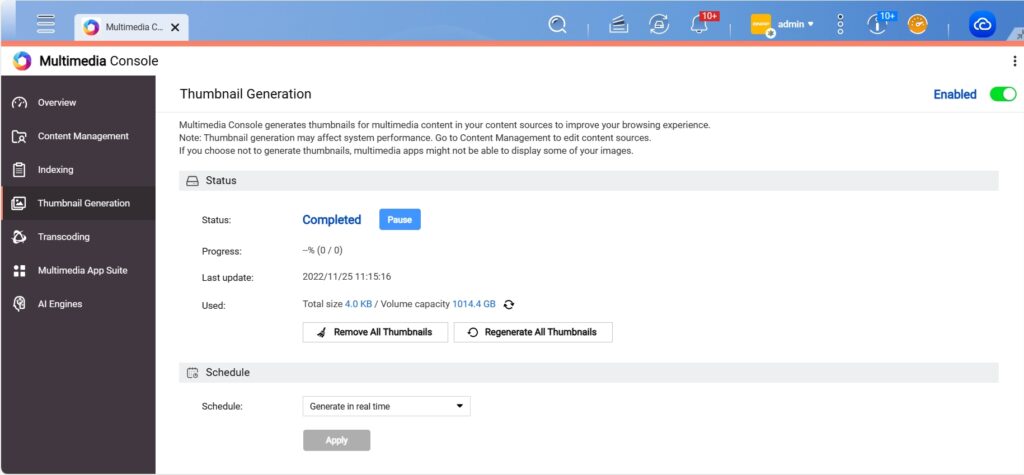
打開縮圖服務
從現在開始,都需從 AppCenter 安裝 QNAP NAS 一些重要功能。我最近也開始嘗試其他的服務,例如相簿、下載、同步、音視頻播放、筆記、Docker、虛擬機等。
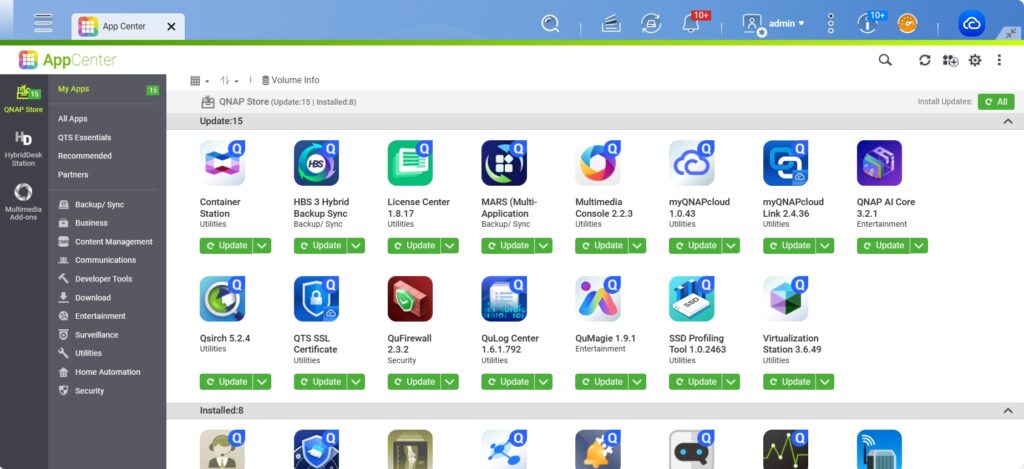
應用中心
QNAP NAS 安裝完硬碟,接上電源、網路線、安裝好系統後,以上這 9 個操作是您快速上手 QNAP NAS 的重要步驟。這台 QNAP NAS 到手兩周,很好用,想要的都有了,也藉機和大家分享自己的使用體驗。
(本文轉自小曹老師,感謝他的分享和實用知識。原文網址: https://mp.weixin.qq.com/s?__biz=Mzg5Nzc1ODE1MQ==&mid=2247491633&idx=1&sn=3247f669eb361ca2bdaac74c2f843a05&chksm=c06e4699f719cf8fd393bf329d8094b3004c2d72b595afb3e3028715834f7bdb0381533af8b2&scene=178&cur_album_id=2454793680734846977#rd )