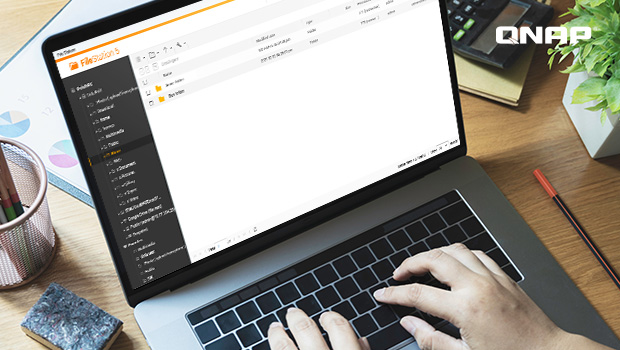
其實老闆也是需要 D 槽的
當老闆的 D 槽裡藏著機密資料時,隱私和權限管理的重要性就顯得突出。想像一下,老闆的 D 槽就像是保險箱,裡面放著企業的核心機密和關鍵資訊,只有特定的人才能拿到鑰匙。
NAS 就像是這個一個銀行的大保險櫃每人都有自己的鑰匙。透過 NAS 的權限管理功能,你可以細緻地控制誰能進入其他人的 D 槽,誰能查看資料,誰能編輯,甚至誰能刪除資料。這樣不僅保護了敏感資訊,還能確保資料不會被未經授權的人輕易檢視或更改。
NAS 不僅可安全儲存及備份資料,更是企業隱私和權限管理的守門員。善用 NAS 的權限管理功能,就能確保每一份重要資料都受到妥善保護,讓老闆和團隊都能安心工作,同時達成資料權限的分級管理。
權限管理中 Protocol Permission 跟 ACL Permission 的差別是什麼?
Protocol Permission 就像公司大門的保全系統
- 應用層面:控制誰可以通過哪個入口進入公司。
- 管理方式:這相當於保全系統設置了不同的門禁卡,有的卡只能用來進入大門(如 SMB 協定),有的卡只能用來刷地下停車場門禁(如 FTP 協定)。某員工可使用大門的門禁卡進入公司,而不能從停車場進公司。
- 設定上主要用於控制人員從不同的入口進入,無法仔細管理進入公司後的行為。
Windows ACL Permission 等同於公司內部的辦公區域權限
- 應用層面:Windows ACL Permission 就像是公司內部的辦公區域權限控制,允許對每個辦公室或部門設置詳細的訪問權限。
- 管理方式:相當於公司內部每個辦公室都設有門禁卡系統,並且可以設定誰可以進入某個辦公室。某員工可以進入主管辦公室,而另一員工只能進入行銷部的辦公室。
- 設定上提供非常細緻的控制,能夠具體到每個辦公室、每個員工的存取權限。
總而言之,Protocol Permission 就像管理誰可以從哪個入口進入公司,確保不同的入口對應不同的存取權限。Windows ACL Permission 就像管理公司內部的部門辦公室權限,確保每個辦公室的存取權限都精確到個人。
NAS 資料夾權限層級:禁止存取 > 讀取/寫入 > 唯讀 ( Deny > RW > RO)
首先,NAS 管理員帳號有最高權限,可以決定 NAS 使用者及使用者群組對資料夾的權限。因此,設定為「拒絕權限」的資料夾若是位於共用資料夾中,管理員仍有權限可透過 SMB 或 AFP 連線到該共用資料夾。
- 禁止存取 (Deny):拒絕對文件或資料夾的任何存取或檢視
- 讀取/寫入 (Read/Write):允許使用者檢視和更改檔案或資料夾
- 唯讀 (Read Only):允許使用者檢視檔案或資料夾
ACL 獨立權限是什麼?
使用者需要被賦予權限才能讀取、寫入及修改特定資料夾的資料。舉例來說,如果管理員希望限制某位使用者,使其無法刪除指定資料夾的任何內容,則可透過獨立權限設定達成。獨立權限設定符合 Windows ACL 標準,所以與您在 Windows 電腦所見的設定流程相似。依預設,根資料夾的權限會套用至所有子資料夾與檔案。
編輯共用資料夾權限:
- 在控制台左側選單中,找到並點擊「共用資料夾」
- 在您需要編輯權限的資料夾點擊「編輯共用資料夾權限 」
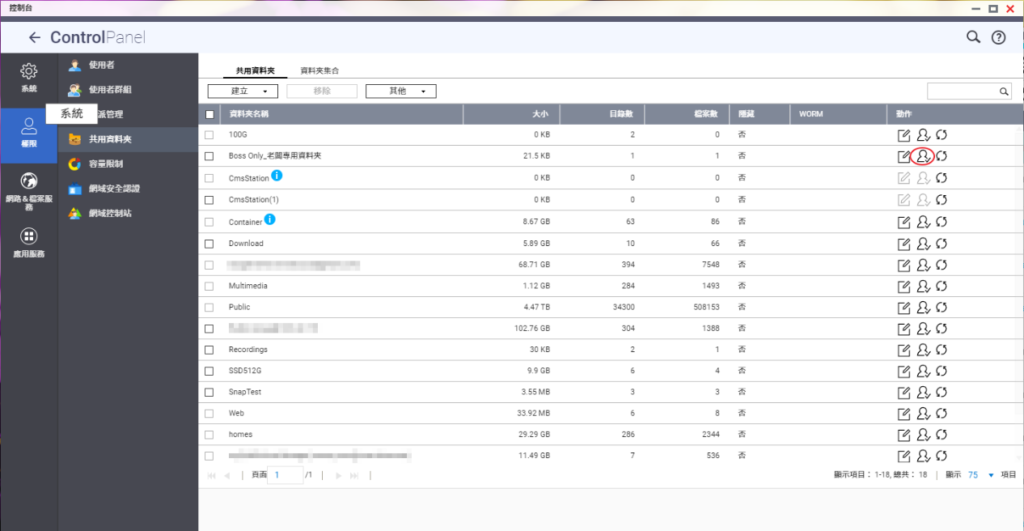
- 勾選「獨立權限」選項,並新增獨立權限使用者
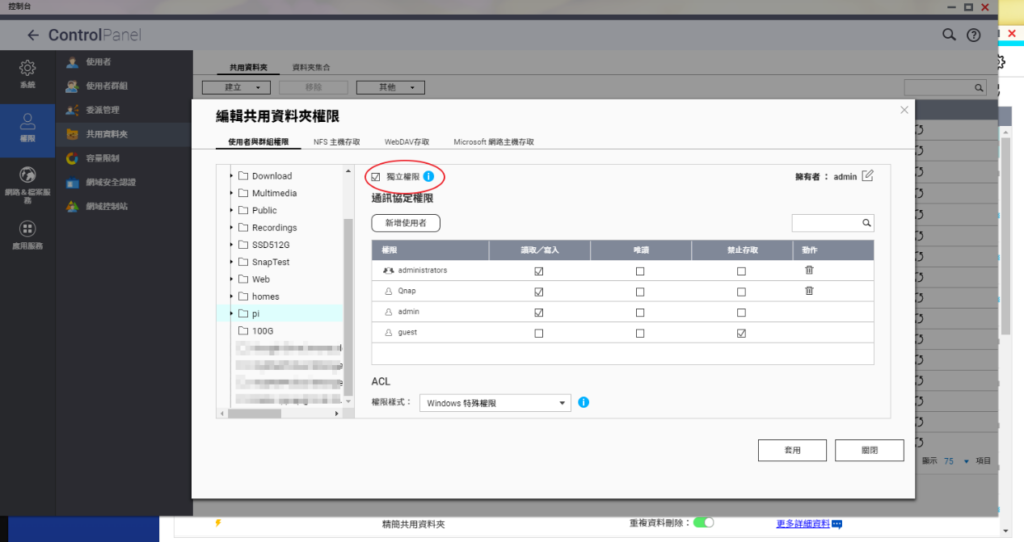
編輯主體權限:
- 詳細設定主體權限帳號 (Qnap,在此範例中是老闆帳號) 對指定資料夾 (Boss Only_老闆專用資料夾) 中所有檔案及子資料夾的權限
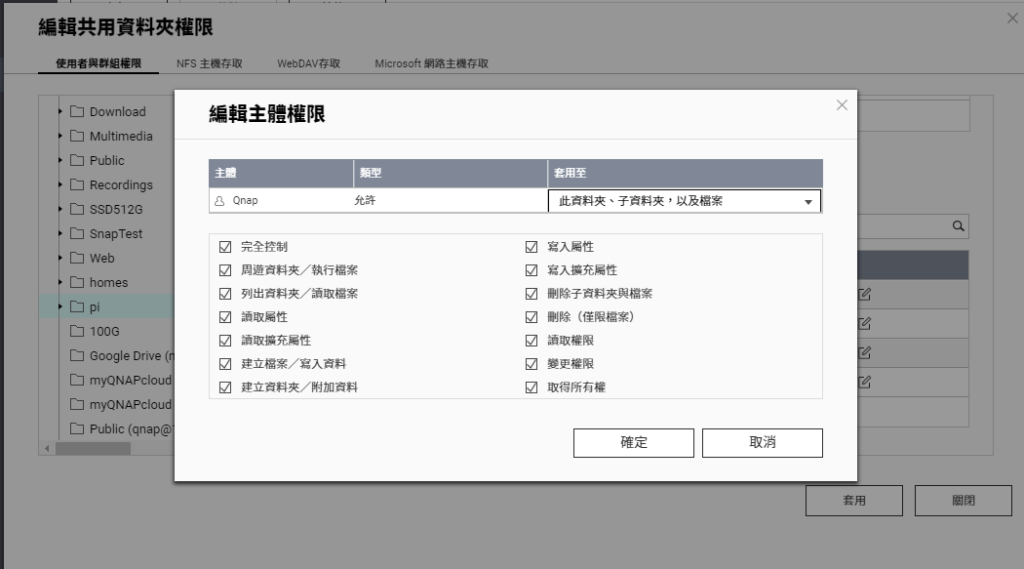
了解更多:ACL 獨立權限設定教學範例 >>
妥善利用「使用者群組」,掌握資料夾權限管理
管理員的小密技 – 設定好 「使用者群組」 即可快速掌控資料夾權限,小編將以不同使用情境說明:
情境 1 / 如何設定企業老闆專用資料夾,且所有員工皆無法存取或檢視老闆專用資料夾內的檔案?
建立使用者:
- 在控制台左側選單中,找到並點擊「權限」
- 點擊「使用者」並選擇「建立多位使用者」選項
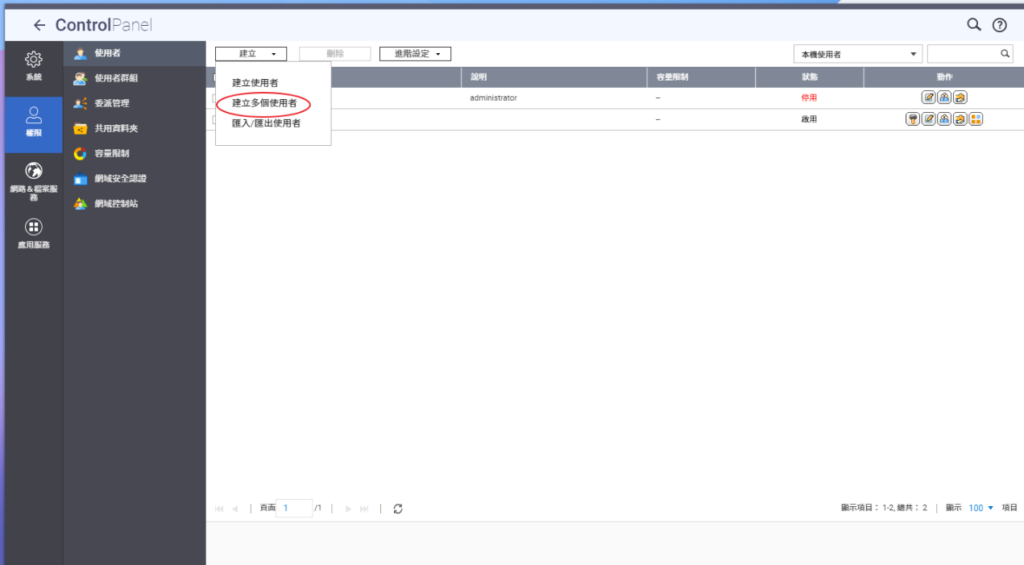
- 跟著新增多個使用者精靈進行下一步
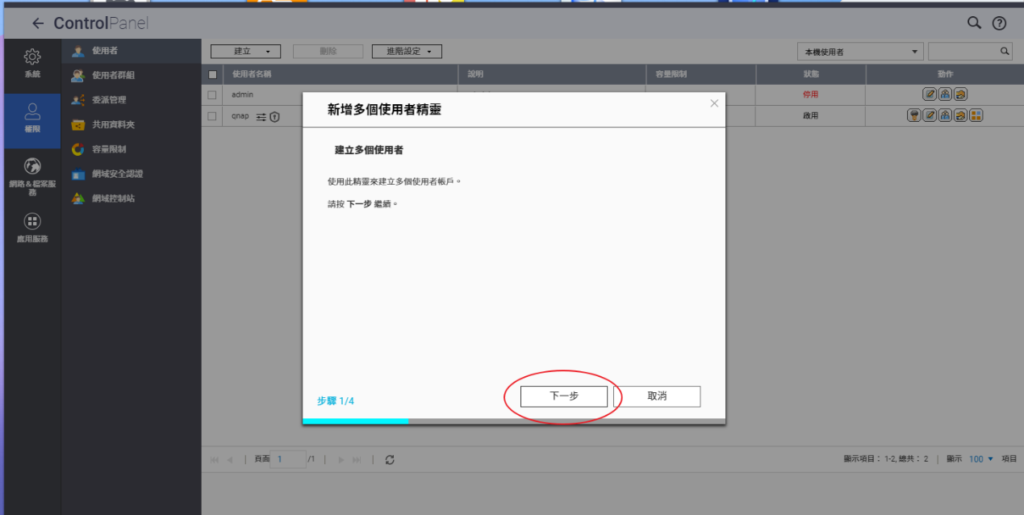
- 設定「使用者名稱開頭」及「使用者數量」跟「預設密碼」
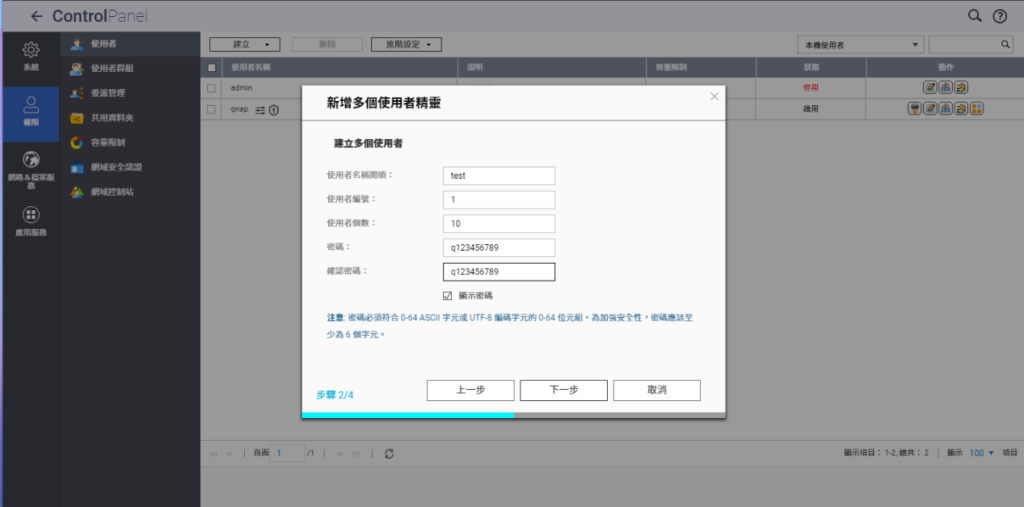
- 勾選「使用者首次登入必須更改其密碼」並完成設定
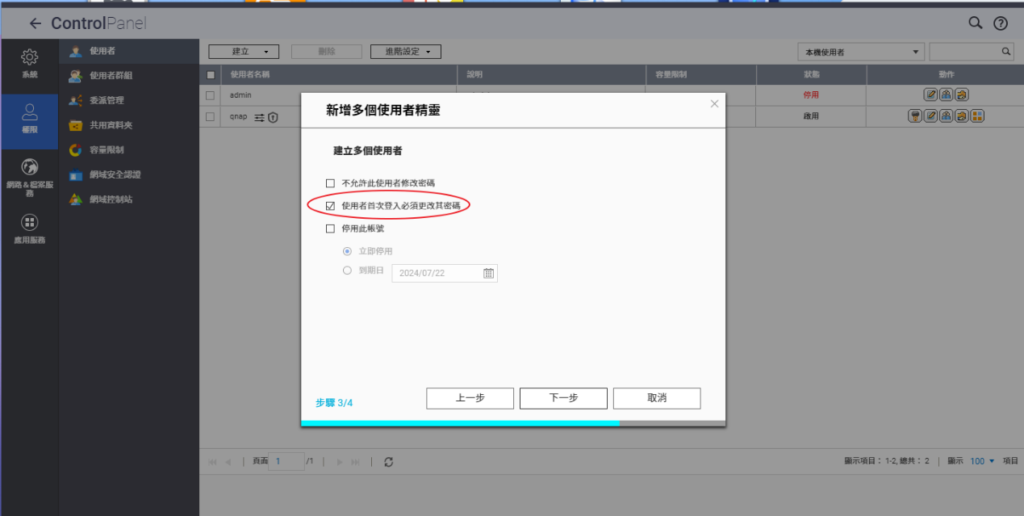
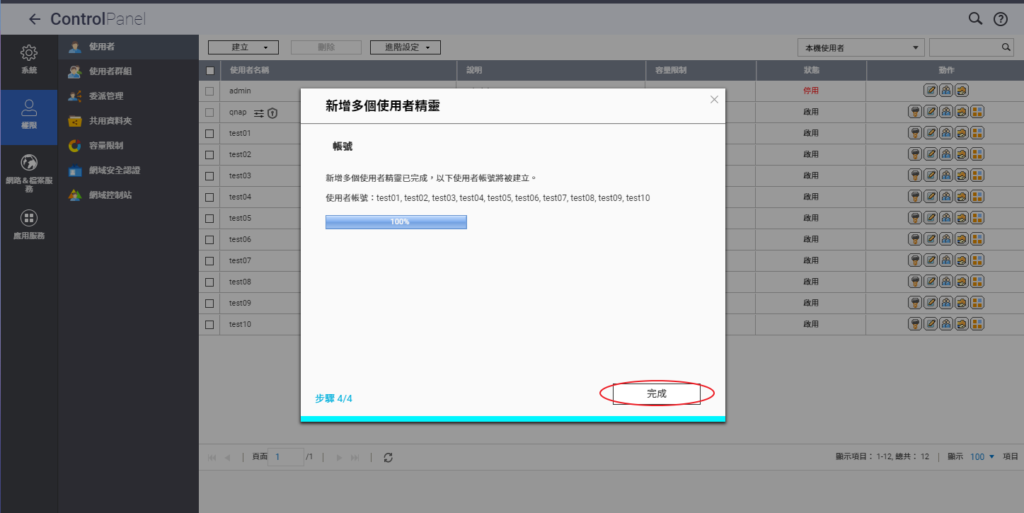
建立使用者群組:
- 在「使用者群組」頁面點擊「建立」來創建新的使用者群組
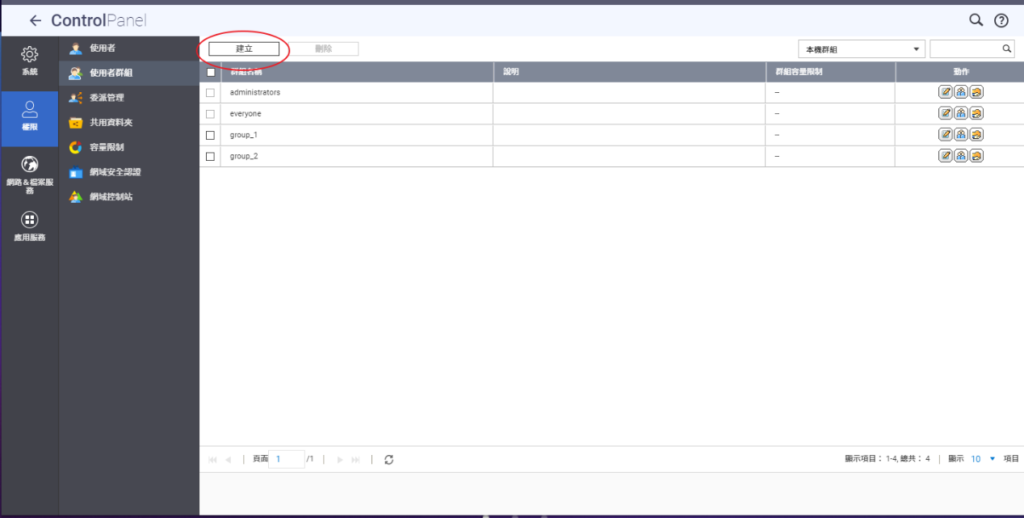
- 為群組命名及新增群組描述 (像是企業部門描述),然後選擇要「指派此群組之成員」(在此情境中是指所有員工的使用者帳號)。

- 點擊 「編輯」並勾選已建立好的使用者名稱,完成後按下「建立」

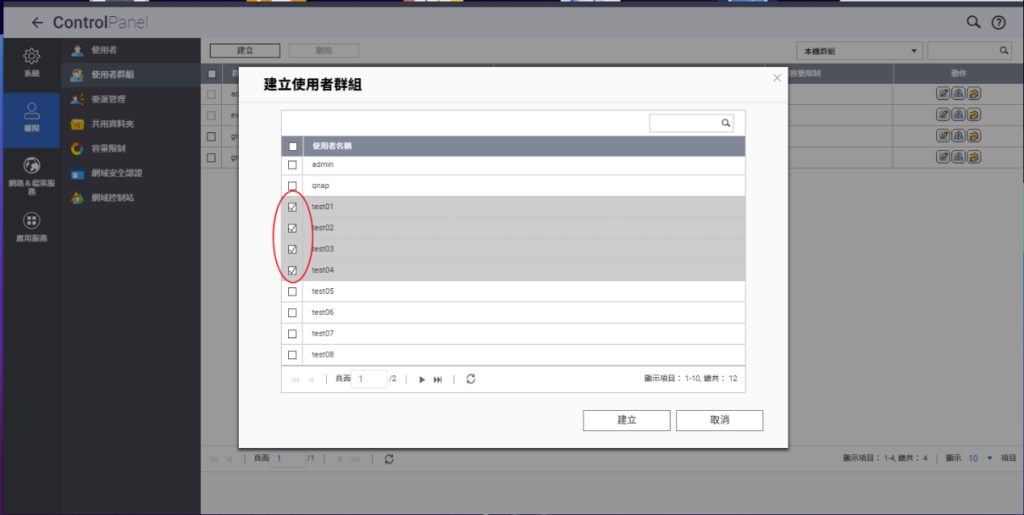
設定共用資料夾權限:
- 選擇您希望設定權限的共用資料夾,然後點擊「編輯」
- 「編輯權限」
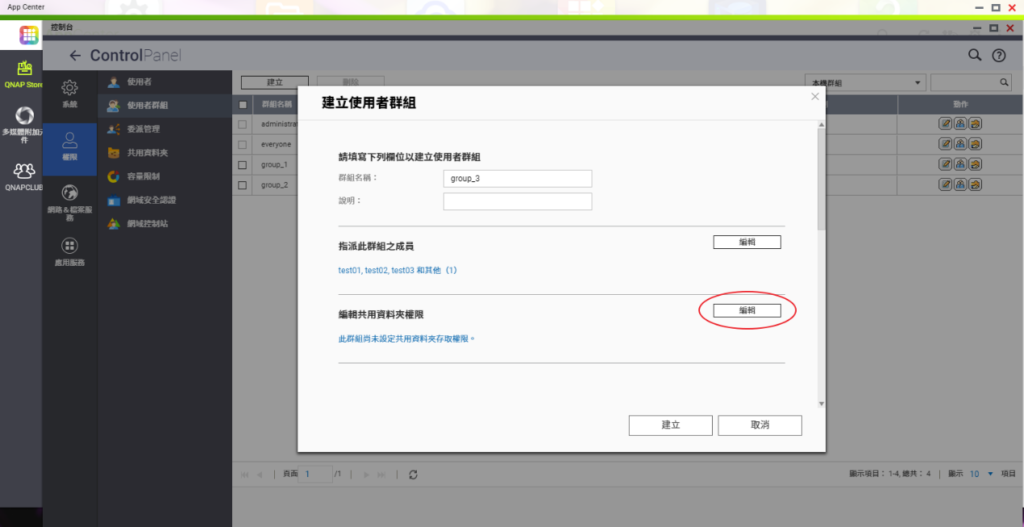
- 根據部門或使用者使用需求,勾選或取消共用資料夾權限選項
- 完成權限設定後,點擊「建立」以儲存設定值
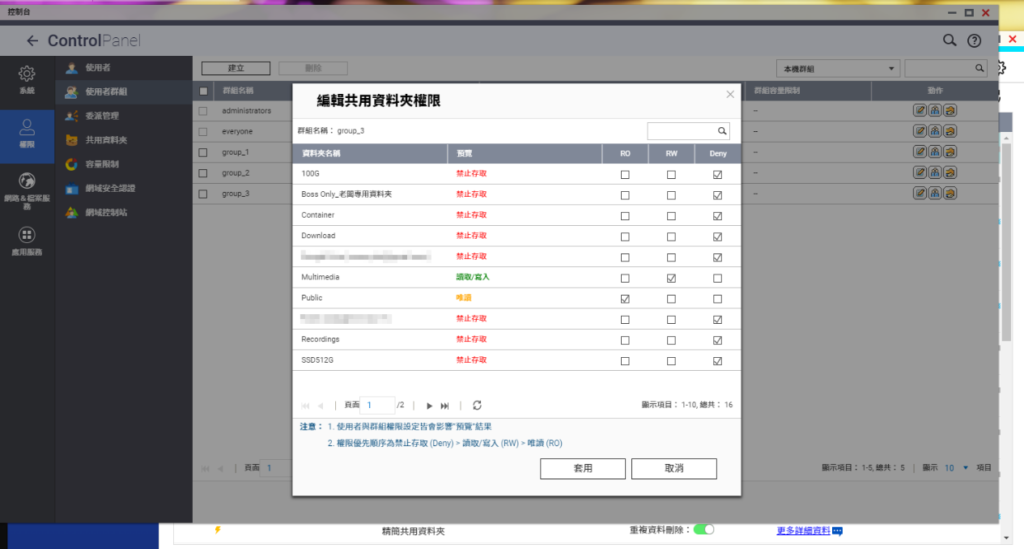
- 將 everyone 使用者群組對所有資料夾的權限都設定唯讀 (RO)
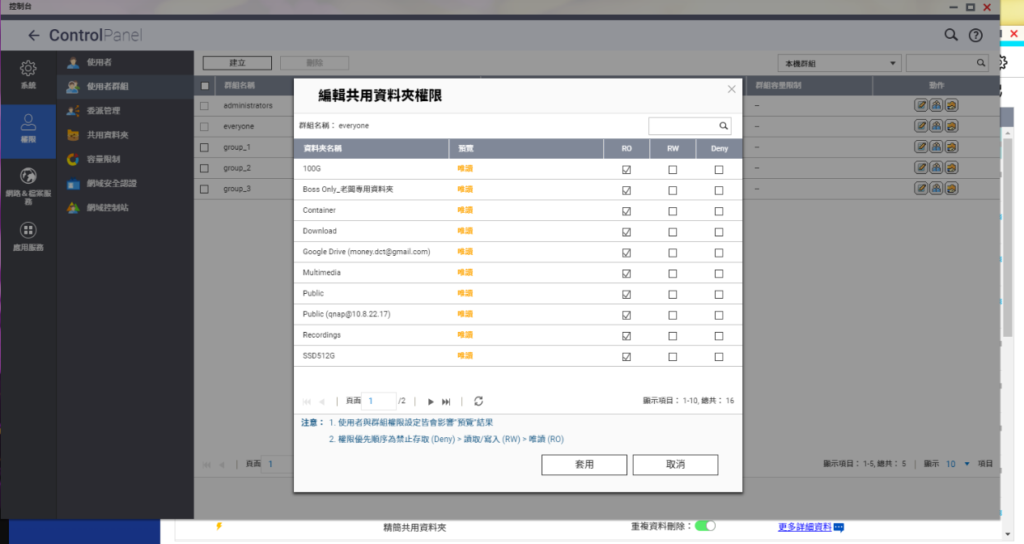
以上情境中,老闆專用資料夾已將員工使用者群組 (group_3) 設定為禁止存取 (Deny),而 everyone 使用者群組是唯讀,在禁止存取 > 讀取/寫入 > 唯讀的優先順序下,只有管理員帳號 (admin) 及老闆帳號 (Qnap) 可以存取及檢視老闆專用資料夾。
情境 2 / 如何設定每個員工帳號的專屬資料夾,不與他人共用,只有老闆能存取所有資料夾內的檔案?
啟用所有使用者帳號家目錄 (home) ,並設定為專屬資料夾:
- 在控制台左側選單中,找到並點擊「權限」
- 選擇「進階設定」點選「使用者家目錄」
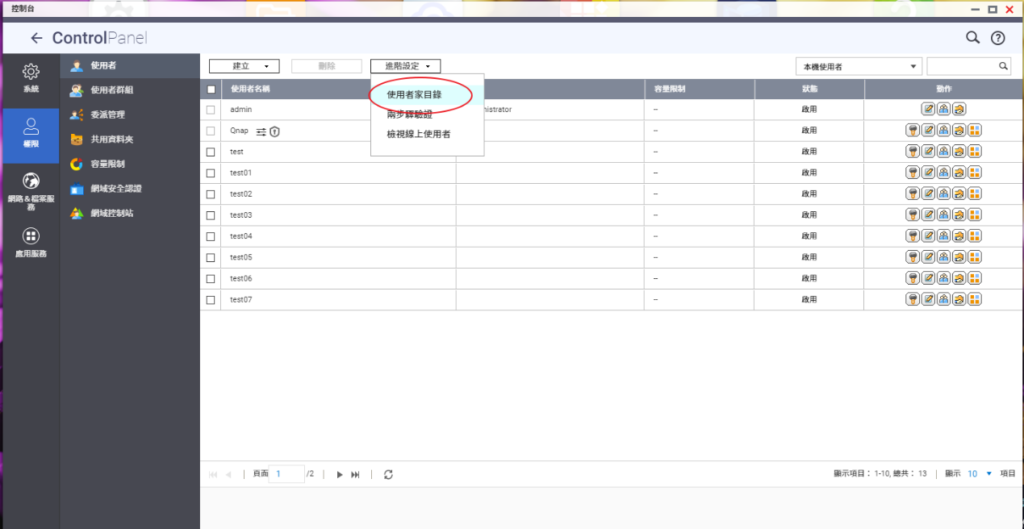
- 啟用所有用戶的家目錄
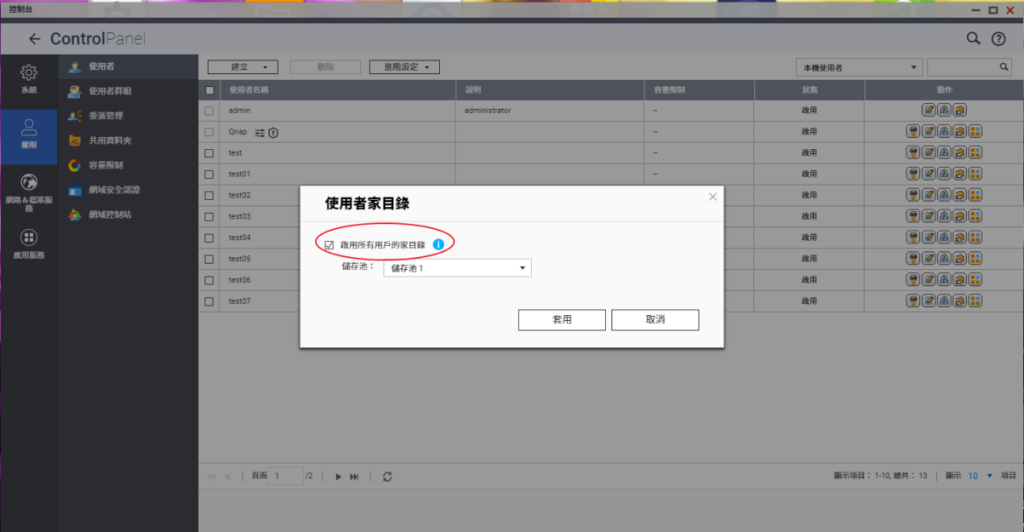
使用者帳號家目錄資料夾管理:
- 在新使用者帳號登入後,系統會自動創建該使用者的 home 資料夾 。管理員帳號權限可於 homes 資料夾內,統一管理所有使用者的 home 資料夾。
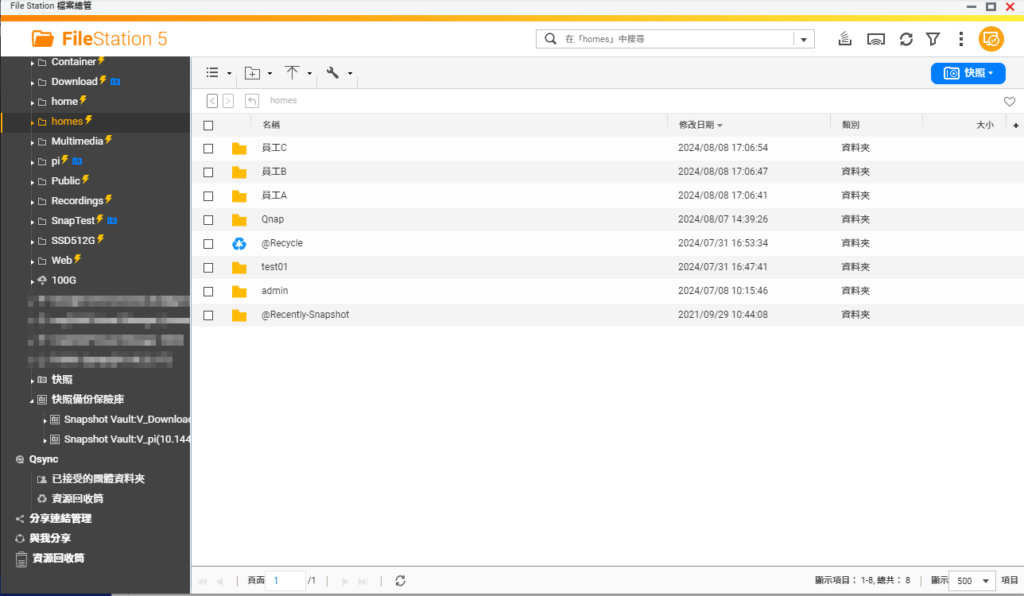
以上分享是否讓您更清楚共用資料的權限設定了呢?NAS 管理員帳號可為不同的使用者、任務、應用建立不同的共用資料夾,讓各個工作群組享有獨立的儲存空間,並可透過 NAS 網路管理介面或 Microsoft Windows 來管理資料夾權限,趕快為您的企業部門或是個人使用者設定專屬資料夾吧!
如果您有任何想學的設定或想討論的主題,歡迎在 QNAP Blog 文章下方敲碗留言喔。
QNAP 團隊樂於分享,也希望與用戶一起進步!