
在進行初始化安裝之前,我們需要先了解一下 NAS 連接網路的方式。對於大部份的家庭用戶,一般建議使用下列網路架構。
將您的 ISP 網路服務供應商所提供的數據機,例如中華電信的光世代數據機,透過網路線連接到路由器的 WAN 網路孔,再透過網路線將路由器的 LAN 插孔與 NAS 的網路孔連接。
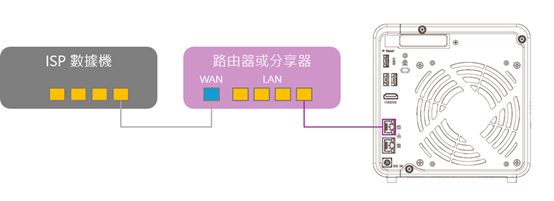
若有使用交換器的話,則將路由器的 LAN 插孔與交換器的網路孔連接,NAS 再透過網路線連接至交換器即可。
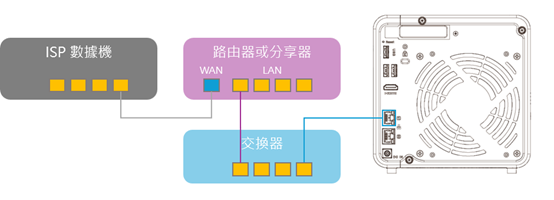
如果臨時想要存取遠端的 NAS,可以透過 myQNAPcloud 功能,藉由中繼服務 Relay Service 機制遠端存取 NAS,有效避免駭客直接連線 NAS 試圖攻擊,也是比較推薦大家使用的方式。
在完成硬碟安裝與網路連接後,我們就可以開始對 NAS 進行初始化的設定。
初始化 QNAP NAS 的方法如下
本篇只會介紹如何透過 Qfinder Pro 進行初始化,Qfinder Pro 允許我們將 NAS 與電腦對接,即便在沒有網路的形況下也可以與 NAS 連接進行初始化,待設定完畢再將 NAS 移回有網路的環境即可。
Qfinder Pro
Qfinder Pro 會自動尋找並顯示同一區域網路 (LAN) 內的所有 QNAP NAS,讓您輕鬆地連線與管理多個裝置。
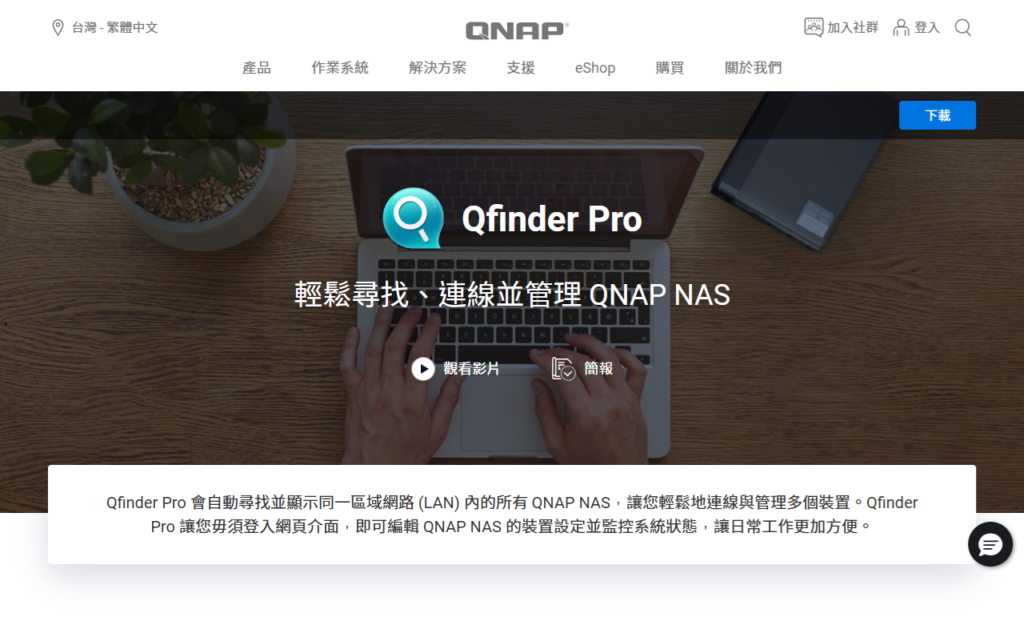
Qfinder Pro 的介紹可參考下列連結:
https://www.qnap.com/zh-tw/software/qfinder-pro
選擇您的作業系統平台進行下載。
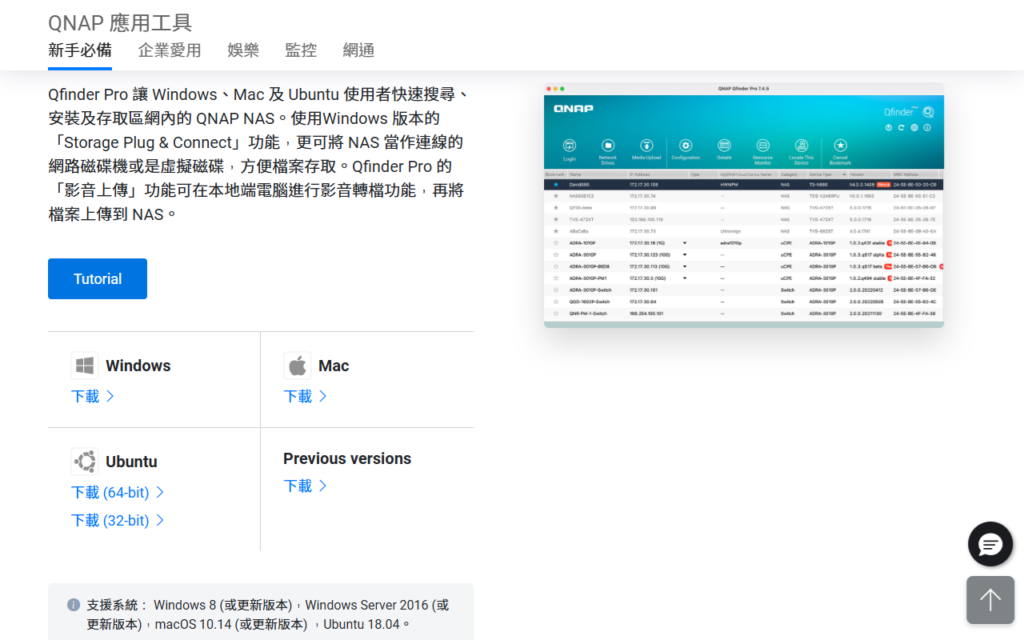
跟著安裝精靈使用預設的安裝即可,選擇執行 Qfinder Pro。
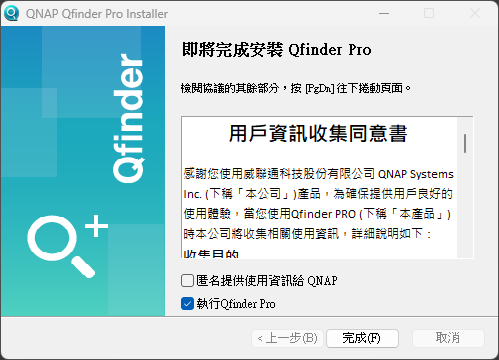
Qfinder Pro 會自動尋找並顯示同一區域網路內的所有 QNAP NAS,選擇您的 NAS 點選登入。
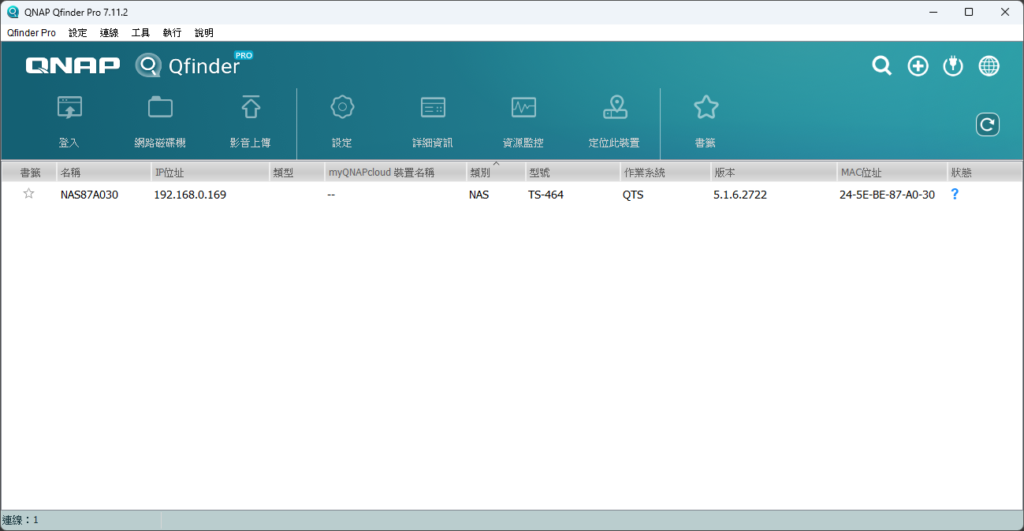
透過智慧安裝導引進行系統初始化
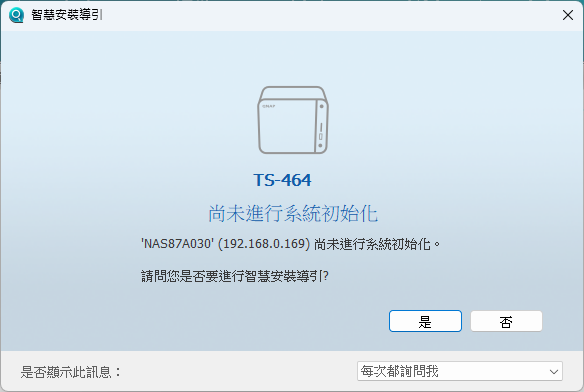
系統初始化
點選開始智慧安裝
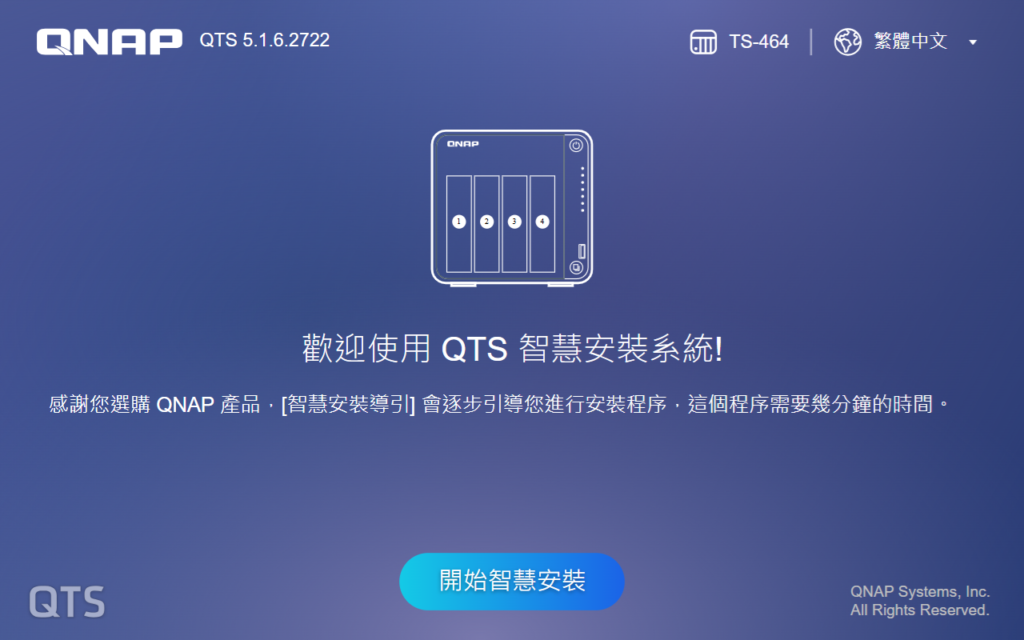
勾選已閱讀並接受使用者授權條款,點選下一步。
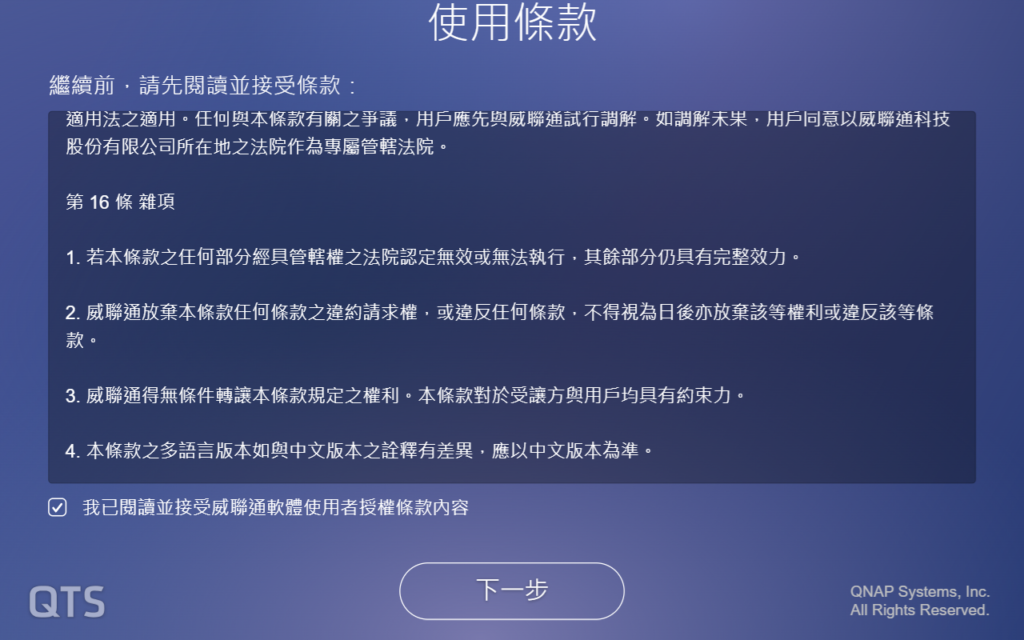
目前的版本為出場預設搭載的 QTS 作業系統,建議檢查更新確認是否有最新的可用版本,點選下一步。
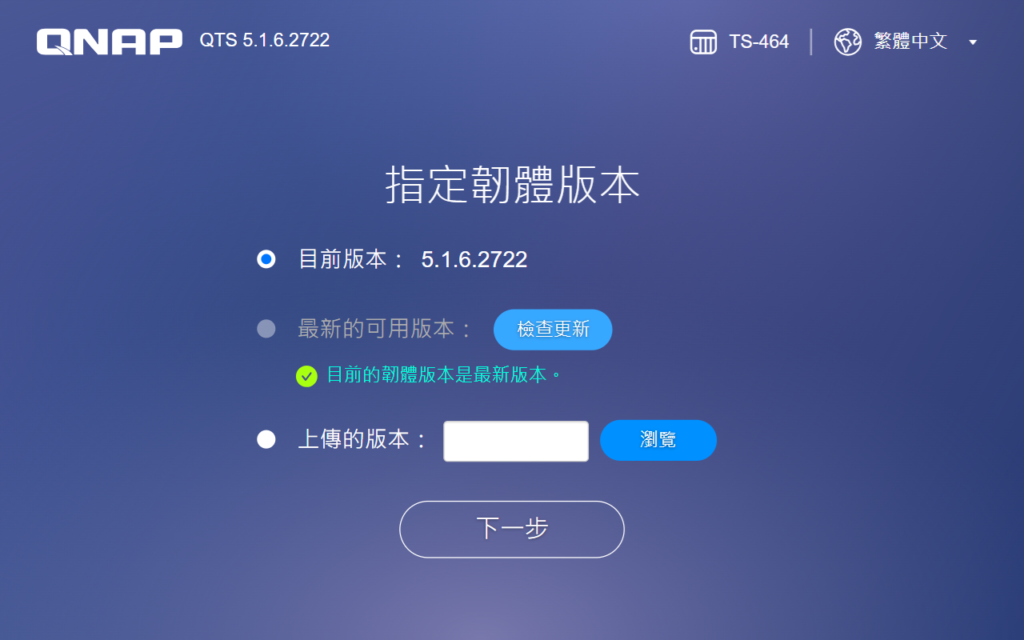
輸入 NAS 名稱及管理者密碼,點選下一步。
- NAS 名稱:預設名稱為 NAS 加上 MAC 位址末六碼組成
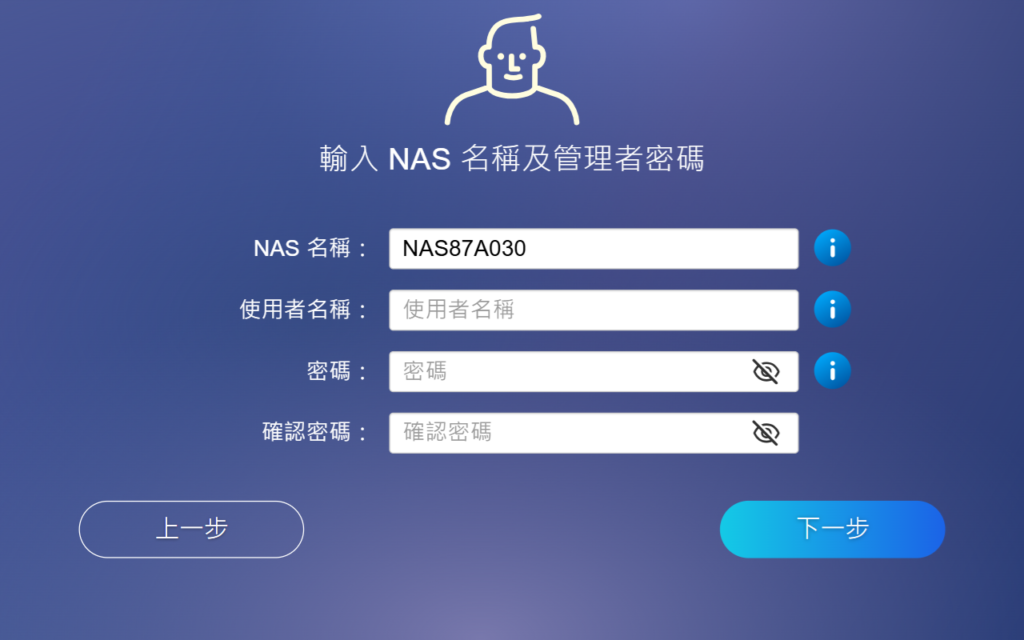
設定日期及時間,點選下一步。
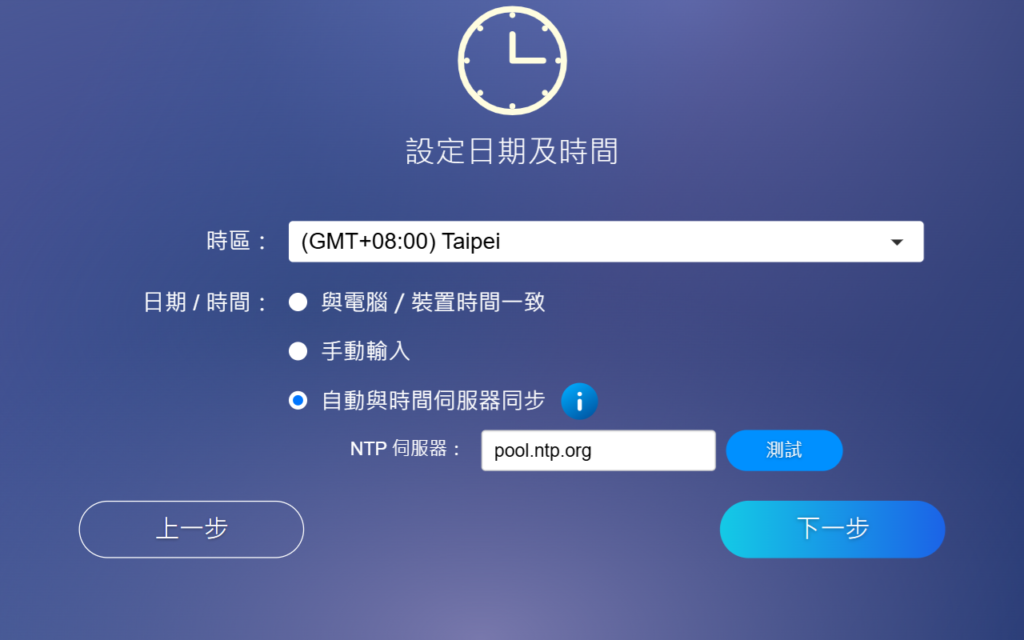
設定網路選項,點選下一步。
- 自動取得 IP 位址:家庭用戶建議使用 DHCP 即可
- 使用固定 IP 位址:企業用戶則建議使用固定 IP 位址
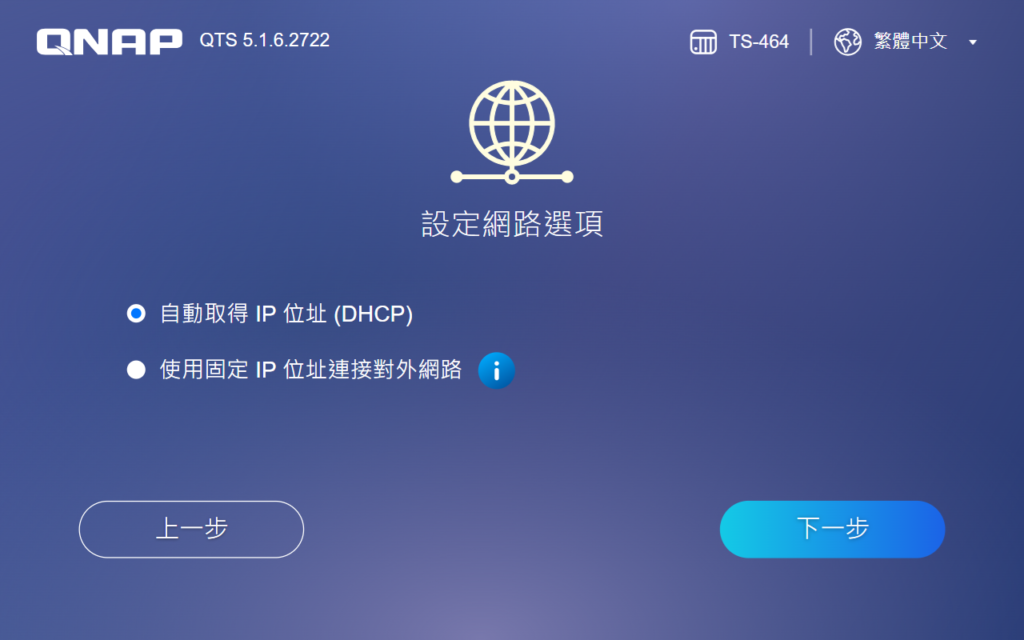
韌體更新設定,點選下一步。
選擇只通知我,而不要自動更新。
韌體更新有時會有注意事項,需要人為介入進行判斷是否安裝。
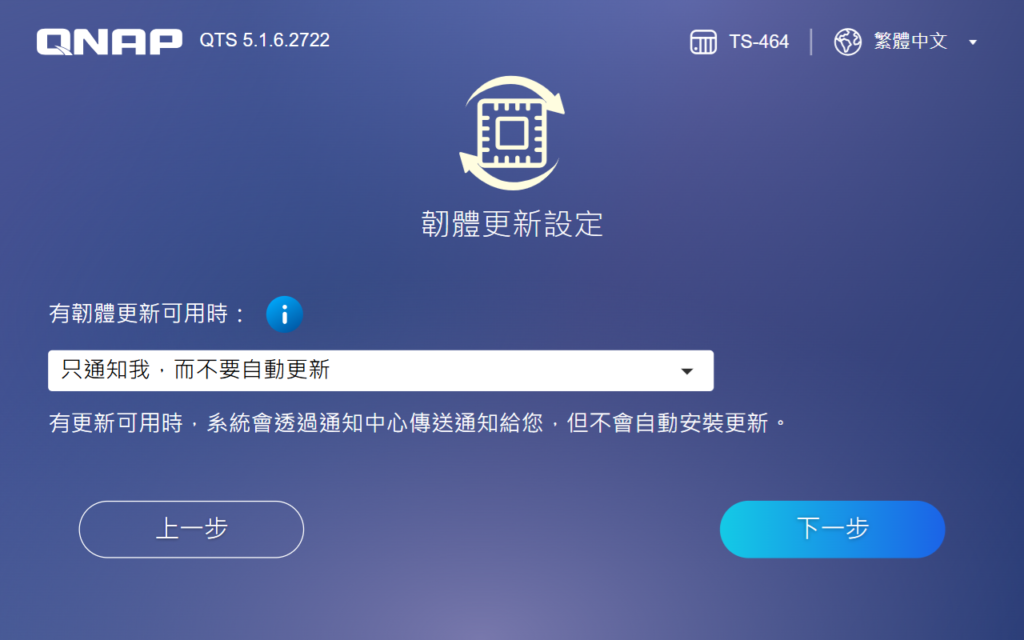
總覽確認沒問題後,點選套用。
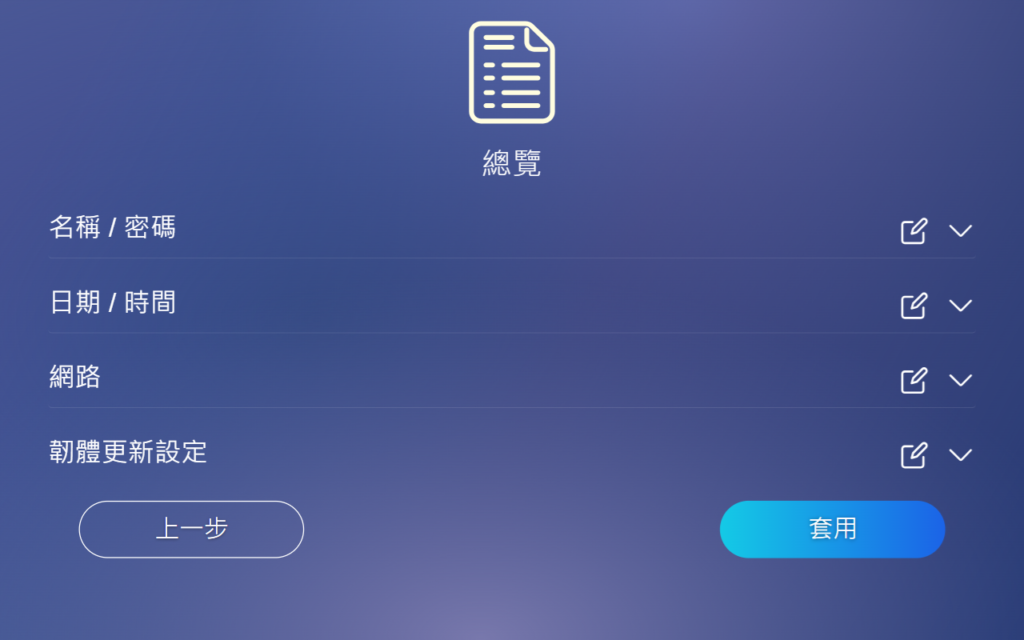
請注意 NAS 上的硬碟資料會被清除,點選初始化。
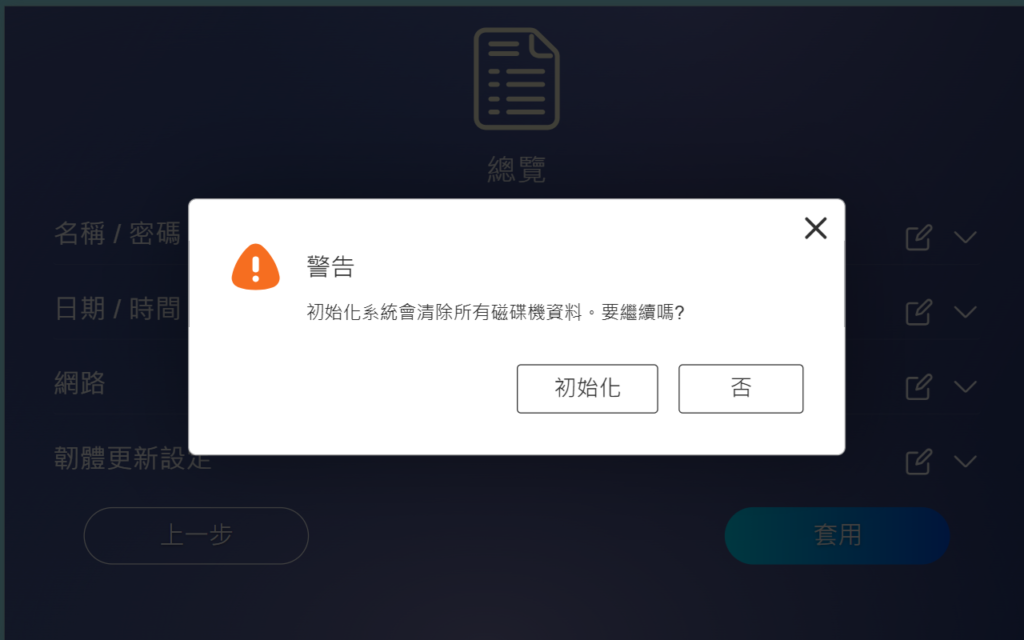
正在套用設定與啟動服務
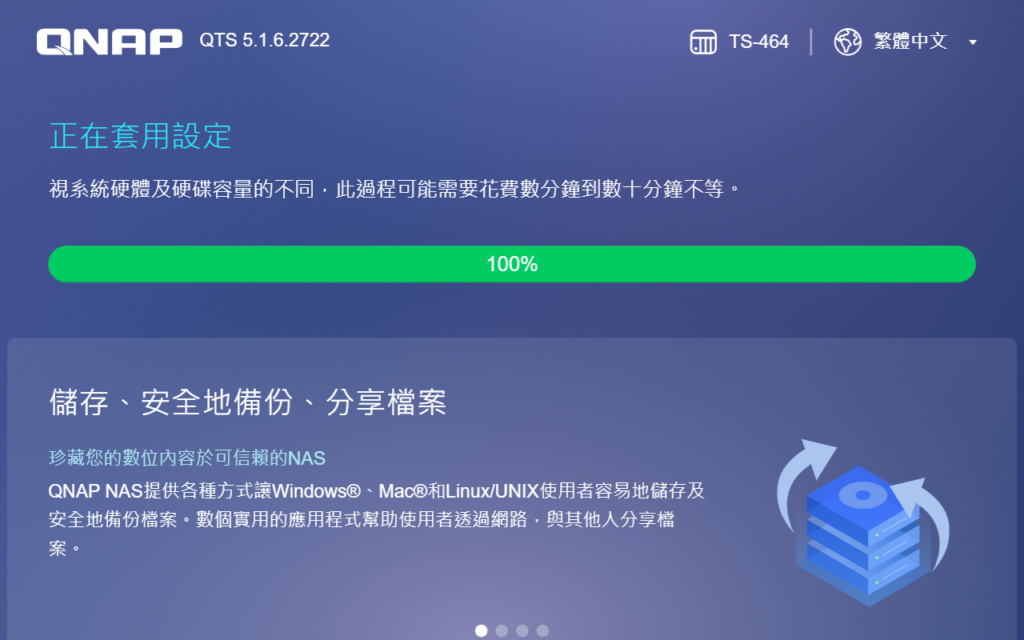
至此 NAS 初始化完成,點選到 NAS 管理頁面。
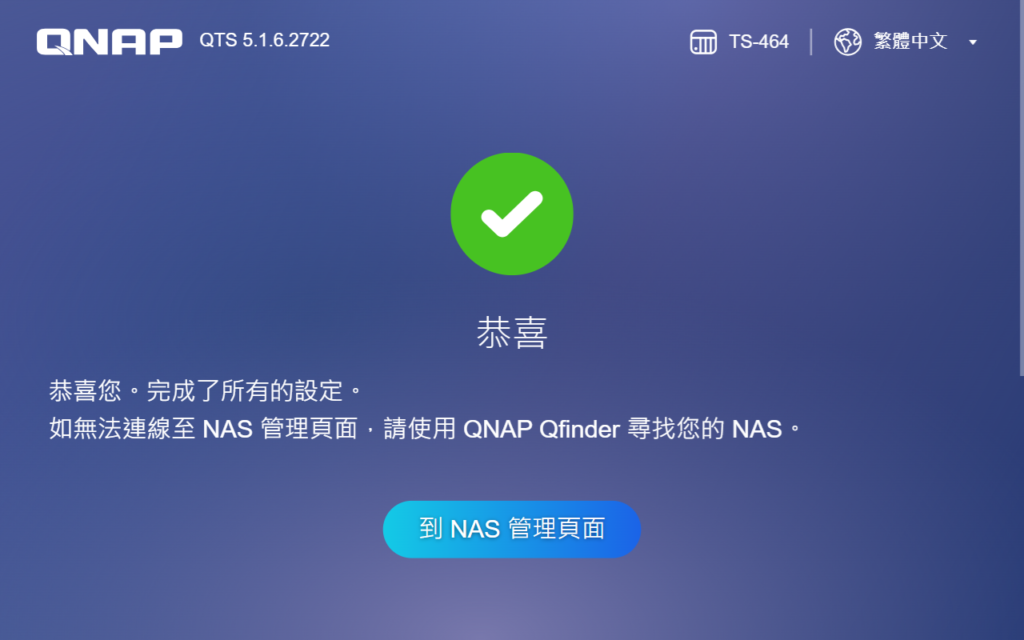
輸入使用者名稱與密碼進行登入
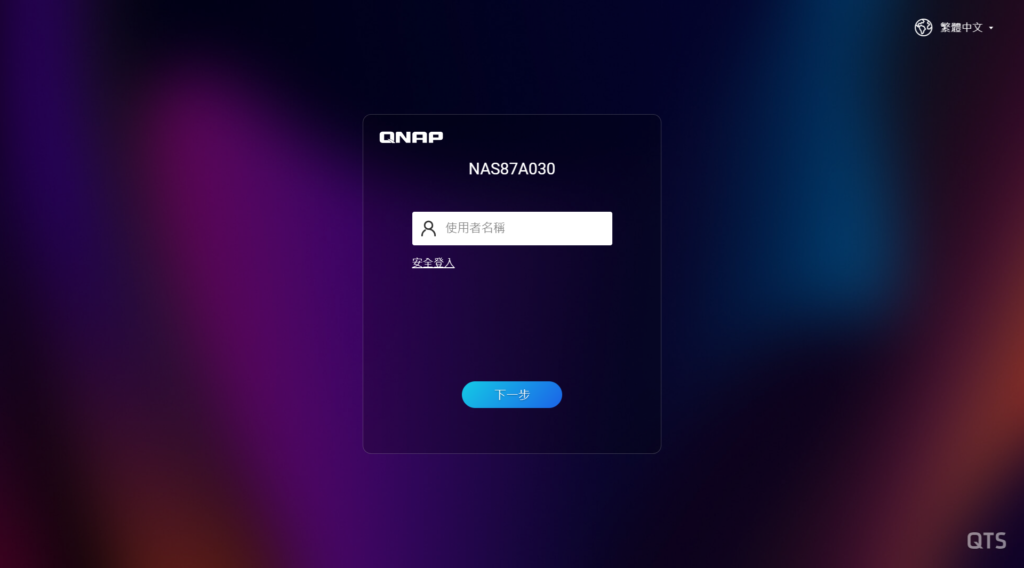
完成系統導覽介紹
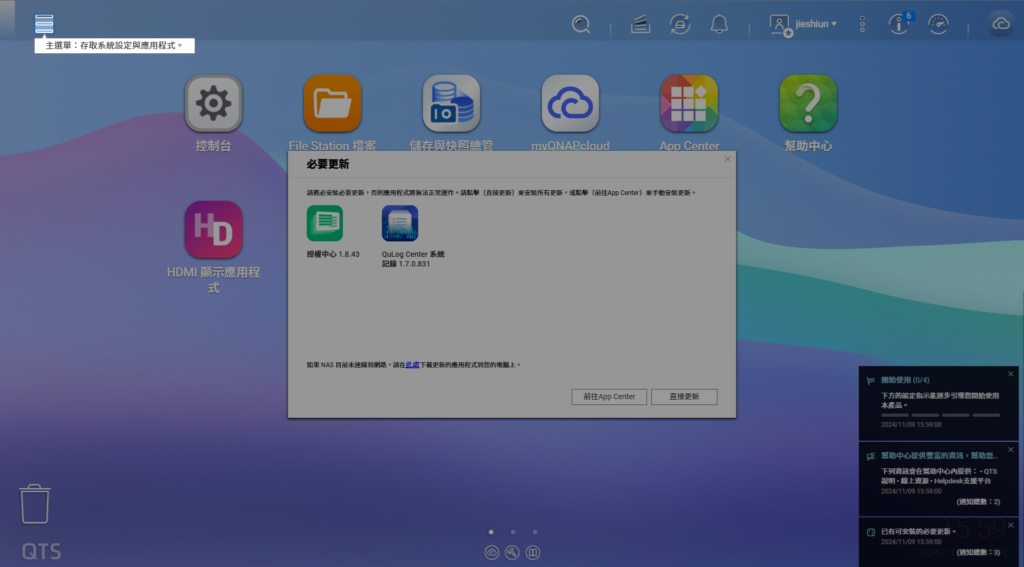
儲存與快照總管
我們需要先建立儲存池以管理裝置上的儲存空間,才能開始使用 NAS 的相關功能,點選下一步。
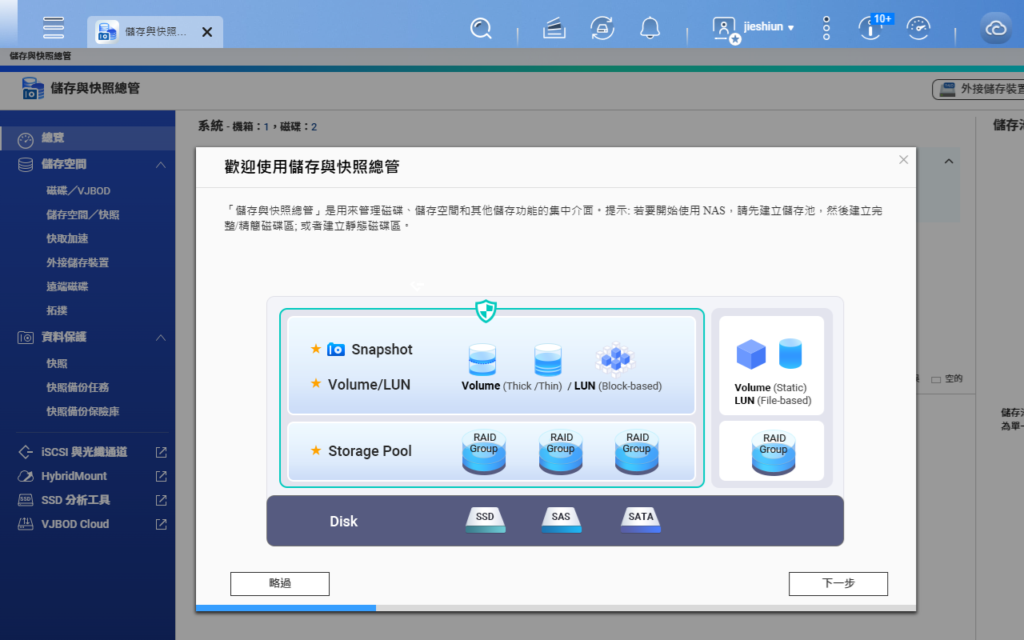
區塊層級的快照能將整個 LUN 進行覆寫恢復,或將快照建立成一個新的儲存空間,讓您享受秒級備份與還原的速度。
區塊層級的快照能有效避開檔案層級的勒索軟體攻擊,點選下一步。
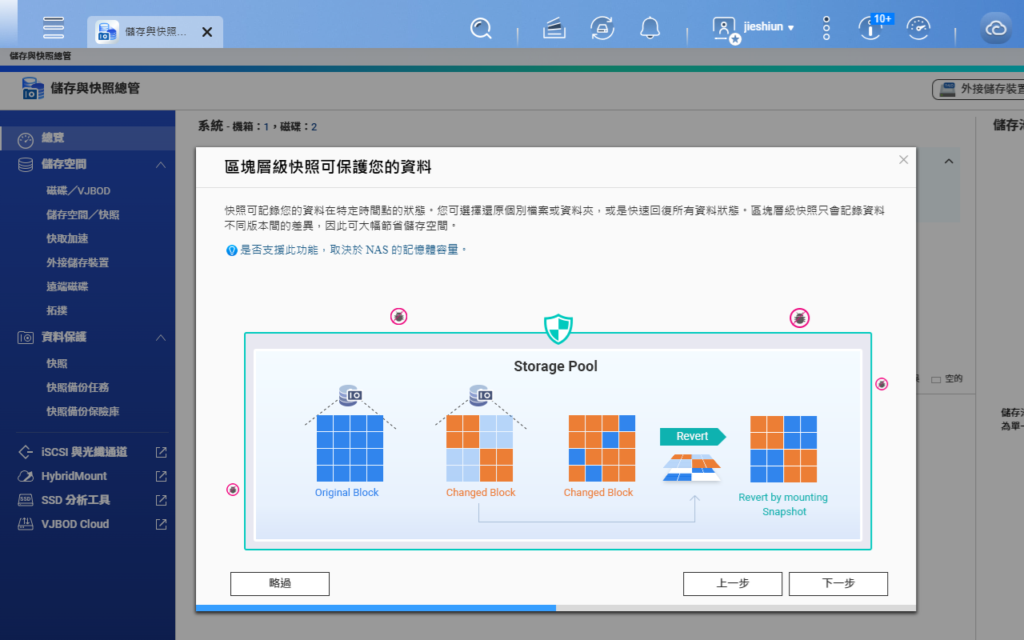
也可以在檔案總管使用快照功能,選擇特定檔案和資料夾進行還原,點選下一步。
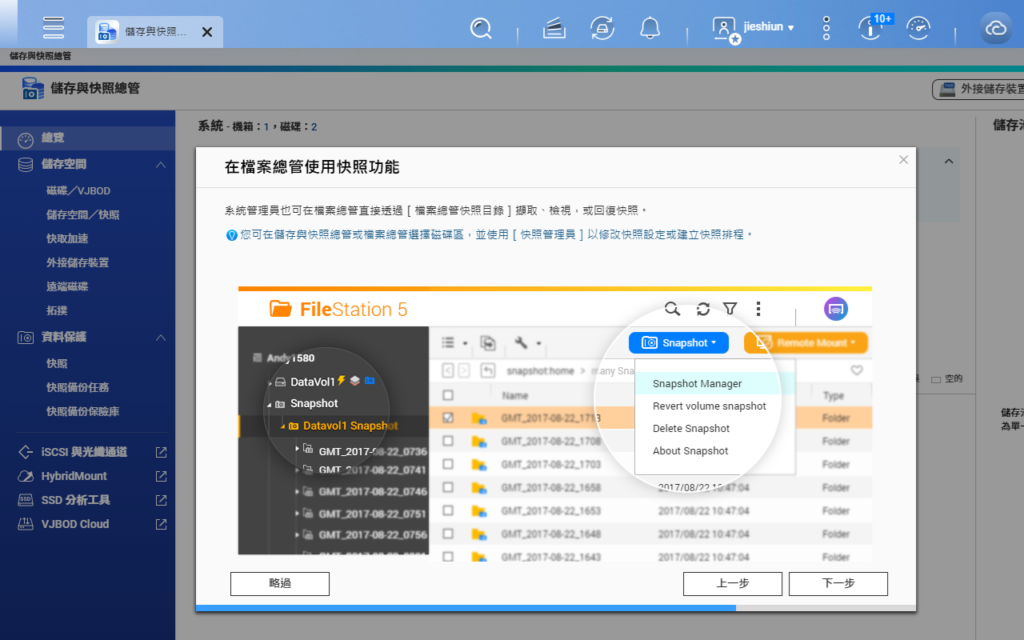
可以將快照備份到遠端的 NAS,即便本地端的 NAS 受損也能在遠端直接將備份的快照複製並建立新的 LUN,點選新儲存池。
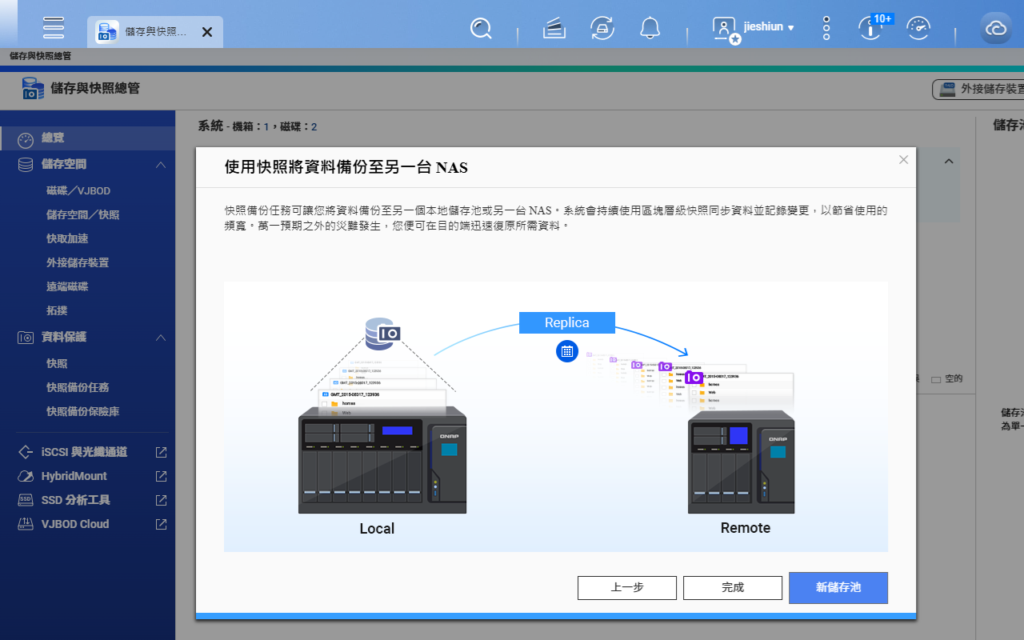
建立儲存池以管理裝置上的儲存空間,點選開始。

設定儲存池的功能,點選下一步。
- 效率 Qtier:根據存取頻率,資料可在高效能 SSD 與大容量 SATA 硬碟間靈活移動,持續優化儲存效率,可稍後決定是否要啟用。
- 安全性 SED:通常是政府機構、醫療機構以及金融銀行服務在招標過程中指定的資料安全要求才會使用,尤其是儲存信用卡資訊、身分證號碼等個人資料或是產品藍圖、智慧財產權等產業機密。
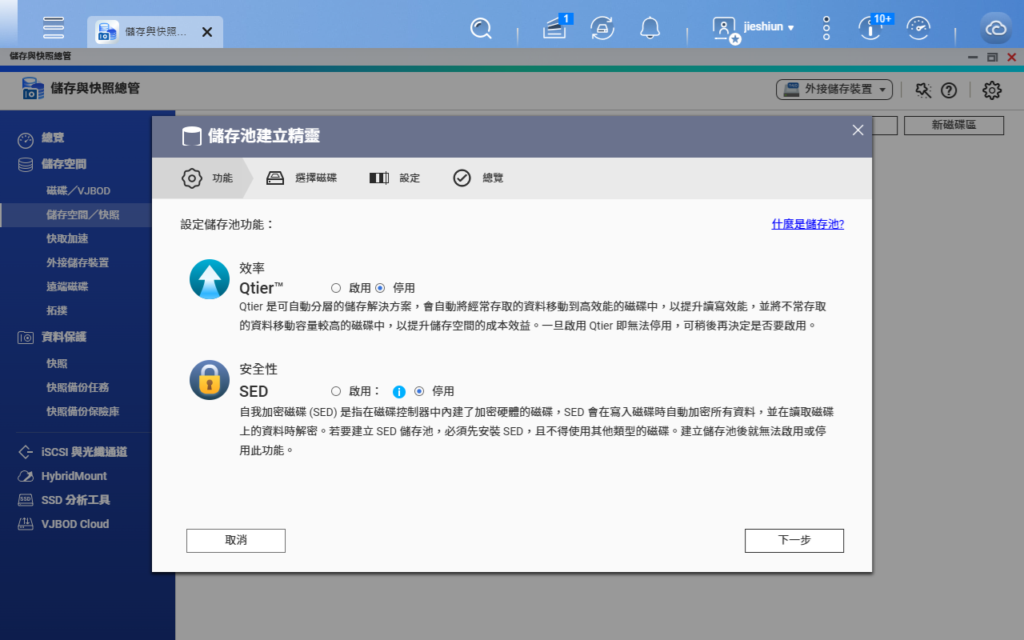
選擇磁碟與組態,點選下一步。
一般的家庭用戶採用 2 Bay NAS 應該就能滿足手機的相片、影片及重要資料的備份,故選擇 RAID1 類型即可。

至於明明是 8 TB 的硬碟規格,為何在 NAS 上就變成了 7.28 TB。主要是因為硬碟廠商為了計算方便,便將 1KB 改為 1,000 Byte 作計算。
電腦系統的計算方式是 1KB 等於 1,024 Byte,減少的容量便是換算所造成的落差,此乃正常能量釋放,請安心使用。

若您跟我一樣使用的是 4 Bay NAS,則可以先安裝兩個硬碟組成 RAID1,待將來儲存容量不敷使用時,將新的硬碟加到 RAID 群組並將 RAID 組態遷移到 RAID 5,過程無須關閉 NAS 且不會遺失任何資料。
線上 RAID 組態遷移支援下列 RAID 遷移作業:
- 單一硬碟至 RAID 1
- RAID 1 至 RAID 5
- RAID 5 至 RAID 6
至於企業用戶在採購 NAS 設備時,在投審前就會評估應用服務所需要的資料大小與成長量,及所需的效能來決定採用的硬碟大小與 RAID 組態,採一次到位的方式進行。若將來空間不敷使用時,採用儲存擴充設備的方式來增加儲存容量。
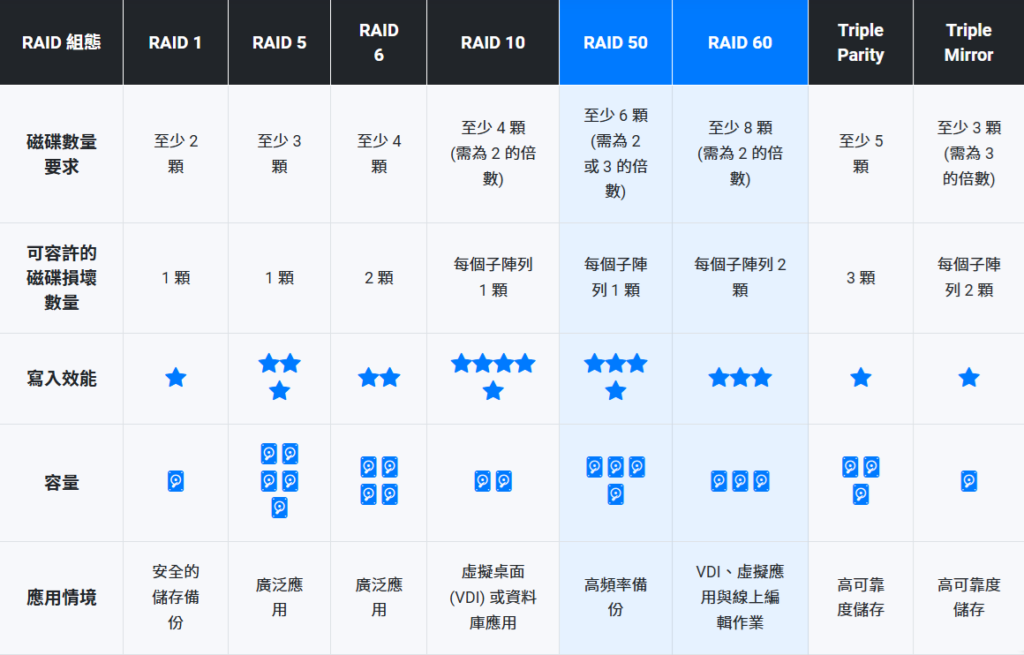
RAID 50/60 是 QNAP NAS 獨家的底層技術,可應用於大量硬碟配置的高容量 NAS,對於時常採用 10-bay 以上 NAS 的企業組織,RAID 50/60 不僅提供較 RAID 5/6 更強的資料保護,亦比 RAID 10 保有更多的可用容量。
空間配置,下一步。
建議啟用儲存池快照來對 NAS 進行備份,同時也能有效避開檔案層級的勒索軟體攻擊。
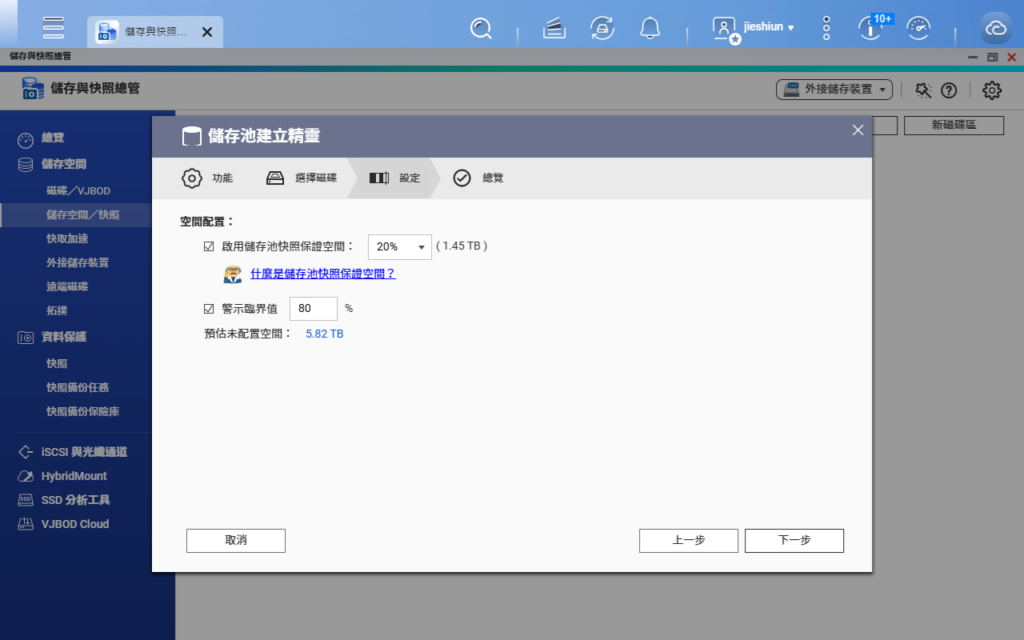
確定以下設定,點選建立。
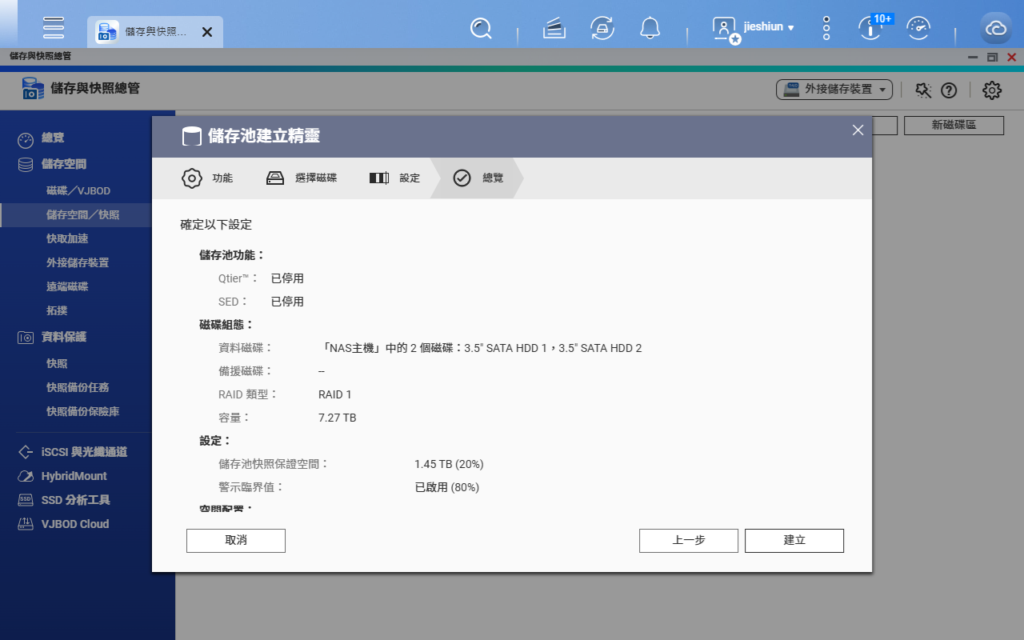
磁碟上所有的資料都會被清除,點選確定。
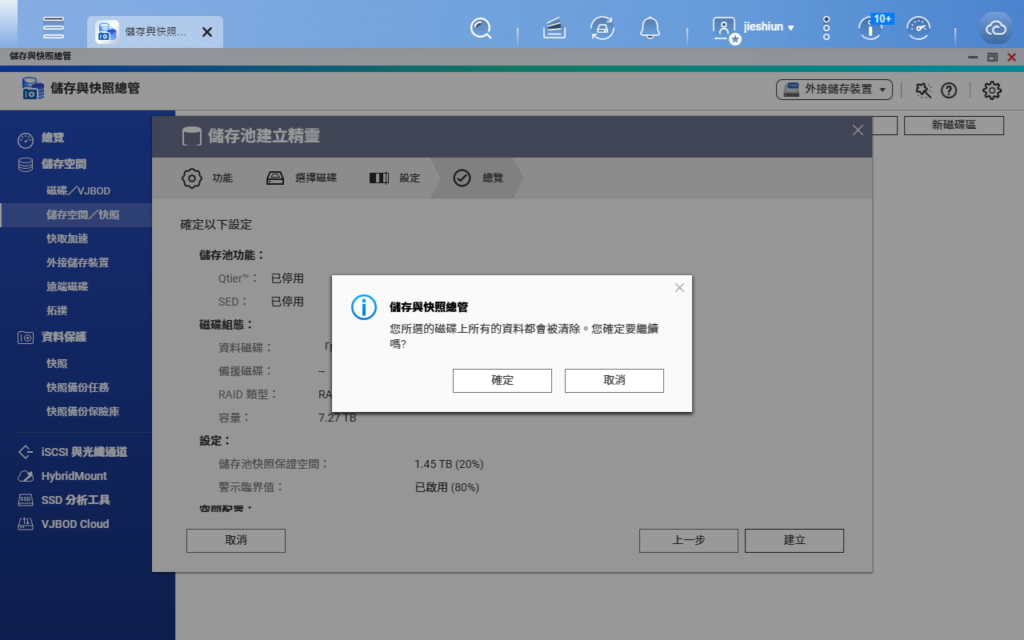
儲存池建立完成,點選新增磁碟區。

根據資料存取及保戶的需求,選取磁碟區類型。
推薦選用精簡磁碟區 Thin Volume 配置,點選下一步。
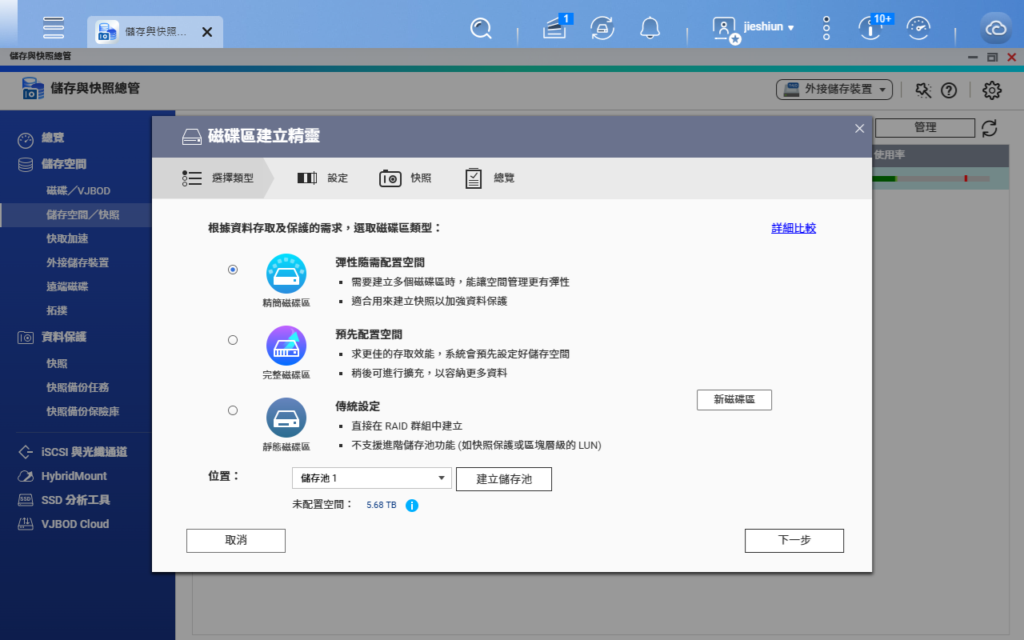
完整磁碟區 Thick Volume 進行快照時會產生相當龐大的快照檔案,易造成可用空間不足的狀況。需要配置高達 40% 的快照保證空間,以確保應用服務的儲存空間不受快照空間影響。
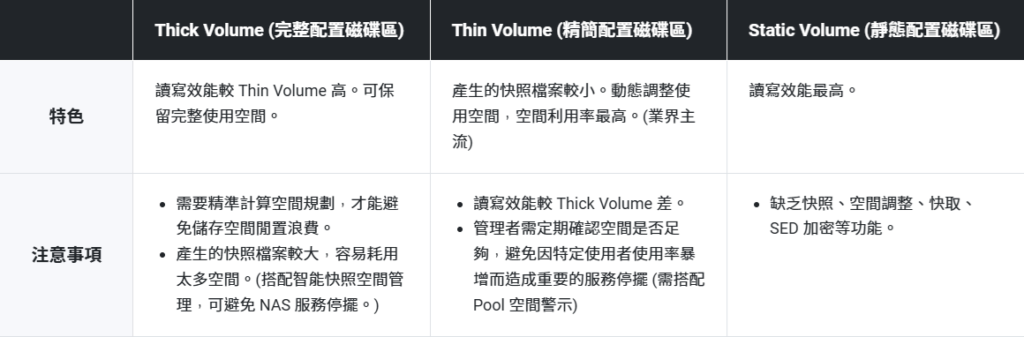
您必須監控精簡配置的空間使用量,點選確定。
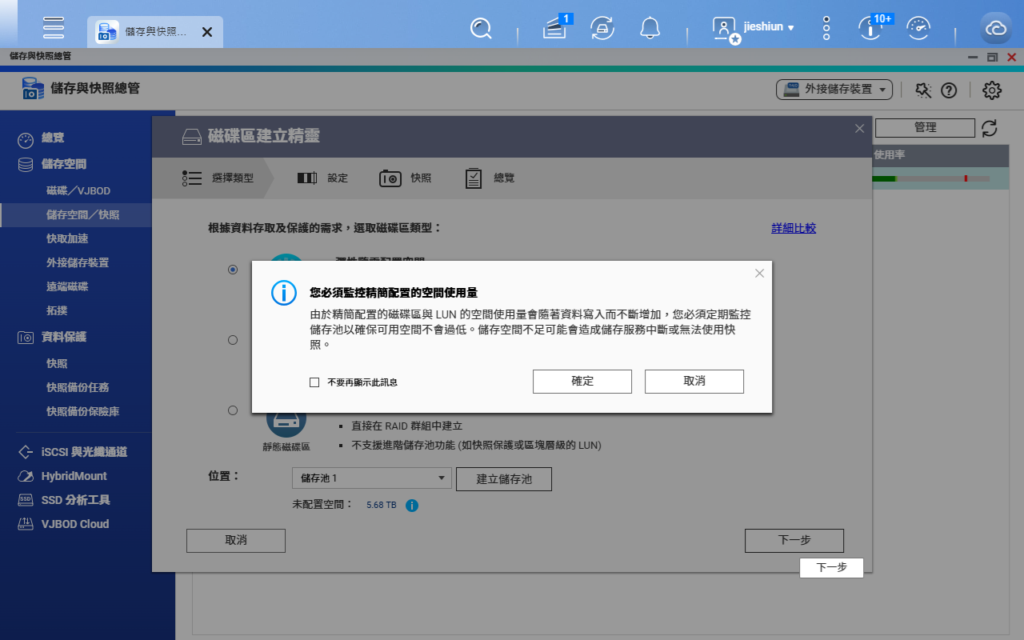
配置磁碟區空間,點選下一步。
建議企業用戶保留一定的預留空間,而不是一次性分配所有可用空間。
預留空間作為緊急擴展的備用容量,可以在需求高峰或突發事件時快速應對。此外,企業的採購流程和貨物運送通常需要一定的時間,快速的話約需一週,較長則可能達到一個月。
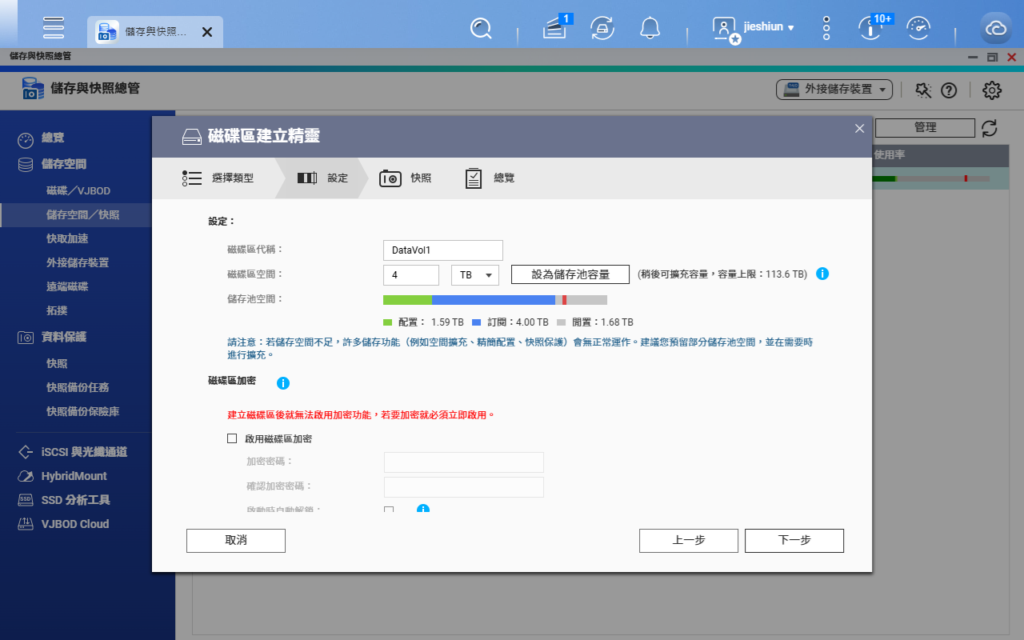
勾選啟用快照排程及保留,點選下一步。
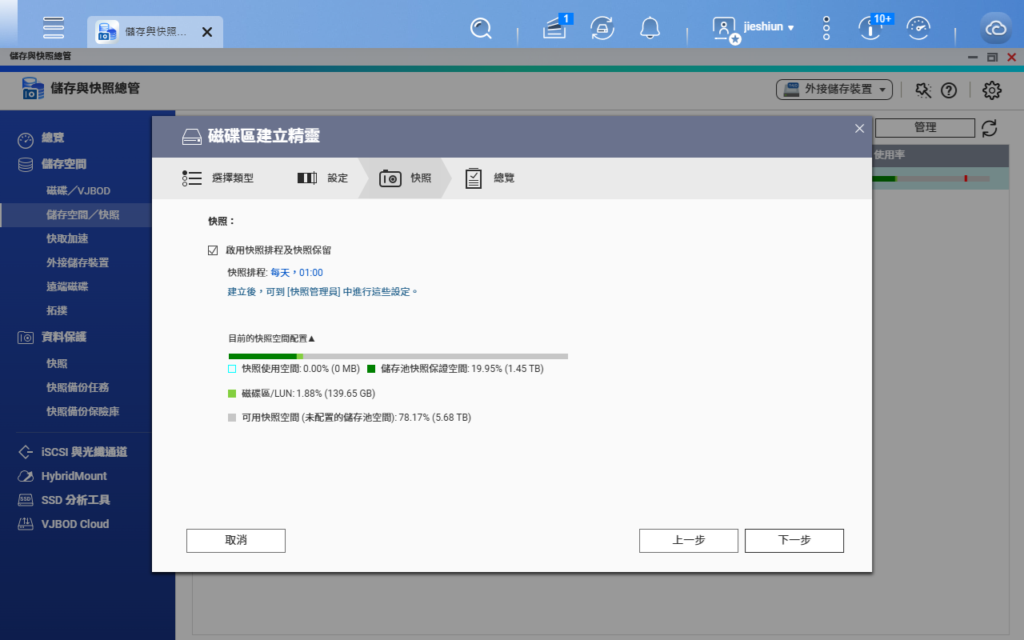
總覽確認沒問題後,點選完成。
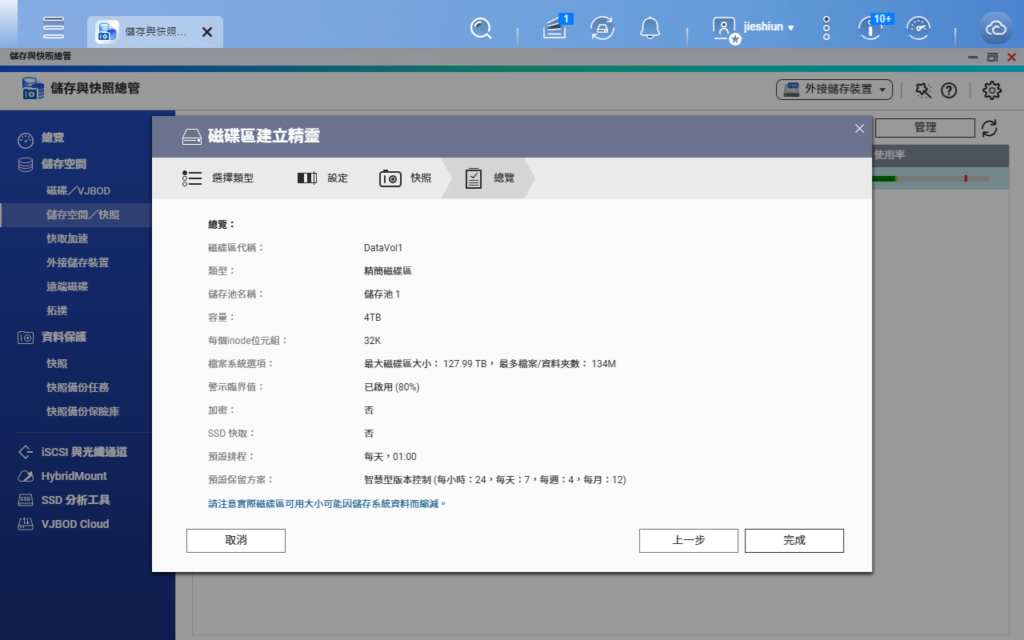
在磁碟區建立完成後,我們就可以在 File Station 檔案總管建立公用資料夾並開始存放資料。
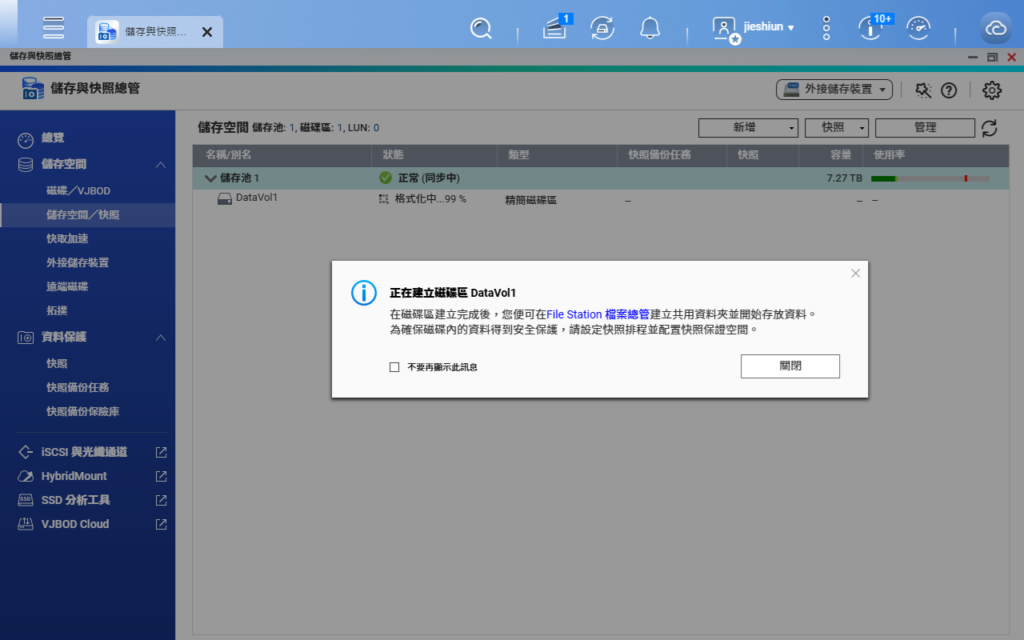
此時 RAID1 正在同步中,不過已經可以正常使用了。
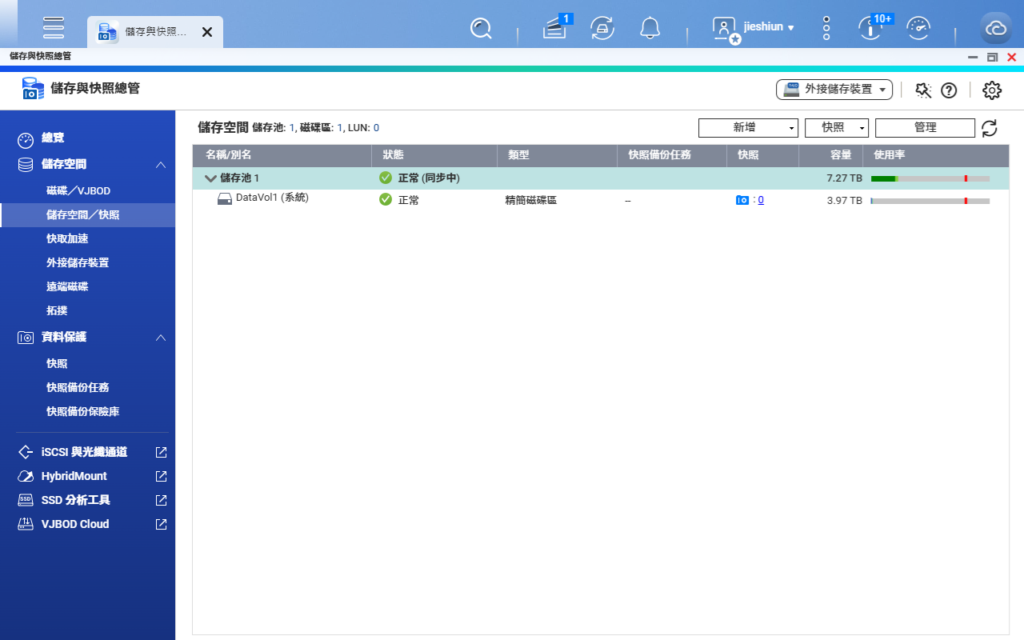
提醒大家,在選擇硬碟容量時,切勿以為所有空間都能完全用於存放資料。
以兩顆 8 TB 硬碟組成 RAID 1 為例,除了單位換算使容量縮減至 7.28 TB ,還需預留一部分空間給快照等功能,實際的可用容量約為 5.68 TB。這些細節對於初次接觸 NAS 的用戶來說,可能不太熟悉,但卻是非常重要的考量因素。
今天的分享就到這邊,感謝收看。