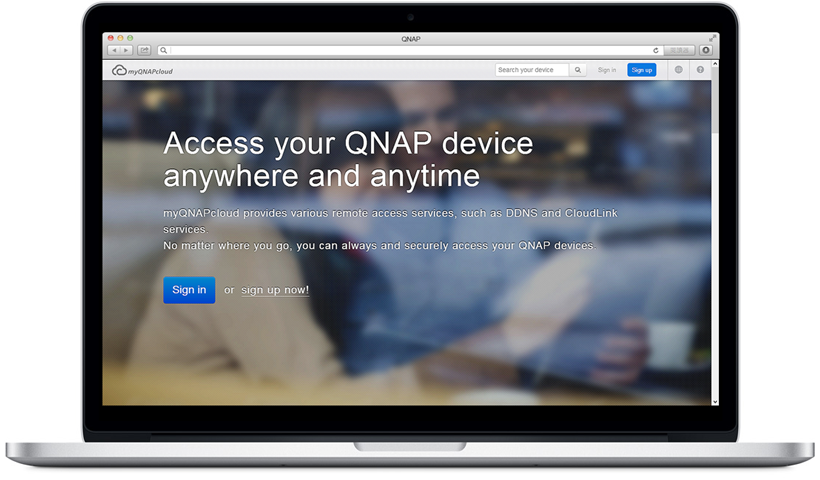
Do you find it a hassle setting up remote access for your NAS, setting up port forwarding, or applying paid services for a domain name? The whole concept of QNAP CloudLink is to provide a pain free and simple way for users to setup these actions, and automatically select the best connection for you according to your network environment.
How do you use it? It only takes a few simple clicks to finish everything and requires no technical background. So let’s get started:
1. Installation and Registration:
No complicated port forwarding settings on the router are required: Simply install the CloudLink App, which you can find in the QTS App Center and sign in using your myQNAPcloud ID (QID) on your NAS. CloudLink greatly simplifies remote connectivity to your NAS. If you don’t have a myQNAPCloud account, you can register for one in the myQNAPCloud page absolutely free. Once your NAS is connected to the internet, it will report to myQNAPCloud for its existence. CloudLink will create a secure HTTPS connection between your device and QNAP Turbo NAS, and will keep the information on a relay site when the connection is established.
2. Connection:
Imagine that you’re traveling and you need to access your documents, photos, or want to watch videos or listen to your favorite music. For example, you have important office documents that you need to print it out, or need to present a PowerPoint file that is saved back home on your NAS. What do you do? The solution is right at your fingertips. All you have to have access to your PC or mobile device, open a browser or Qfile (via mobile device), and your files are accessible just right away. Simply enter your myQNAPCloud ID (QID), and it provides the connection for all your devices. CloudLink takes care of everything. In addition, the established connection is secured with SSL encrypted. CloudLink is also supported, as previously mentioned by the QNAP Qfile as well as the Qmanager mobile app as well as the Qsync utility feature. Access to your files, managing your NAS, and syncing all your data across multiple devices…Cloudlink has you covered!
3. Accessing multiple NAS devices
Do you have multiple NAS and have trouble keeping track of all the domain names? The myQNAPCloud server will list all your registered NAS and provide a link for you to access each NAS. Simply click to connect to your NAS and you’ll be instantly browsing all files stored on each NAS in one single portal.
4. Port forwarding
Can you setup port forwarding or enable UPnP port forwarding? The answer is yes, you can. The port forwarding configuration and CloudLink can co-exist. When the ports of NAS are forwarded by the router, the data stream will not go through the relay site but directly to your device. If the port forwarding is not set, then CloudLink will take care of the connection for you. CloudLink will automatically switch to the best connection for you to let you easily access your files remotely.
5. Select the best connection according to your network environment
As I mentioned before, not all data streams will pass through myQNAPCloud Service but the fact is the CloudLink intuitively select the best connection for you according to your network environment. It keeps the internal and external address information on myQNAPCloud.
If you are in your local LAN, CloudLink will automatically choose the fastest network for your local access instead of routing from outside.
If the Port Forwarding has been set by you, CloudLink will select the connection between you and your NAS through your router when you are traveling instead of through the myQNAPCloud relay site.
If the network environment is complicated, CloudLink will create a connected tunnel for you, so you don’t need to worry about how to connect to your QNAP NAS.
Overall, QNAP’s CloudLink provides you the fastest and easiest way to remotely access your data on the QNAP NAS.
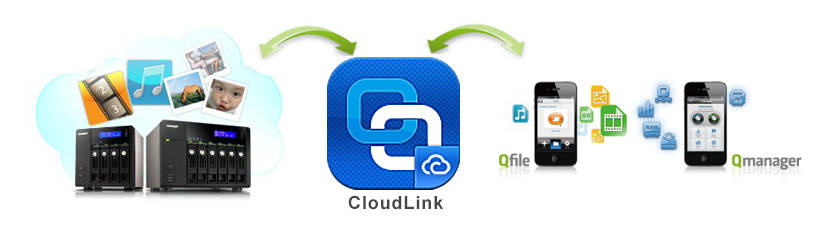
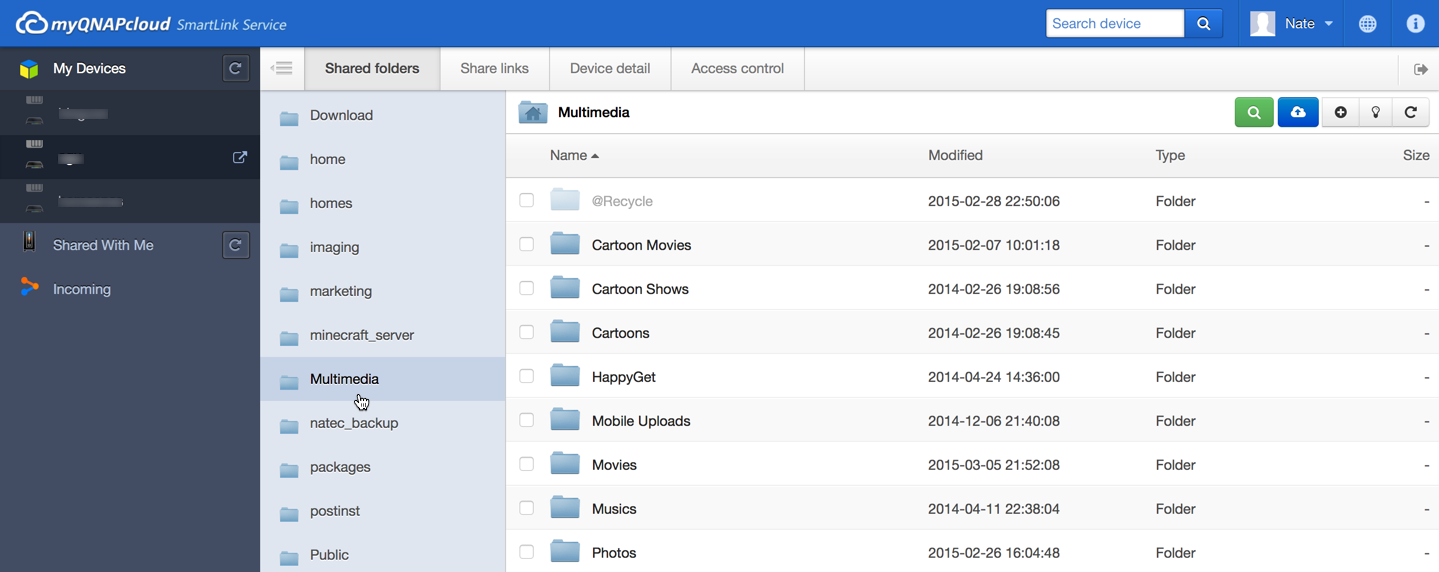
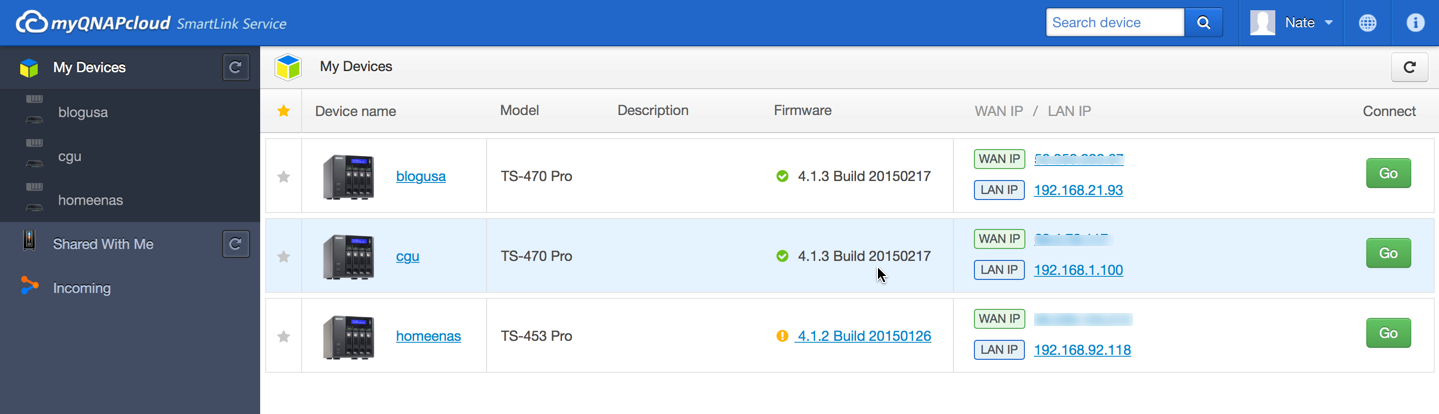
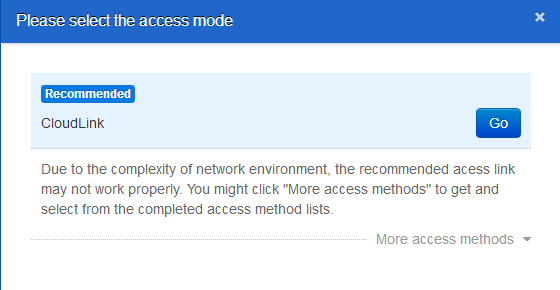
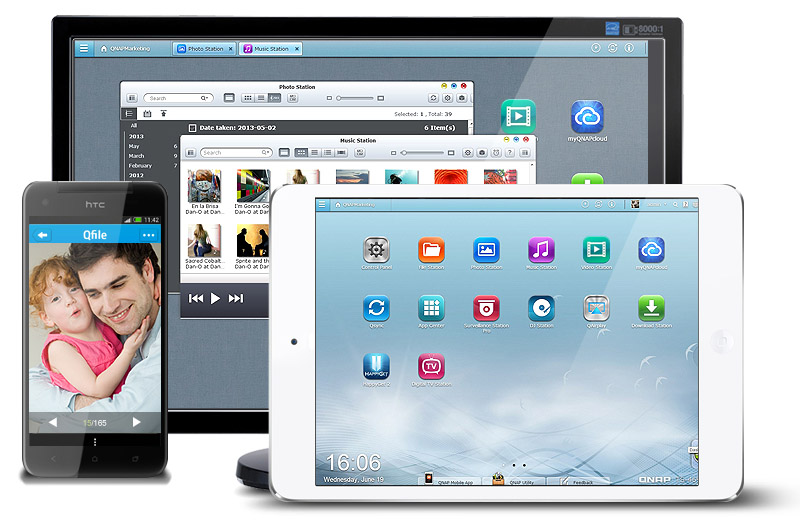
域名转换用不了,