
當前數位化時代,隨著資料和應用程式逐漸轉移到雲端和本地網路儲存設備,如何安全且便捷地存取資料成為每個用戶的首要考量。對於 QNAP NAS 用戶而言,能夠在外部連回家中或辦公室的 NAS 是極為重要的功能。QNAP 為用戶彙整了三種推薦的遠端存取方式 – QBelt、myQNAPcloud 和 ZeroTier ,這三者各有其優勢和適用場景,讓我們來探討它們如何幫助您實現隨時隨地、安全高效地訪問您的 NAS 資源。
| QBelt VPN | myQNAPcloud | Zerotier | |
|
主要優勢 | 搭配 QuWAN 輕鬆管理大量 VPN 連線 | 最容易操作 最安全 | 傳輸最快 |
|
傳輸速度 |
** |
* |
*** |
|
易於操作 |
** |
*** |
* |
|
安全性 | *** |
*** |
*** |
|
建議使用情境 |
|
|
|
|
缺點 |
QBelt 主要支援 QNAP VPN 客戶端連線,其他第三方客戶端裝置支援有限 |
傳輸速度較慢 |
設定繁瑣,進階功能和商業使用需要支付額外費用 |
|
優點 |
設定簡單,與 QNAP 設備高度整合 |
不限制設備,WEB 可直接登入 |
傳輸速度快 |
QBelt
1/ 配置QVPN Service:
- 打開 QVPN Service 應用。
- 選擇「VPN 伺服器」選項,然後選擇「QBelt」。
- 勾選「啟動 QBelt VPN 伺服器」。
- 配置相關設定,如連接埠號 (預設443)、預先共用金鑰、DNS 位址 (建議使用 DNS 快速精靈)
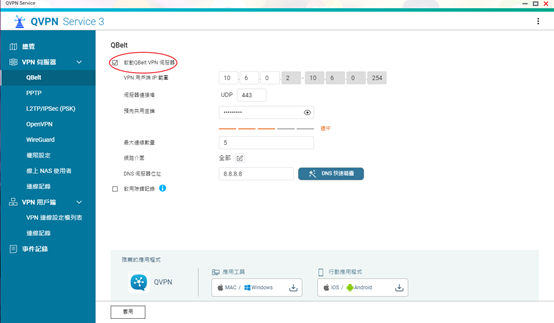
2/ 配置用戶權限:
- 在 QVPN Service 的「權限設定」選項中,確保 QBelt 的使用者被授予權限。
- 點擊「QBelt」來配置用戶的 VPN 權限。
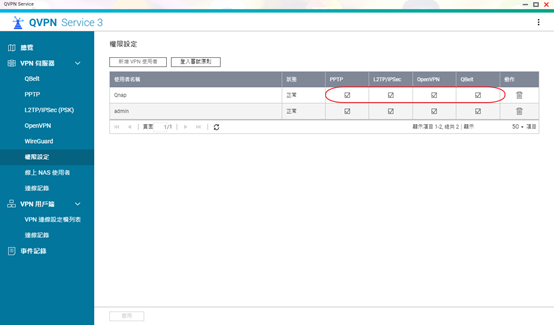
3/ 配置路由器連接埠轉發:
- 登錄您的路由器管理界面
- 配置連接埠轉發,將 QBelt 使用的連接埠號 (預設UDP:443) 轉發到 QNAP NAS 的內網 IP 地址
- 儲存應用設置
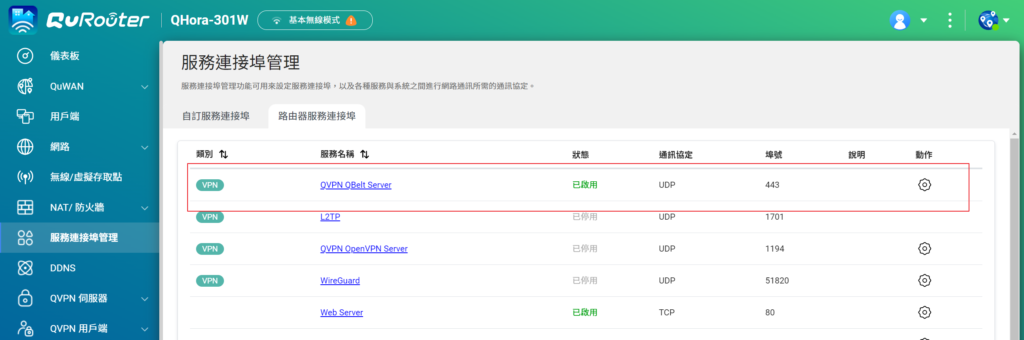
4/ 下載 QVPN Client:
- 根據您的操作系統下載相應的 QVPN Client
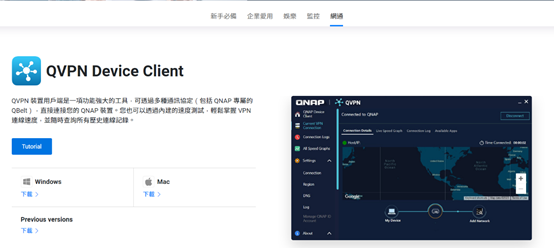
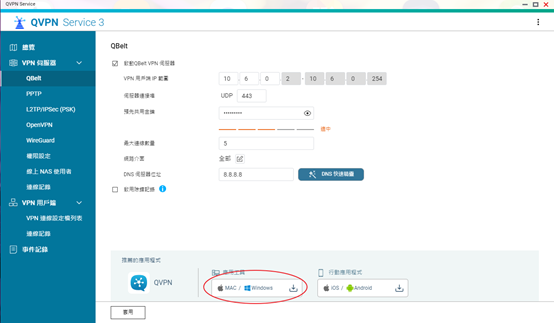
5/ 打開 QVPN Client:
- 啟動 QVPN Client 應用
6/ 創建新的 VPN 連接:
- 在 QVPN Client 中,點擊「一般 VPN 設定檔」
- 選擇從 QNAP ID 匯入
- 選擇之前設定 QBelt 的 NAS
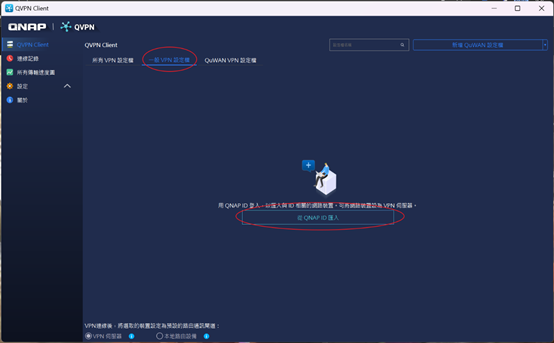
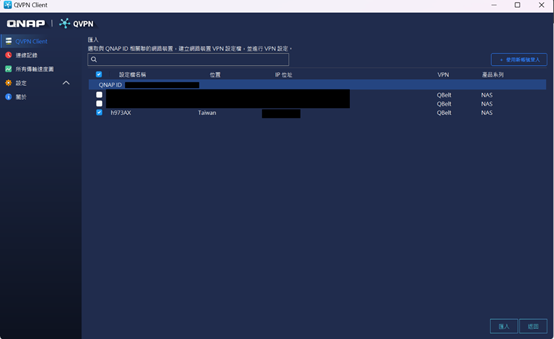
7/ 輸入 VPN 伺服器資訊:
- 伺服器位址:輸入您的 QNAP NAS 的外網 IP 地址或域名
- 連接埠號:自動偵測連接埠(VPN 連接埠預設 443)
- 用戶名和密碼:輸入在 QNAP NAS 上授權的 VPN 用戶的用戶名和密碼,以及預先共通金鑰
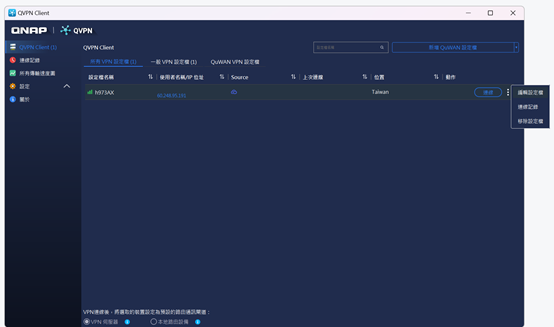
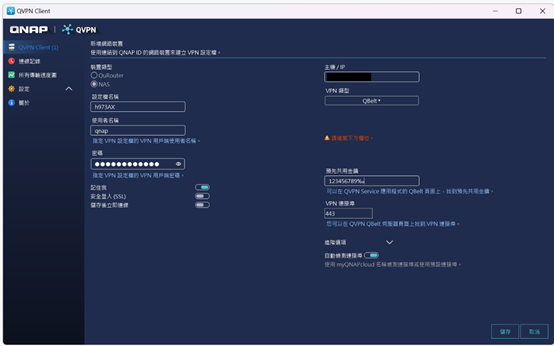
8/ 保存設置並連接:
- 保存連接配置
- 選擇新創建的 QBelt 連接,然後點擊「連接」按鈕
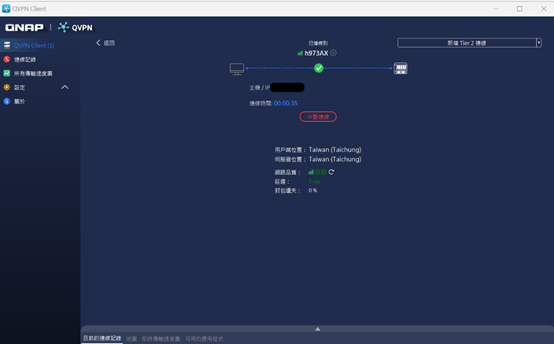
- 輸入您的 QNAP NAS 的VPN IP 位址就可以連上
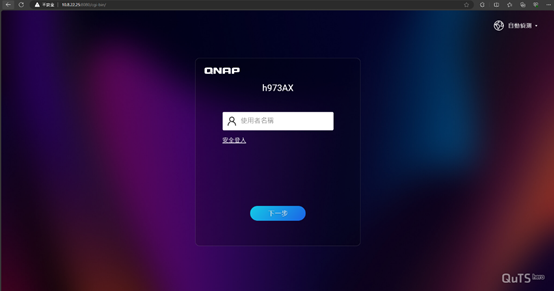
myQNAPcloud
1/ 啟用 myQNAPcloud:
- 在 App Center 中找到 myQNAPcloud 應用並點擊「開啟」
2/ 登入 QID:
- 如果您還沒有 QID,請點擊「申請 QNAP ID」並按照提示創建一個新的帳戶
- 如果您已有帳戶,請直接登錄
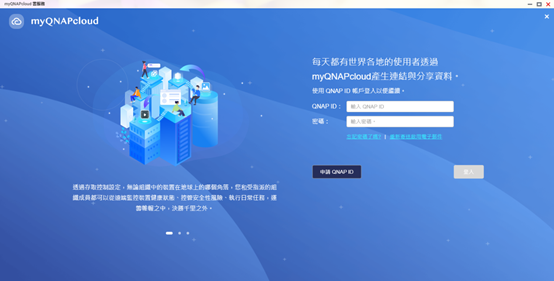
3/ 連接 NAS 到 myQNAPcloud:
- 登錄後,myQNAPcloud 向導將引導您完成設置。輸入您希望用於 myQNAPcloud 的裝置名稱
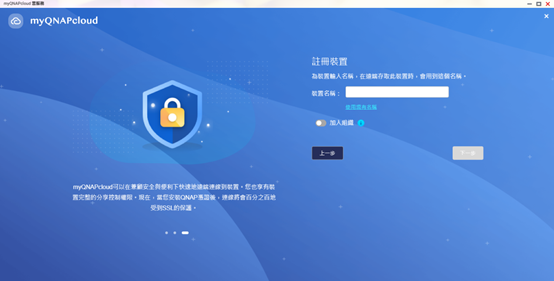
4/ 設置 DDNS:
- DDNS(動態域名服務)使您可以通過域名而不是 IP 地址訪問您的 NAS。在 myQNAPcloud 設置頁面上,您可以選擇啟用 DDNS 並創建一個域名(例如,yourname.myqnapcloud.com),系統預設關閉以強化資安
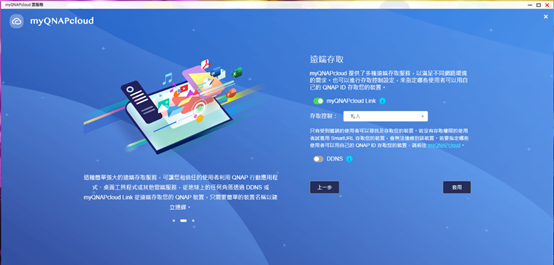
- 確認 myQNAPcloud是否正確連線
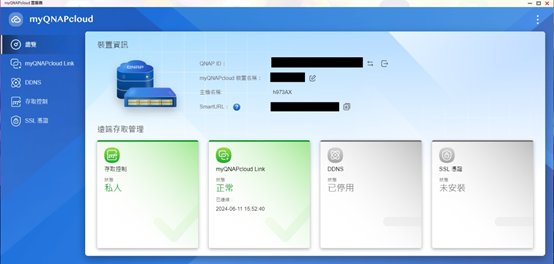
5/ 訪問 myQNAPcloud 入口網站:
- 打開瀏覽器,前往 myQNAPcloud 入口網站(https://www.myqnapcloud.com/),並使用您的 myQNAPcloud 帳戶登錄

6/ 檢查連接狀態:
- 在入口網站中,您應該可以看到已連接的 NAS 裝置。點擊您的 NAS 裝置名稱,測試遠端連線功能
- 您可以通過 SmartURL(例如:https://qlink.to/myqnapcloud)遠端存取 QNAP NAS 的管理界面和其他已啟用的服務
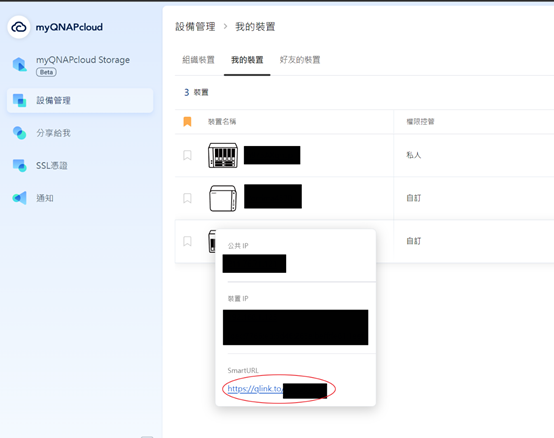
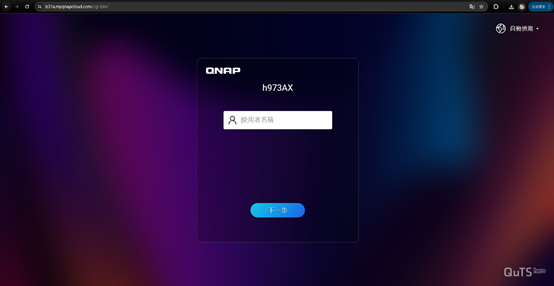
Zerotier
1/ 創建 ZeroTier 帳戶:
- 如果您還沒有 ZeroTier 帳戶,請前往 ZeroTier 並創建一個免費帳戶
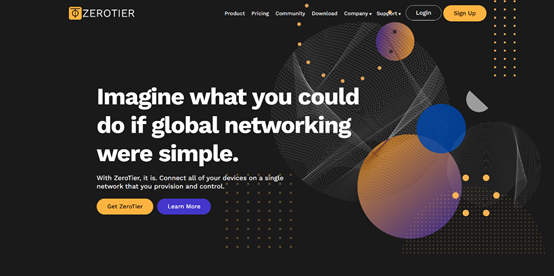
2/ 創建 ZeroTier 網路:
- 登錄 ZeroTier 帳戶後,創建一個新的網路並記下網路 ID (NETWORK ID)
請注意:後續會用到此網路 ID

3/ 確認 NAS 是否安裝 QVPN Service:
- 如果還沒有安裝,從 APP Center 下載並安裝 QVPN Service
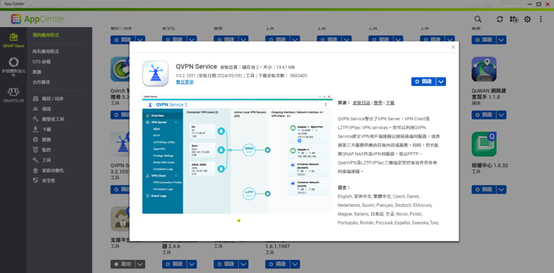
- 確認是否開啟 SSH 協定
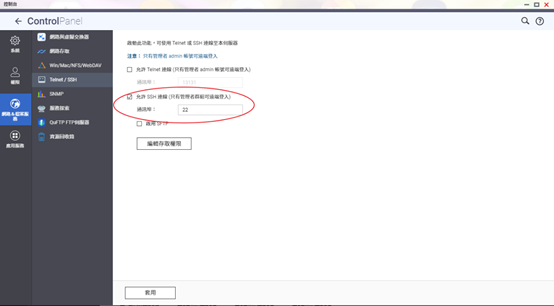
4/ 下載並安裝 PuTTY:
- 如果還沒有安裝,從 PuTTY 官網 下載並安裝 PuTTY
5/ 通過 SSH 連接到 QNAP NAS:
- 打開 PuTTY,輸入 QNAP NAS 的 IP 地址,預設連接埠為 22
- 點擊「Open」按鈕,進行連接
- 當出現提示時,輸入您的 NAS 用戶名和密碼。
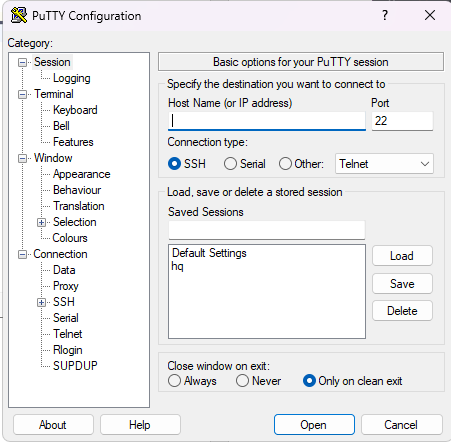
6/ 創建ZeroTier 映像:
- 在 SSH 窗口中,運行以下指令來下載 ZeroTier 官方 Docker 映像:
docker run -d –name zerotier-one –device=/dev/net/tun –net=host –cap-add=NET_ADMIN –cap-add=SYS_ADMIN -v $HOME/docker/zerotier-one:/var/lib/zerotier-one –restart=always zyclonite/zerotier
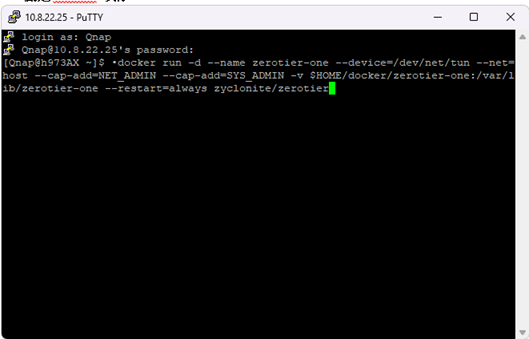
- 開啟 Container Station 並確認是否安裝成功

7/ 加入 ZeroTier 網路:
- 在Container Station 選擇 zerotier-one,打開頁面並選擇執行
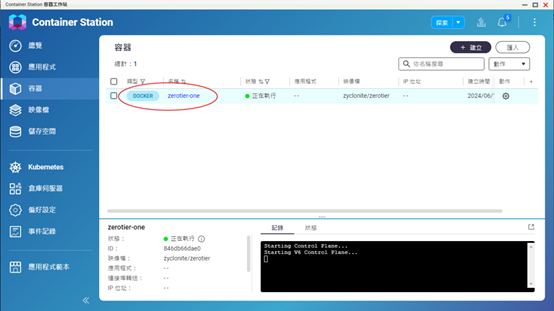
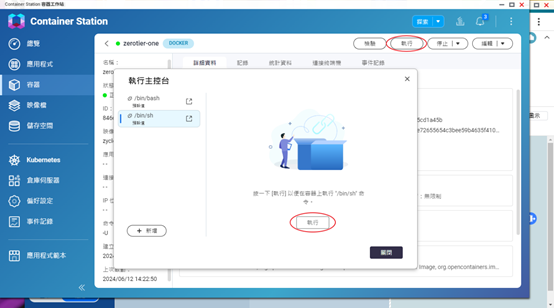
- 使用指令來加入指定的 ZeroTier 網路:
zerotier-cli join <Your_Network_ID>
*網路 ID 在第二個步驟已創建 - 介面顯示 200 join OK,表示已經順利加入到網路中

8/ 授權設備:
- 回到 ZeroTier 帳號設定網頁,在網路設置中,找到您的 QNAP NAS 設備並將其授權(點擊旁邊的「授權」或「Auth」按鈕)。
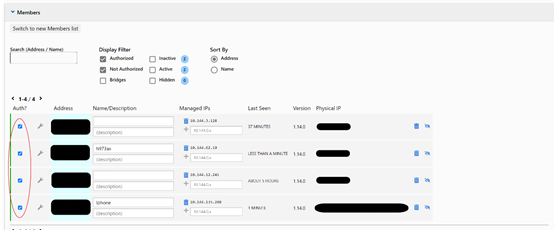
9/ 外部裝置連回設定,以 iPhone為例:
- 在 App Store 安裝 ZeroTier One 手機 App,點開 ZeroTier One,並添加網路
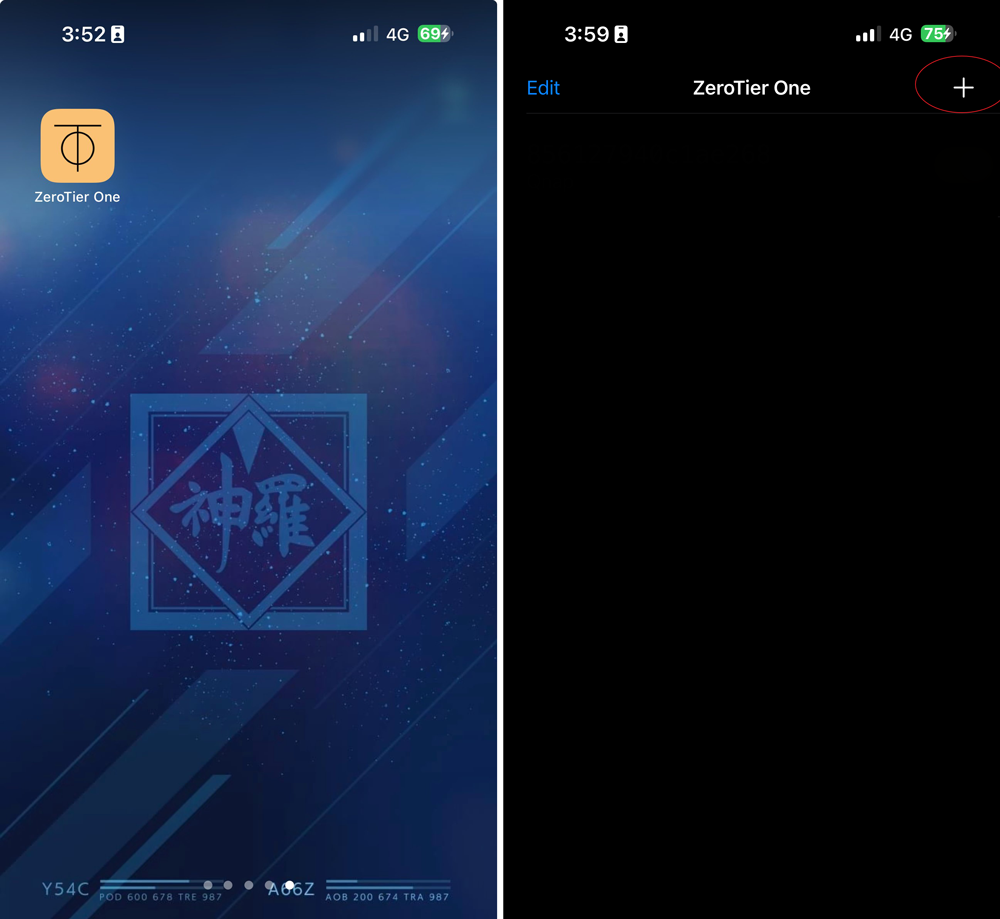
- 填入第二步驟建立的網路 ID,按下 Add Network,並點開啟 VPN 連線
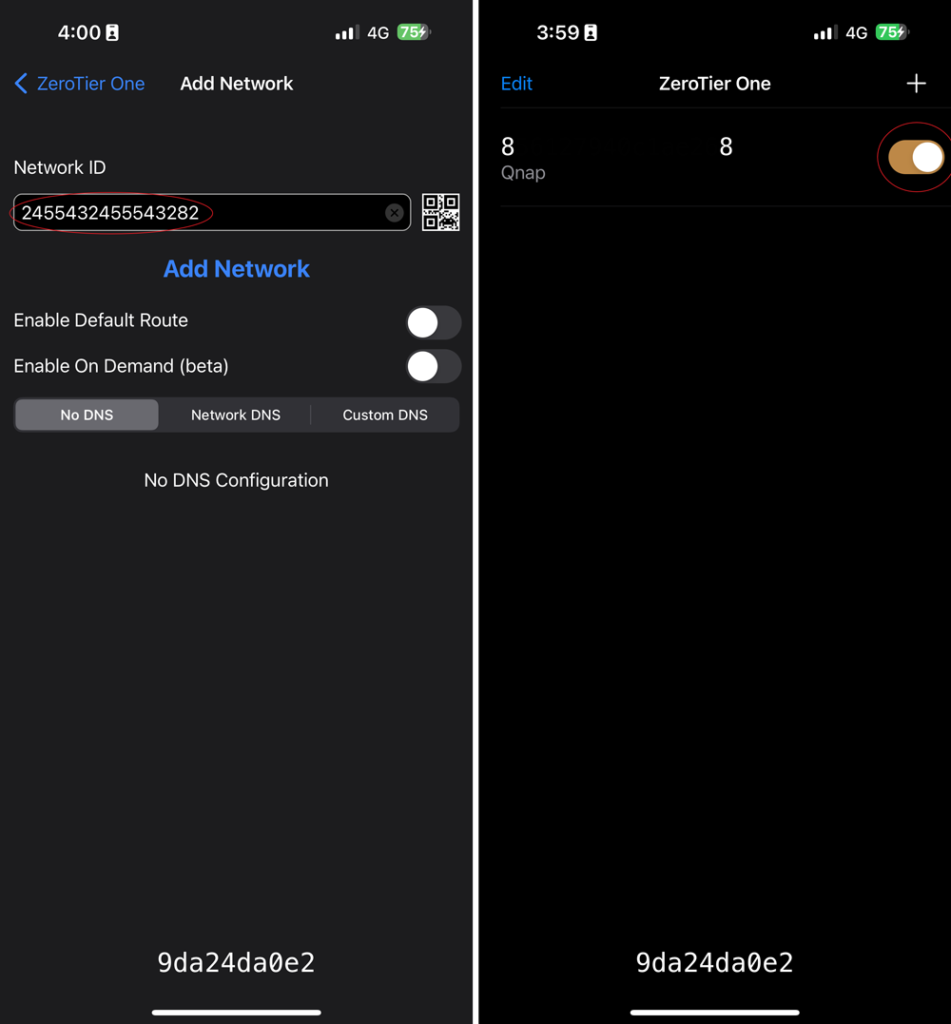
- 回到 ZeroTier 網頁帳號,在網路設置中,找到您的 iPhone 設備並將其授權(點擊旁邊的「授權」或「Auth」按鈕)
- iPhone 在瀏覽器輸入上述 NAS 所分配到的 IP,即可直接連回本地 NAS 設備
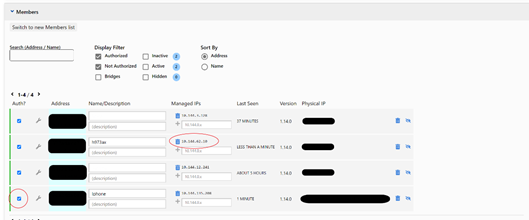
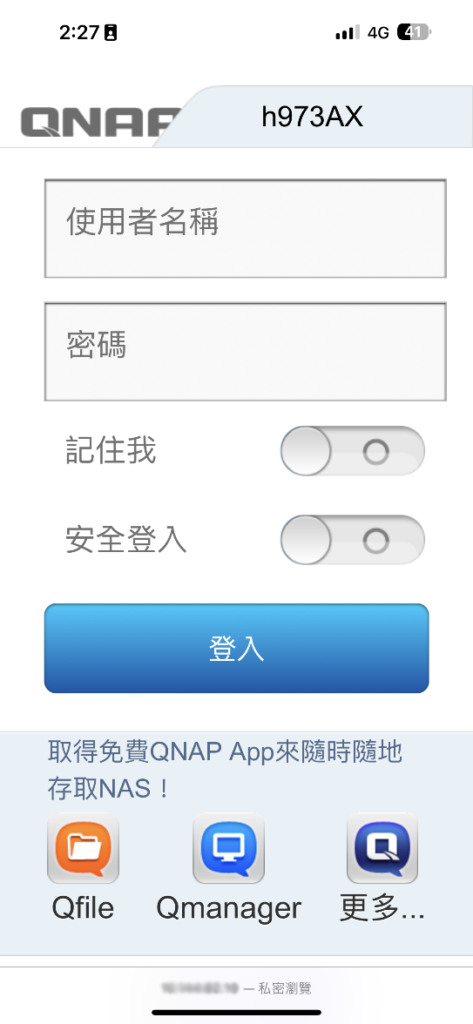
10/ 補充說明:
- 在Qufirewall開啟的狀態下,需添加以下規則
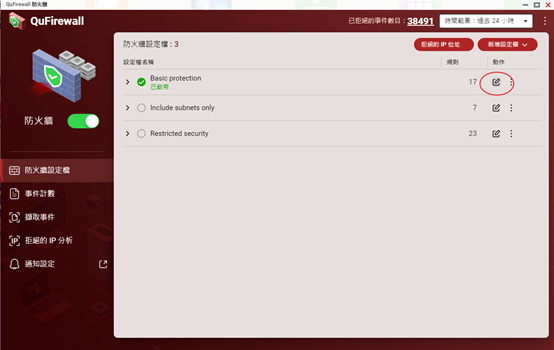
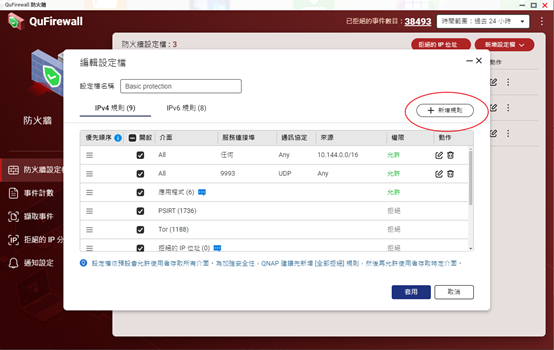
- 權限:允許
- 介面:ALL
- IP:IP子網路
- IP位址:ZeroTier Central網段(10.147.17.0)
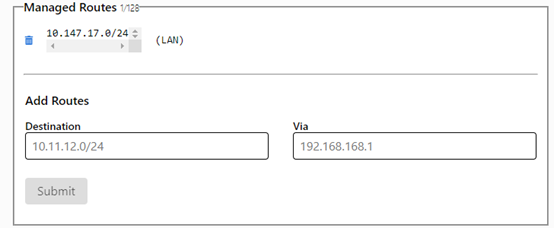
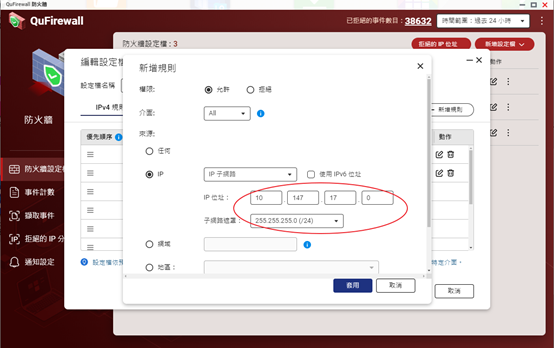
- 通訊協定::選擇「ANY」。選擇套用