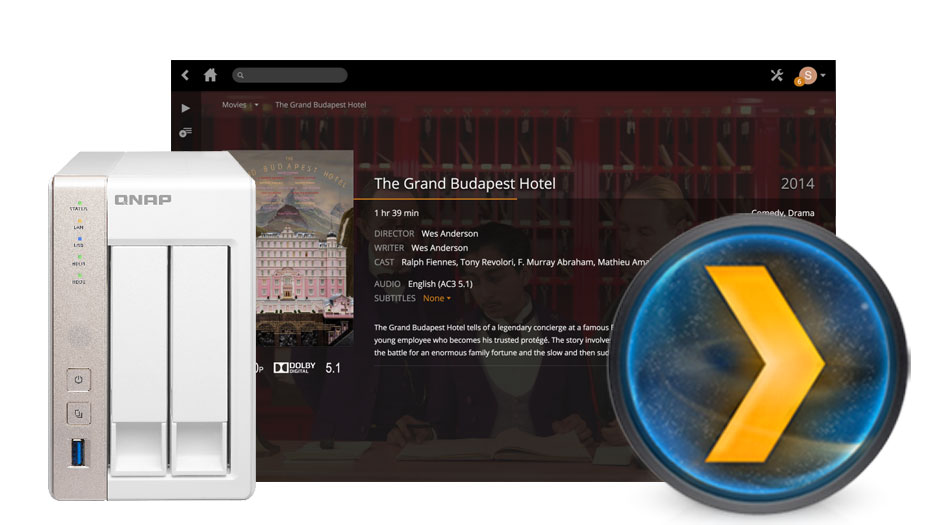
Network attached storage have evolved into devices that are more than just for storing and backing up files. Over the years, new features are often released, and aside from the original uses of a NAS, users begin to find that their NAS have so much more to offer. In this article, we’ll be rediscovering the embedded feature – Plex Media server, and how to share your media in a whole new way. Your friends and family could easily access your media files stored on your NAS on TVs, laptops, tablets and smartphones.
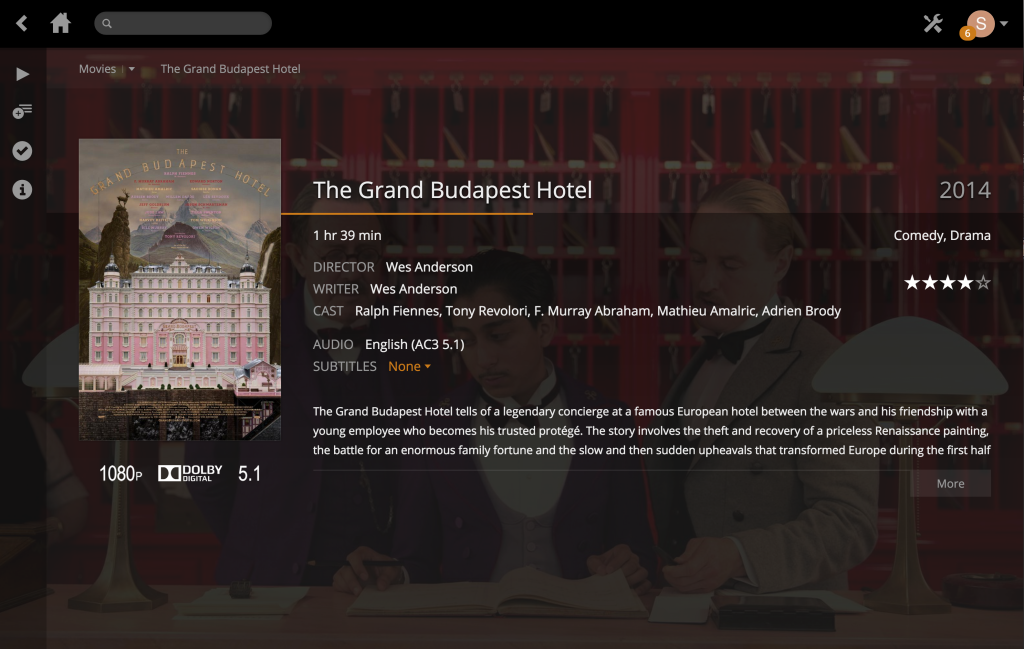
[symple_spacing size=”30″]
Plex acts as your media server and a media library platform which is really cool because now, when you import or download your movies, music and TV shows, instead of storing it on your computer, you would store it on your NAS. For me, I hate having to connect my computer to the TV screen via HDMI and having the computer awkwardly placed next to the TV to just watch a movie. And because movies that we download are getting bigger (as resolution gets better), it takes up so much space on your computer. The NAS will act as your multimedia server, and once it’s integrated with Plex, you can easily stream your multimedia that are stored on the NAS to your computer, laptop, smartphone, tablet and also your TVs. I use my Roku and my Amazon FireStick for streaming on TVs, and also my iPad (when I’m too lazy to turn on the TV).
[symple_spacing size=”30″]
How does Plex work?
For those that don’t know what Plex is, it is a very sophisticated media management platform/tool that takes your entire media collection and presents it in a slick library-form interface. Your media that you’ve downloaded sometimes may come without cover photos, or descriptions, but Plex perfects your personal streaming experience by automatically extracting information from its online database such as movie thumbnails, synopses, cast information, movie posters, ratings and TV show theme songs. Plex transcodes your media in all file-formats, which makes watching your movies on iPads so much easier as you no longer have to convert your files into MP4 format. (Note: Plex App on the iPhone is 4.99 while it is free in the Google Play Store)
[symple_divider style=”solid” margin_top=”20″ margin_bottom=”20″]
For those who already have configured their libraries and have enjoyed their movies through Plex, below is a quick step-by-step series of screenshots on how to share your Plex library with your friends and family.(so they can watch your movies stored on your QNAP from their TV, smartphone, tablet and etc)
Be sure to have them download Plex from their computer, or their streaming devices:
[symple_spacing size=”30″]
[symple_spacing size=”30″]
Compatible devices with Plex
source: www.plex.tv
[symple_spacing size=”30″]
How to: Share your Plex Media Server with friends
1) Head over to www.plex.tv and log in to your account. Launch your Plex server by clicking “launch” on the top right corner marked in orange.
[symple_spacing size=”30″]
[symple_spacing size=”30″]
3) Click the settings button and Select “Users”
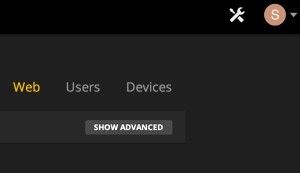
[symple_spacing size=”30″]
4) You’ll see the Friends link and click on the “Invite Friends” button on the top right
[symple_spacing size=”30″]
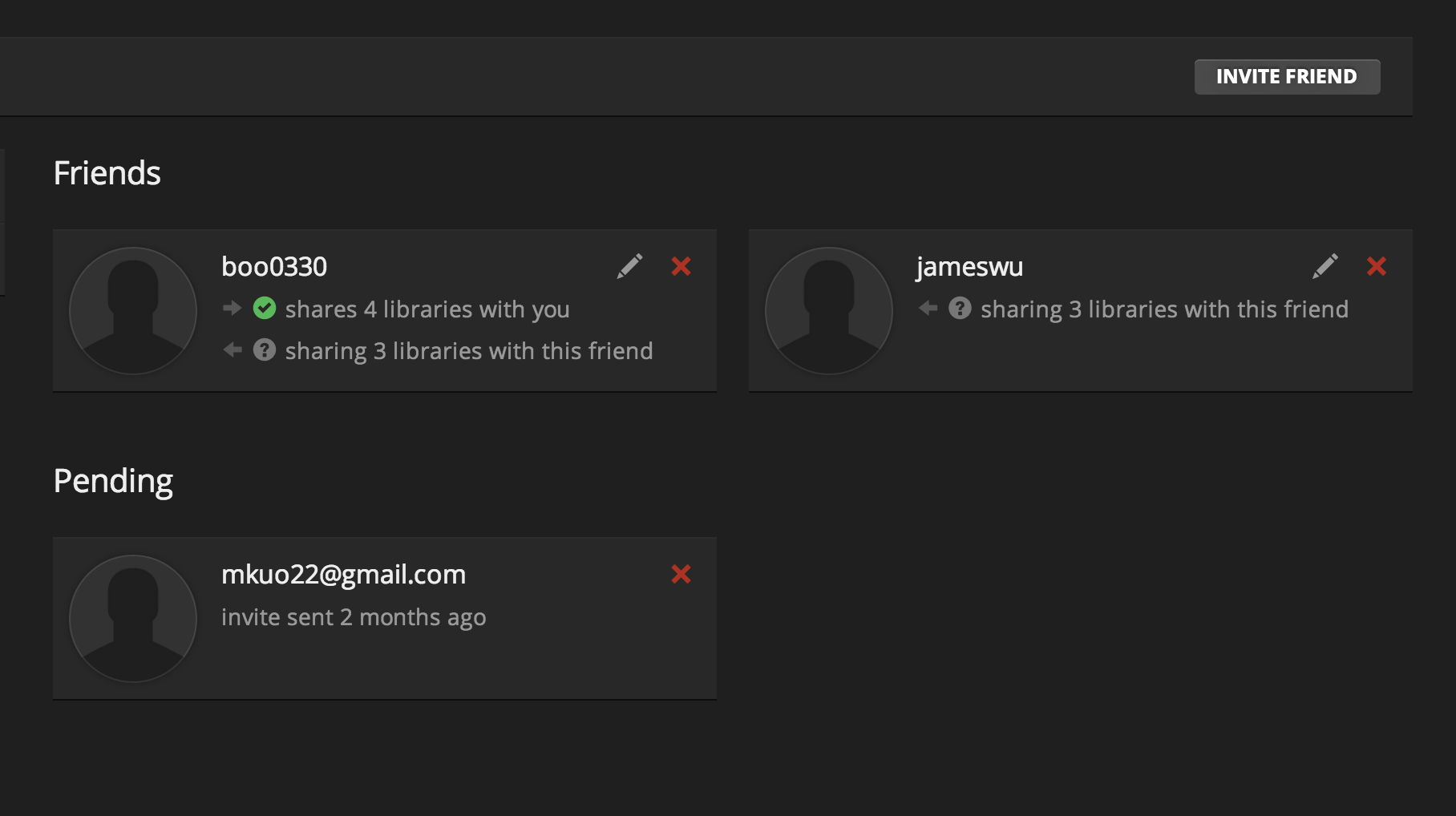
[symple_spacing size=”30″]
5) Invite your friend by typing in their email
[symple_spacing size=”30″]
(Note that your invited friend needs to have a registered account to access your library)
They will receive an email and will ask them to login to their account to stream your multimedia library.
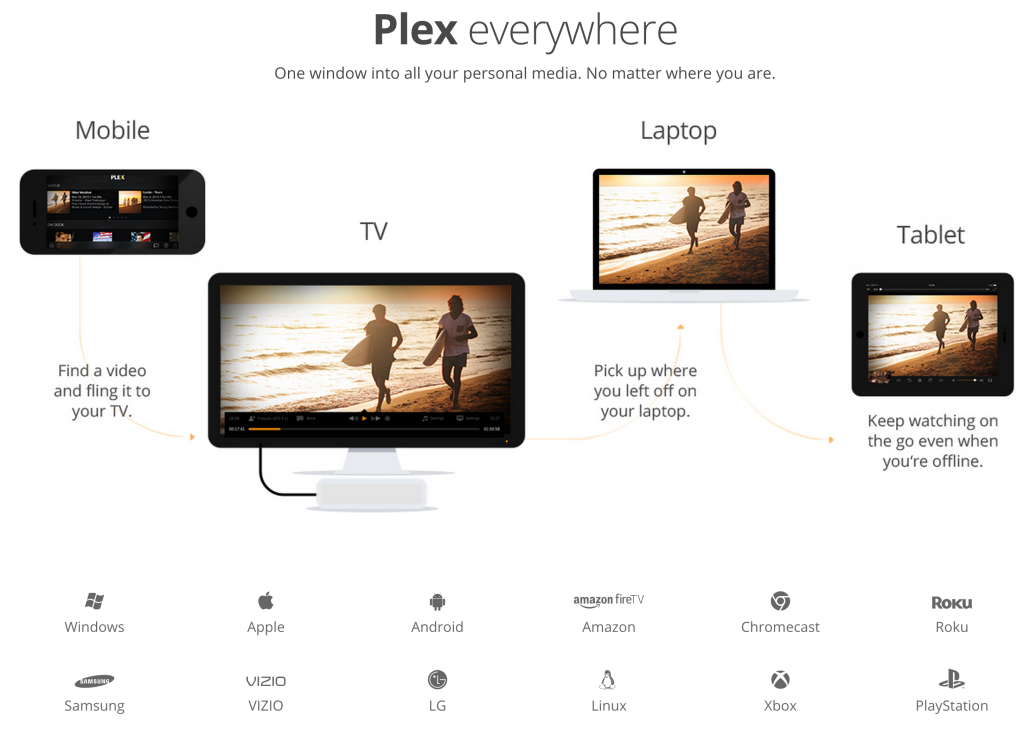

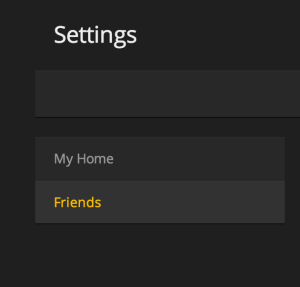
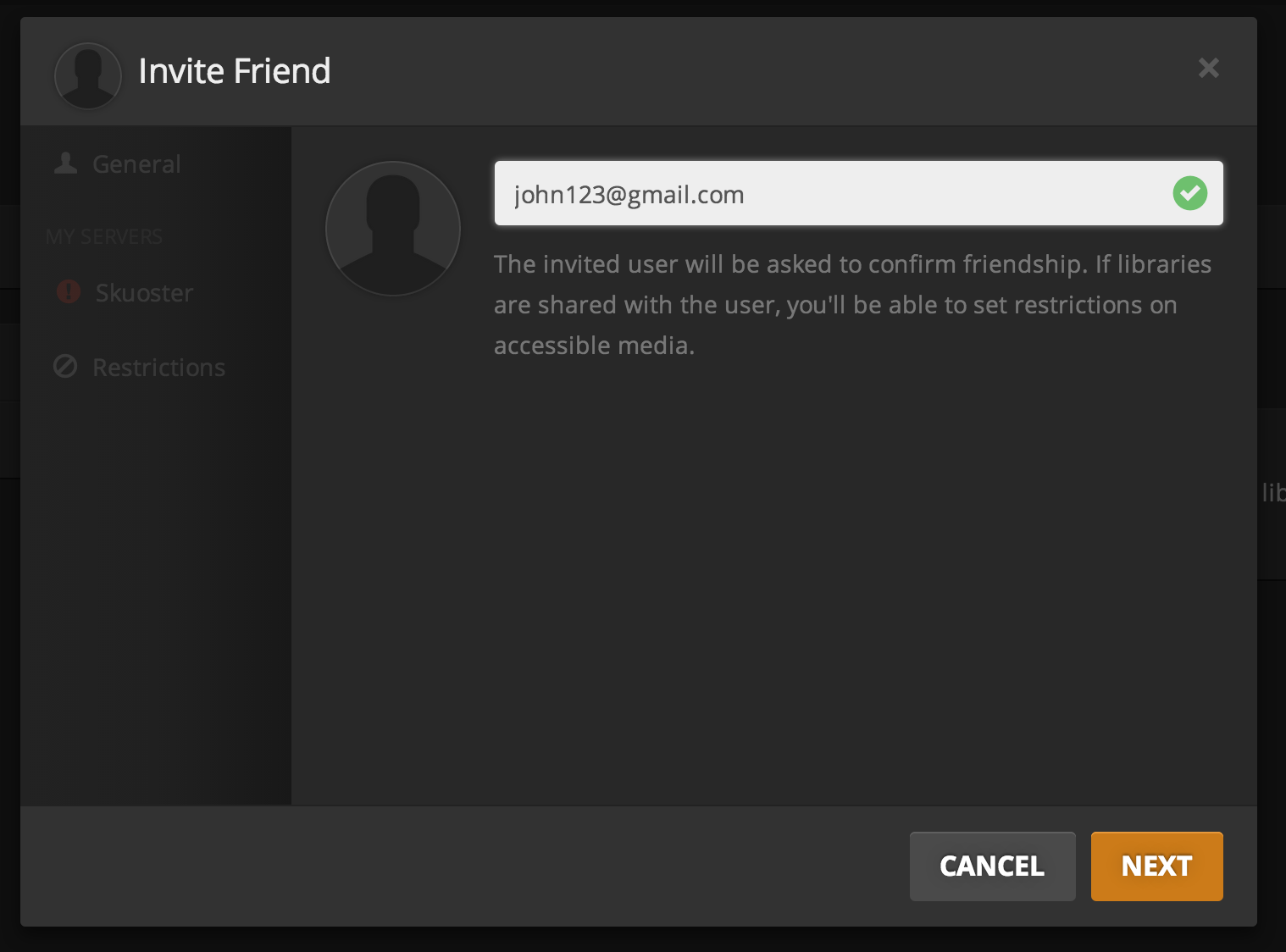
Can you limit or decide what to share with your friends?
Yes you can, to do this you must click the pencil icon beside your friend and choose what menus you wish for them to view. 😉
I intresting to Share my Plex Media Server with my friends netflix plex plugin.
I intresting to Share my Plex Media Server with my friends netflix plex plugin.