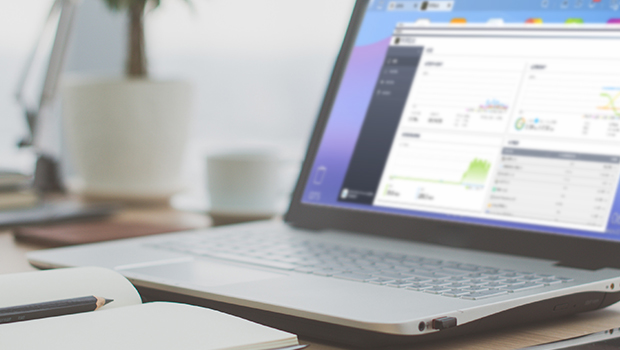
Es un día ajetreado, estás abrumado por el trabajo, tus dedos están golpeando el teclado frenéticamente. Entonces, de repente, la pantalla parpadeó y textos incomprensibles, caracteres blancos sobre un fondo azul, surgieron de la nada, y la computadora se reinició, y luego se quedó atascada a mitad de camino, con mensajes de advertencia de que el sistema necesita ser reparado, luego se inició de nuevo, como si estuviera atrapada en un bucle, o peor aún, no puedes encontrar tu disco duro en la BIOS, como si se hubiera evaporado de repente, en el aire, en el interior del ordenador. ¡Ay, tu precioso datos , tu arduo trabajo, todo desaparecido, todo desaparecido! ¡sin dejar rastro!
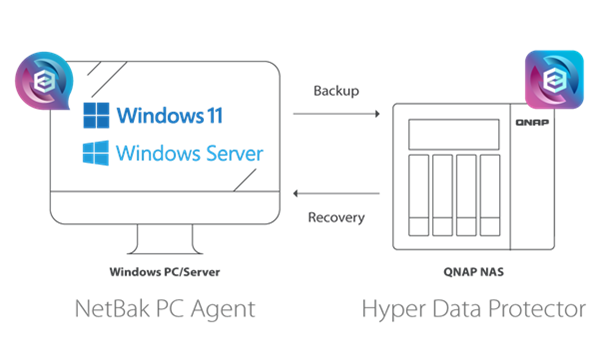
NetBak PC Agent es una potente herramienta de copia de seguridad del sistema Windows . Además de descargarlo e instalarlo en un PC/servidor Windows , antes de usarlo, asegúrate de que la cuenta de usuario de QNAP NAS sea una cuenta de administrador, y que QNAP NAS tenga Hyper Data Protector 2.0 (o versión posterior) instalado. Si tienes la intención de usar un disco de arranque USB para la restauración del sistema, por favor, primero usa un disco duro USB con al menos 1GB de espacio para crear el disco de arranque. Se recomienda hacer esto inmediatamente después de completar la primera copia de seguridad para asegurar que el sistema pueda ser restaurado en cualquier momento.
La copia de seguridad regular es aún más crucial para SSD
En comparación con los discos duros tradicionales (HDD), los disco disco duro sólidos (SSD) son considerados por la mayoría de los usuarios como una solución de Almacenamiento de mejor rendimiento debido a sus velocidades de lectura/escritura más rápidas, menor consumo de energía, compactibilidad y durabilidad mejorada, especialmente cuando se utilizan como el disco duro del sistema operativo. Una vez que un usuario ha visto las ventajas de SSD , básicamente no hay forma de que el usuario vuelva a usar los HDD tradicionales.
Pero los SSD no están exentos de inconvenientes, tales como: costo generalmente más alto por unidad de Almacenamiento en comparación con los HDD tradicionales, capacidades de Almacenamiento más pequeñas, resistencia limitada a la escritura y una posible disminución del rendimiento con el tiempo con el uso. Cuando un SSD falla, a menudo no hay señales de advertencia o mensajes de error SMART como se ve típicamente con los HDD tradicionales, a menudo es una ‘muerte súbita’ sin advertencia. Para los afortunados, todavía podría haber una oportunidad de tener el SSD en un modo de solo lectura protegido y podría haber una oportunidad de rescatar datos . Para los menos afortunados, si sucede que el controlador o el chip de memoria flash se dañaron, la recuperación de datos se convierte en una tarea casi imposible.
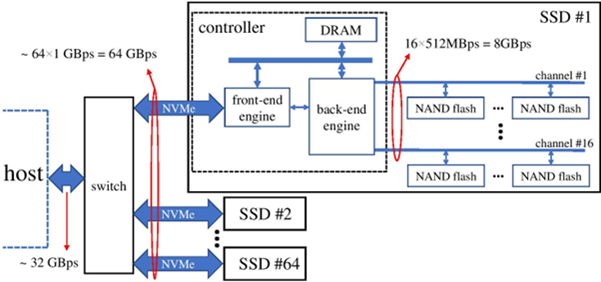
Los SSD basados en memoria flash NAND son delgados, resistentes a golpes, y tienen un rendimiento superior, y el potencial de los SSD se ha desatado aún más al pasar a la interfaz nativa PCIe NVMe. Sin embargo, en comparación con los HDD tradicionales, los SSD son más propensos a fallas repentinas sin advertencia, casi imposibles de predecir y difíciles de recuperar datos . Fuente de la imagen: Wikipedia.
Por lo tanto, con el uso generalizado actual de SSD , especialmente para portátiles con solo un SSD disco duro , las copias de seguridad regulares del sistema se convierten en una necesidad cada vez más apremiante. Se recomienda generalmente que los usuarios realicen una copia de seguridad del sistema inmediatamente después de desempaquetar un portátil nuevo para evitar circunstancias imprevistas, permitiendo una rápida restauración del sistema sin la tarea que consume mucho tiempo de reinstalar el sistema operativo, los controladores y las aplicaciones. Después se deben realizar copias de seguridad regulares para asegurar que no se pierdan archivos valiosos y datos . Esto no se limita a portátiles y SSD ; los ordenadores de sobremesa y servidores también requieren copias de seguridad regulares.
Windows Las herramientas integradas pueden ser limitantes o restrictivas
Para los usuarios del sistema operativo Windows , no todos tienen software de copia de seguridad especializado disponible, por lo que la herramienta simple de copia de seguridad del sistema ‘gratuita’ integrada en Windows (que comenzó desde Windows 7, mostrando su ‘longevidad’) se convierte en una solución a la que recurrir. Sin embargo, su funcionalidad es bastante limitada, como la falta de compresión de los archivos de copia de seguridad, requiriendo una gran cantidad de Espacio de almacenamiento , y el tiempo de copia de seguridad es muy largo.
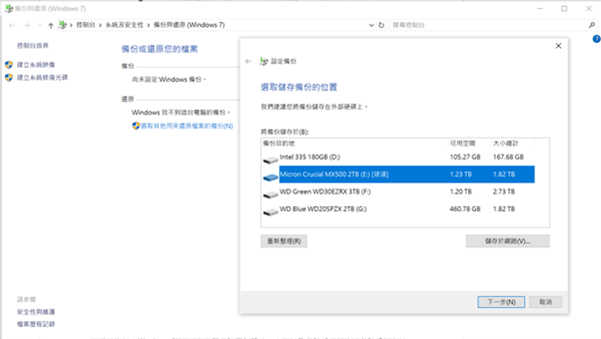
Las herramientas integradas de copia de seguridad y restauración en el sistema operativo desde Windows 7 son extremadamente básicas y carecen severamente de flexibilidad, incapaces de respaldar múltiples versiones en un solo medio Almacenamiento .
Lo que es más frustrante es que el software de copia de seguridad del sistema integrado dentro de Windows 10 respalda principalmente el disco del sistema (C disco duro) junto con particiones relacionadas con el sistema (como la partición D disco duro particionada por disco), y solo crea una única imagen de disco . No puede restaurar particiones individuales de disco , y mucho menos ‘restauración de un solo archivo o carpeta de datos’, y no proporciona un mecanismo para copias de seguridad de múltiples versiones. Por lo tanto, al usar el mismo medio externo Almacenamiento , cada ejecución de la función ‘crear imagen del sistema’ sobrescribirá la copia de seguridad anterior y solo mantendrá el datos de la última copia de seguridad.
Además, no solo la herramienta tiene limitaciones, también es difícil de usar. Usar el disco de arranque de Windows o instalar un disco portátil para realizar la ‘Reparar su computadora → Solucionar problemas → Opciones avanzadas → Recuperación de imagen del sistema’ requiere una ejecución paso a paso que depende en gran medida de la experiencia del usuario. Si uno no ha practicado regularmente la restauración desde un archivo de copia de seguridad del sistema, encontrarse con un problema inesperado puede llevar fácilmente a la confusión. Además, si ocurre un error durante la creación inicial del archivo de imagen del sistema y pasa desapercibido, se vuelve imposible restaurar el sistema sin problemas. Aunque no falta software de copia de seguridad del sistema de terceros que soporte Windows 10, es una práctica ampliamente aceptada que cuando se trata de ofertas comerciales, la ‘versión de prueba gratuita’ tiene funcionalidad limitada, y solo la ‘versión completa pagada’ puede ser completamente funcional.
QNAP ofrece una solución de respaldo y restauración de tres niveles completa, eficiente y rentable
Cuando posees una plataforma x86 de QNAP NAS , estos problemas de respaldo se resuelven fácilmente. QNAP lanzó recientemente una nueva característica de respaldo, NetBak PC Agent, que puede respaldar el sistema operativo y datos en computadoras personales o servidores con solo unos pocos clics. Los usuarios pueden completar la configuración de conexión de QNAP NAS y crear tareas de respaldo en sus dispositivos Windows , y luego respaldar manual o automáticamente a NAS según sea necesario a través de Hyper Data Protector (HDP). Incluso si el sistema operativo está dañado y no puede operar normalmente, también puedes usar NetBak PC Agent para crear un arranque USB disco , y luego restaurar todo el sistema. NetBak PC Agent también admite la restauración sin apagar para hacerlo más flexible.
Más importante aún, al integrar NetBak PC Agent y HDP, no solo respalda datos a través de ‘Incremental Sintético (solo respaldando las partes cambiadas después)’ lo cual ahorra significativamente Espacio de almacenamiento , también acelera las velocidades de restauración futuras (la restauración solo necesita usar el respaldo original, combinado con respaldos incrementales sintéticos específicos de tiempo), con tres diferentes niveles de respaldo y restauración: restaurando todas las particiones disco del dispositivo, solo restaurando la partición del sistema operativo, e archivos y carpetas individuales. En términos de funcionalidad, rendimiento y eficiencia, supera con creces al software de respaldo general, y es incluso gratuito para los usuarios de QNAP.
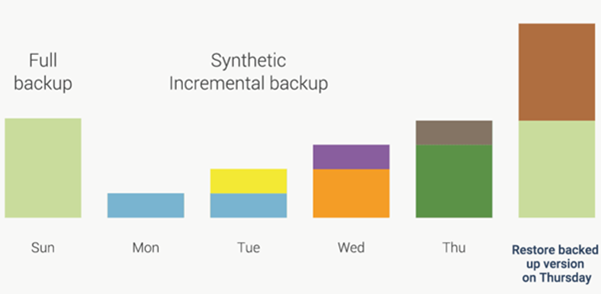
El respaldo Incremental Sintético no solo reduce significativamente el Espacio de almacenamiento para los respaldos, sino que también acelera la restauración, especialmente cuando es necesario restaurar a una fecha específica.
Experiencia de Usuario Suave
Entorno de uso:
- Sistema operativo de PC Windows 10 Edición Profesional
- QNAP TS-464
- NAS sistema operativo QTS 5.1.52645
- Intel Celeron N5095, con una frecuencia máxima de 2.9GHz, cuádruple núcleo y cuatro hilos
- 8GB de memoria
- Tres Seagate IronWolf (ST4000VN000-1H4168)
- RAID 5 con una capacidad efectiva de 7.13TB
- Capacidad total de respaldo de 3.86TB (tres SSD , dos mecánicos HDD)
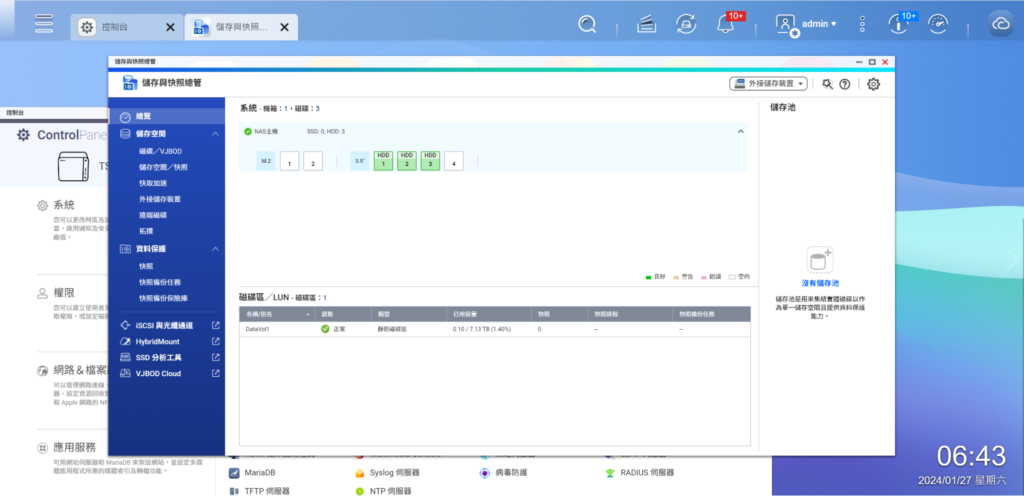
Usar el sistema con tres Seagate IronWolf de 4TB discos duros para formar un área disco RAID 5 con una capacidad efectiva de 7.15TB.

Instalar y lanzar NetBak PC Agent en PCs Windows .
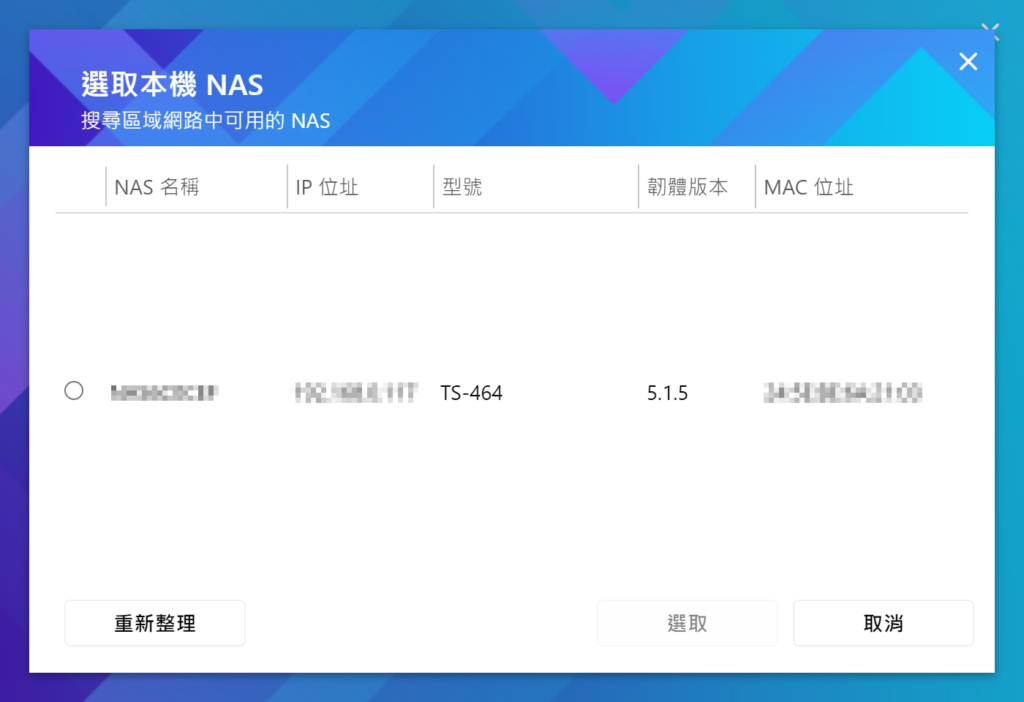
Si no está seguro de la dirección IP o nombre de NAS , busque en la LAN para encontrar el NAS para respaldo.
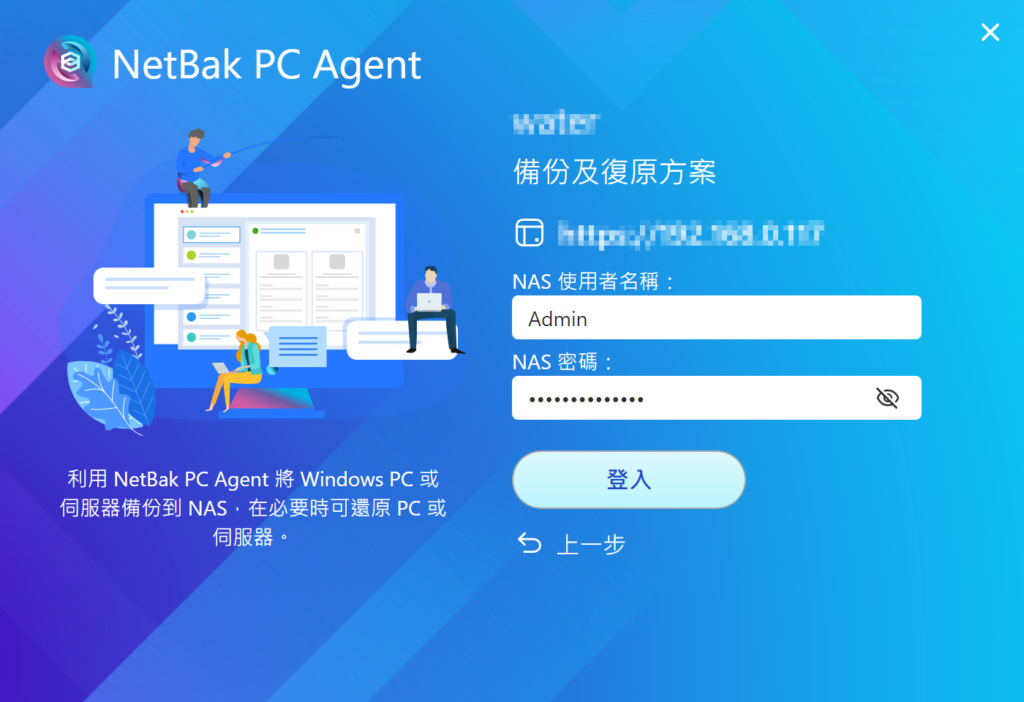
Después de iniciar sesión en NAS con NetBak PC Agent, se crea automáticamente un directorio de detalles HDP.

Ahora, en App Center de NAS , abre HDP o usa el ‘Abrir Hyper Data Protector’ en la parte inferior derecha de NetBak PC Agent para ver el proceso de inicialización.
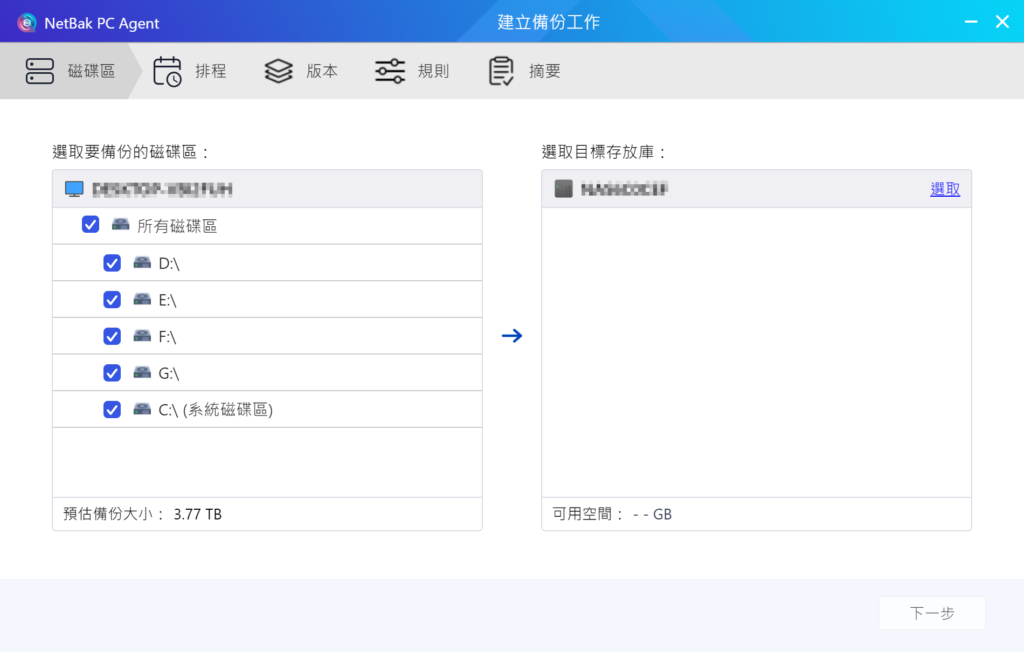
Crear un repositorio en NAS como la ubicación para respaldar Almacenamiento datos .
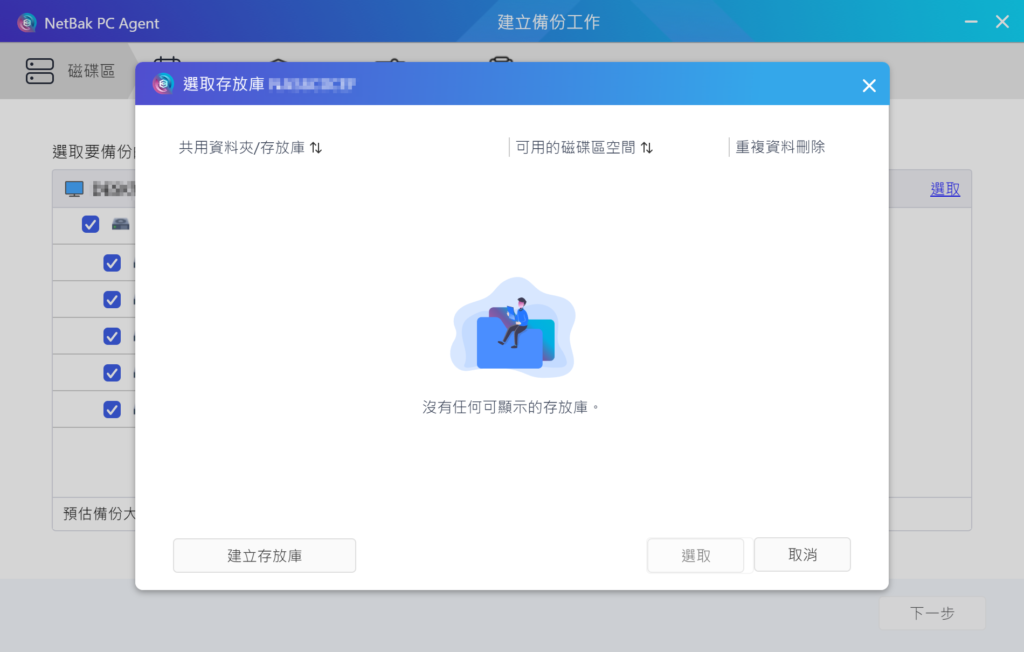
Actualmente no hay un repositorio, debe ser creado manualmente.
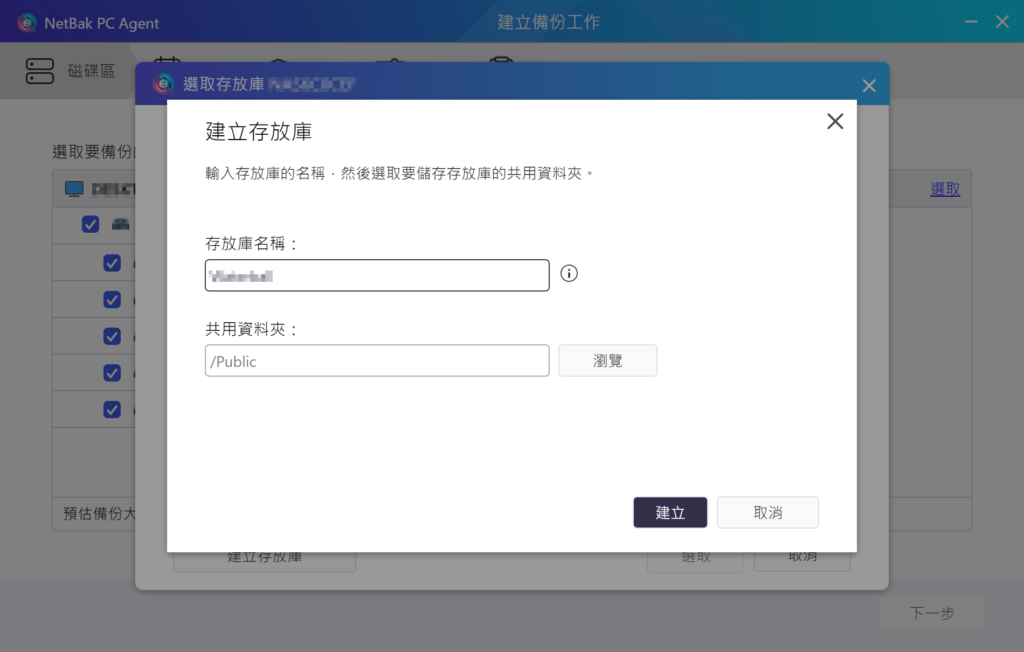
Ingrese el nombre del repositorio y la carpeta compartida datos .
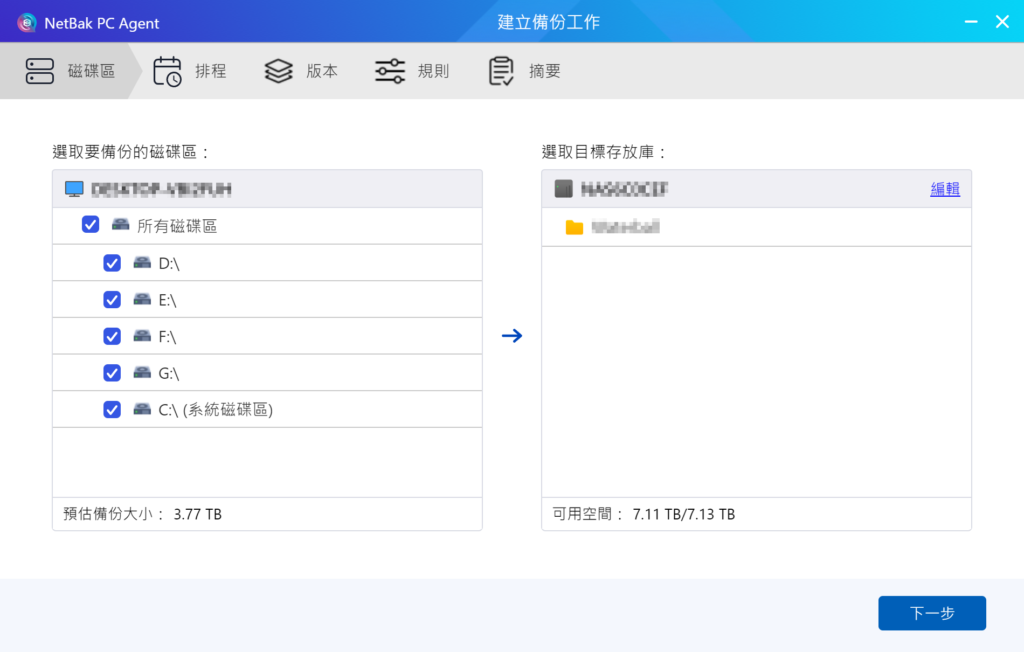
Elija las particiones disco que necesitan ser respaldadas. Tenga en cuenta que las particiones disco a ser respaldadas deben retener un mínimo de 5% de espacio libre, de lo contrario, el respaldo fallará.
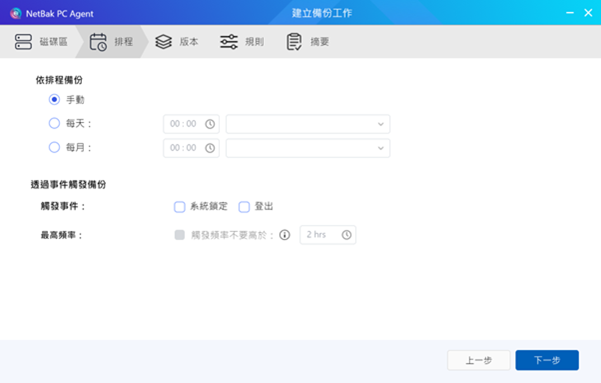
Configurar un horario de respaldo permite elegir ejecutar manualmente, ejecutar automáticamente diaria o mensualmente, o ejecutar después de desencadenar ciertos eventos del sistema.
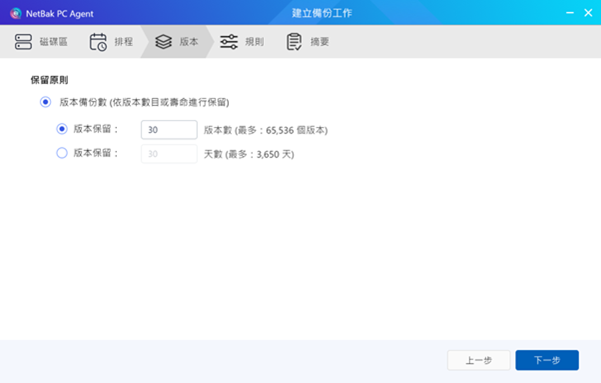
Especifique el número de versiones de respaldo que se almacenarán en el repositorio. Al restaurar un PC/servidor, seleccione una de las versiones de respaldo, se pueden almacenar hasta 65536 versiones, o por un período máximo de diez años.
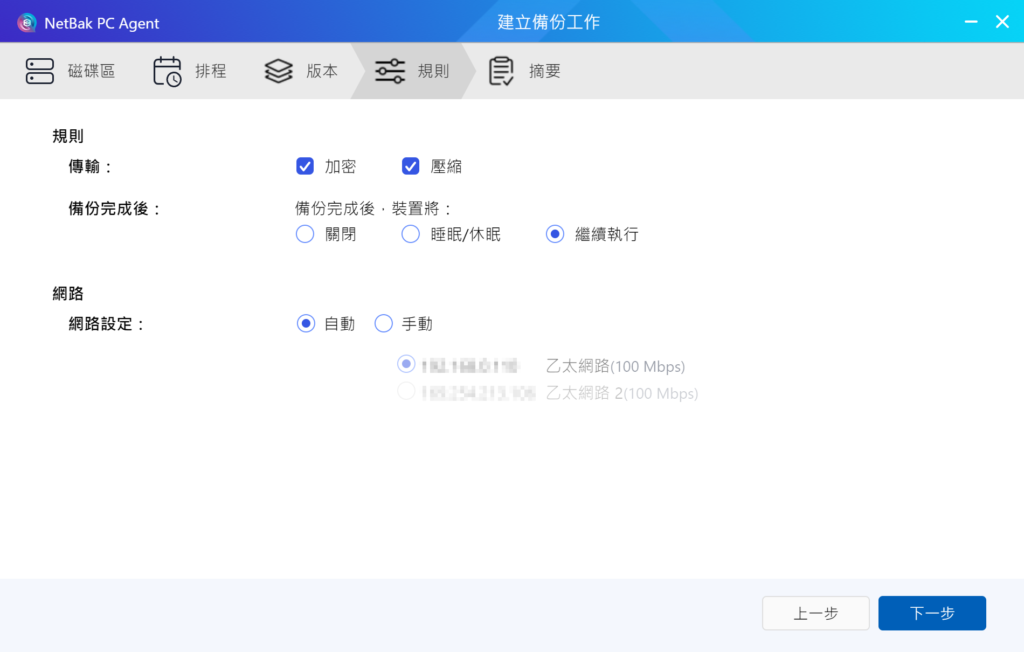
Especifique otras opciones a aplicar, incluyendo cifrado y compresión datos durante la transmisión.
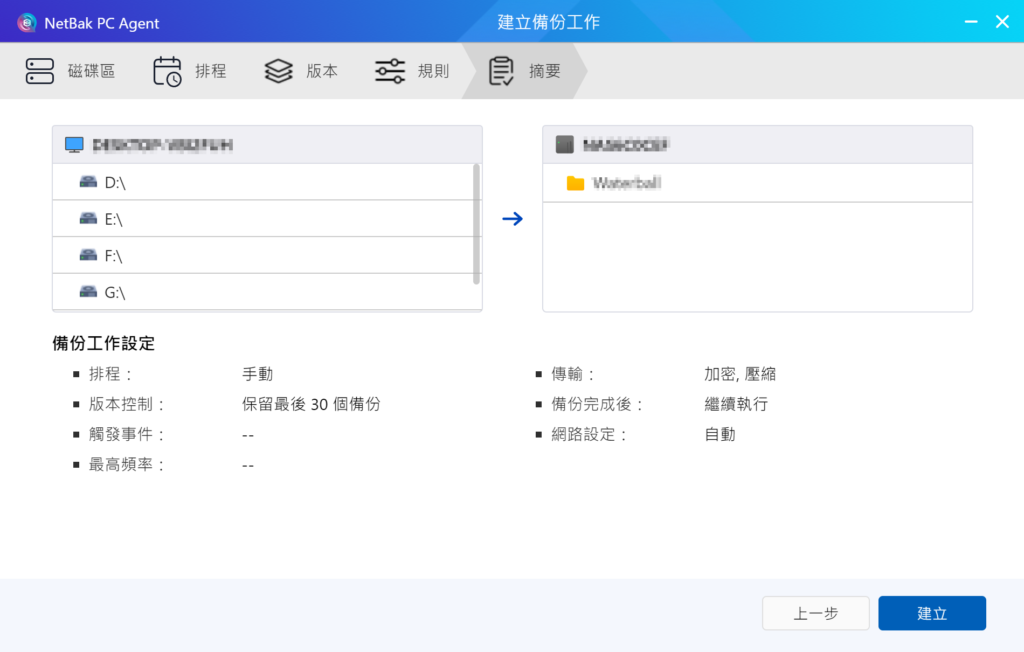
Después de completar la configuración, un resumen mostrará los resultados de configuración relevantes, y puede proceder a crear el trabajo de respaldo.

Después de crear el trabajo de respaldo, el estado también se mostrará como conectado en HDP.
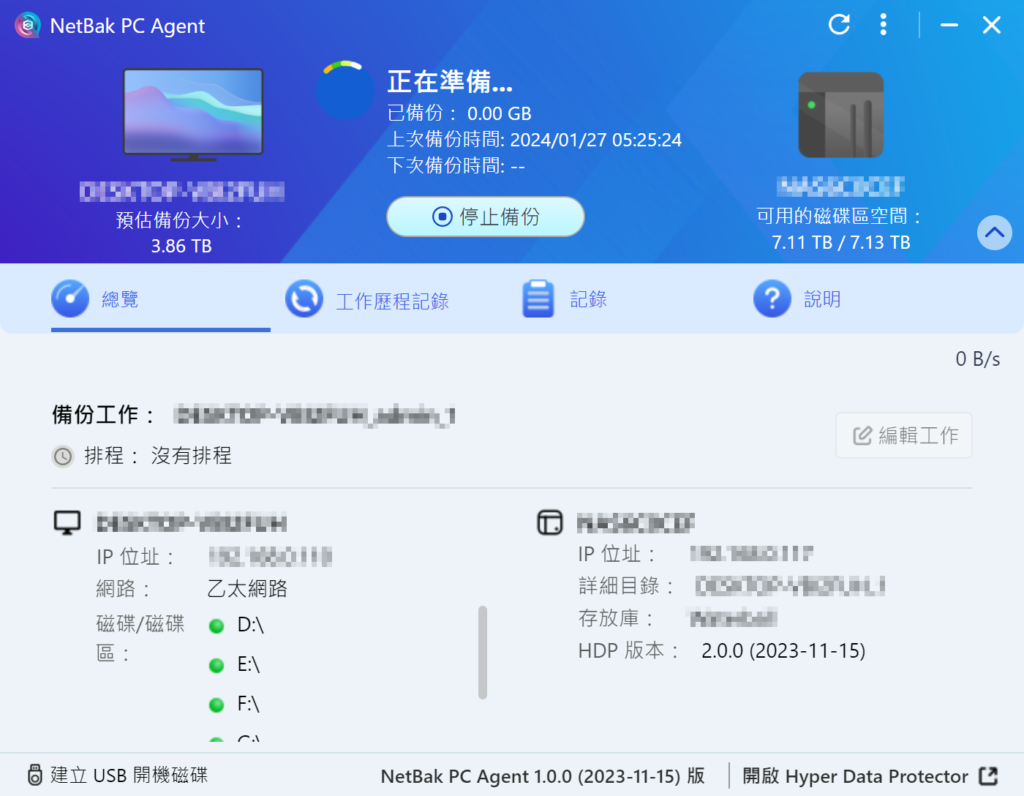
Después de crear el trabajo de respaldo, ejecute el respaldo inmediatamente.

Durante la ejecución del trabajo de respaldo, por favor no apague, entre en modo de suspensión, o cierre sesión del dispositivo.
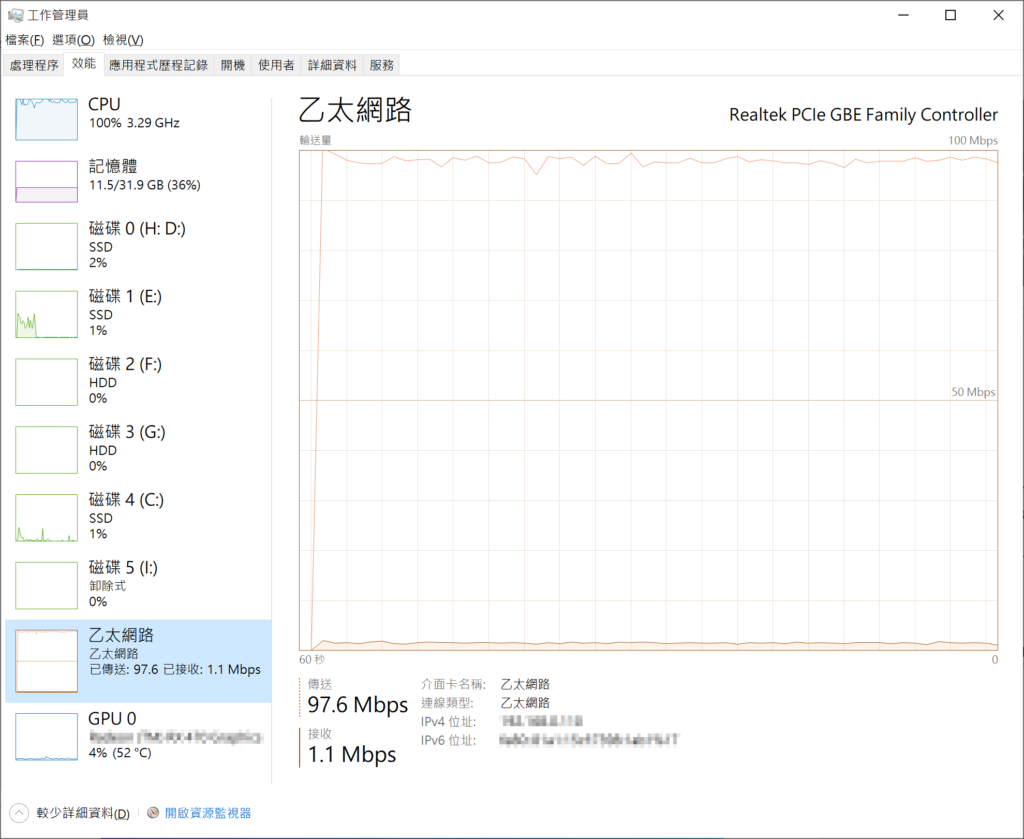
Primero use un punto de acceso de red inalámbrica para conectar computadoras personales y NAS de Conmutador , es bastante evidente que el ancho de banda de 100Mbps está casi completamente saturado.
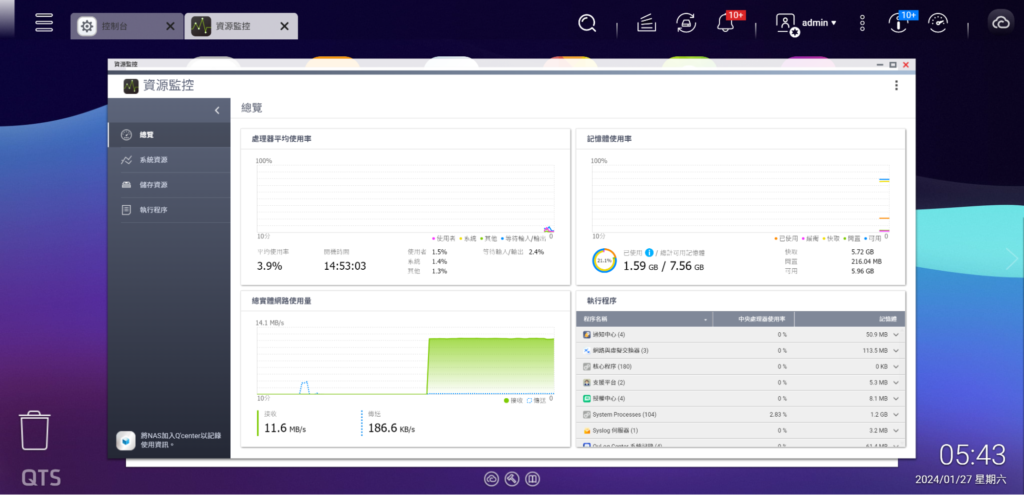
En este momento, los mismos resultados también se pueden ver en el NAS ‘s Monitor de recursos .
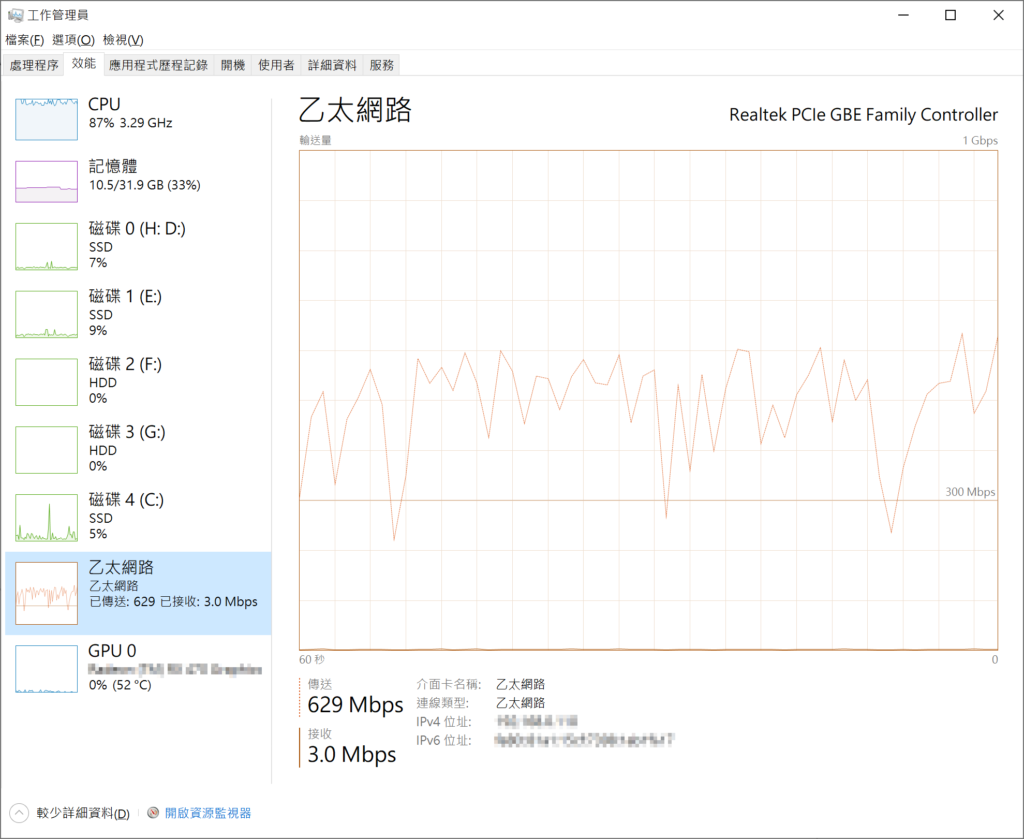
La velocidad es demasiado lenta, por lo que la copia de seguridad se detiene. Conmutador de vuelta al GbE Conmutador , y la eficiencia de transmisión se incrementa instantáneamente varias veces.
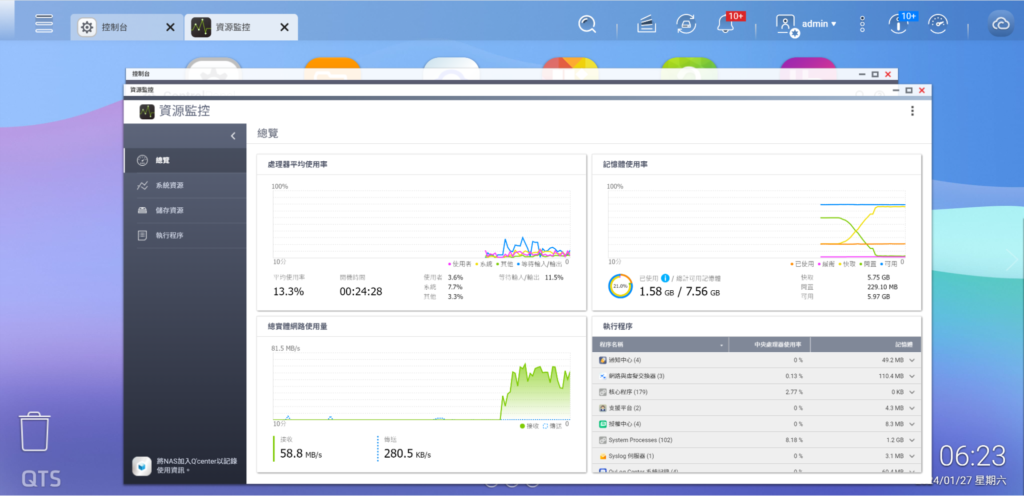
El NAS ‘s Monitor de recursos también mostrará una tasa de transmisión aumentada. Para modelos de NAS de gama alta con más discos duros , para asegurar la eficiencia de la copia de seguridad, 2.5GbE e incluso 10GbE son requisitos básicos, y QNAP proporciona una selección completa de soluciones en el Redes Conmutador , permitiendo a QNAP NAS desatar su potencial completo.
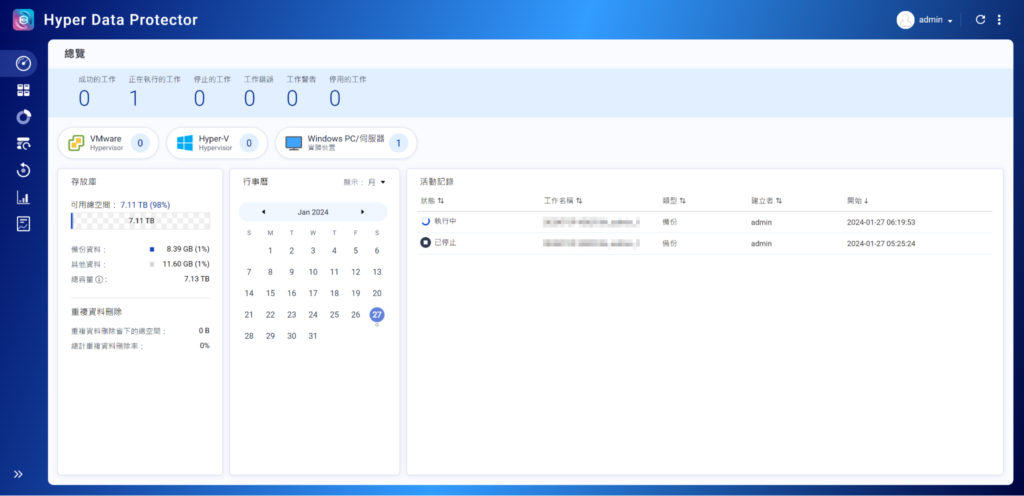
Las operaciones de copia de seguridad en curso también se pueden ver en HDP.
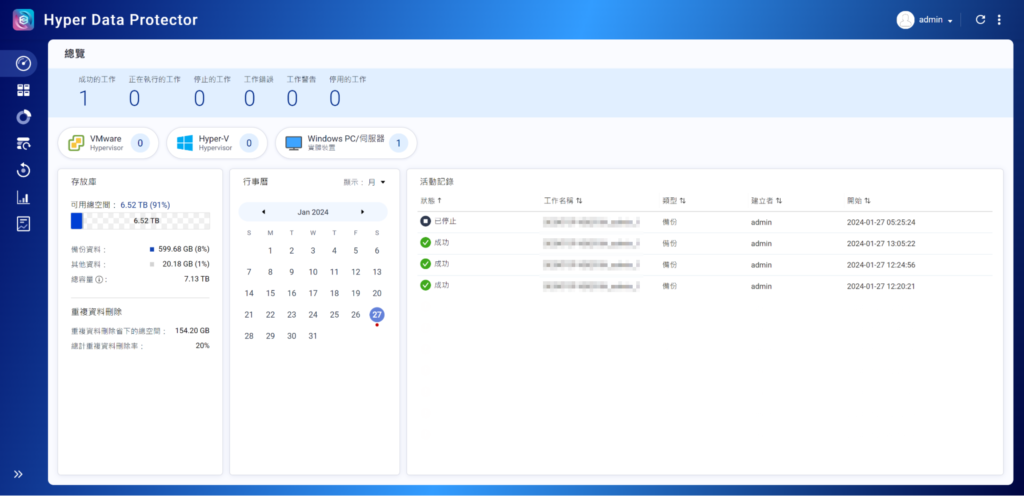
También puedes ver las operaciones de copia de seguridad completadas en HDP.

Si necesita restaurar computadoras personales o servidores, debe crear un USB de arranque disco , que solo necesita ser creado una vez, y luego puede usar cualquier versión de copia de seguridad para realizar operaciones de restauración. Se recomienda crear inmediatamente un USB de arranque disco después de completar la primera copia de seguridad, para asegurar que cuando la computadora personal o servidor no pueda iniciar o funcionar normalmente, pueda restaurar en cualquier momento. El USB de arranque disco en sí no Almacenamiento ningún datos de copia de seguridad, los datos se descargan de HDP durante el proceso de restauración, por lo que se debe establecer una conexión de red con HDP durante el proceso de restauración.
Inserte el USB disco en la PC, luego abra NetBak PC Agent y active el ‘Crear USB de Arranque disco’ en la esquina inferior izquierda.
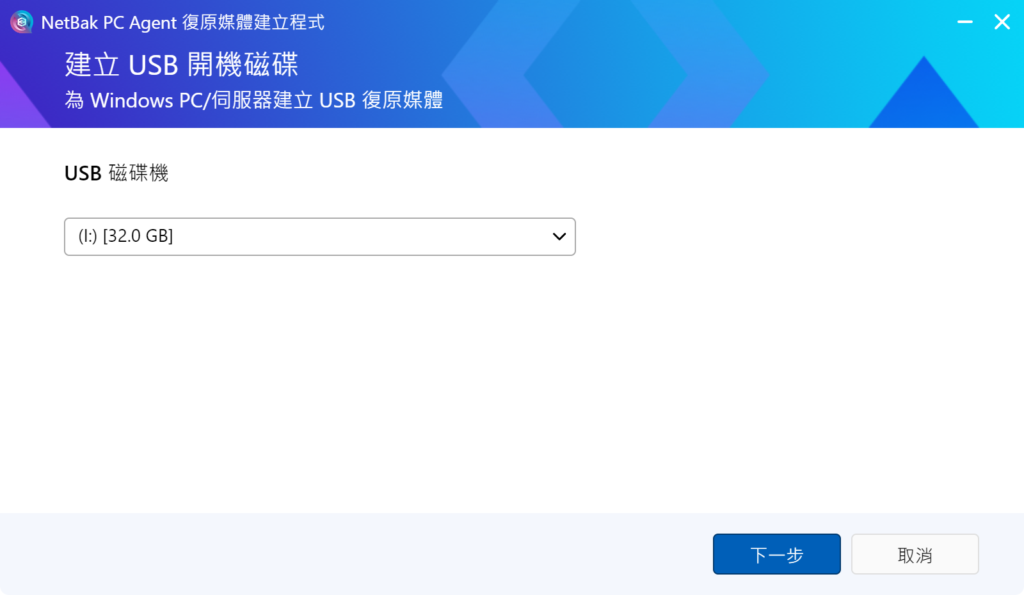
Seleccione el USB disco duro , la capacidad mínima restante no debe ser menos de 1GB.
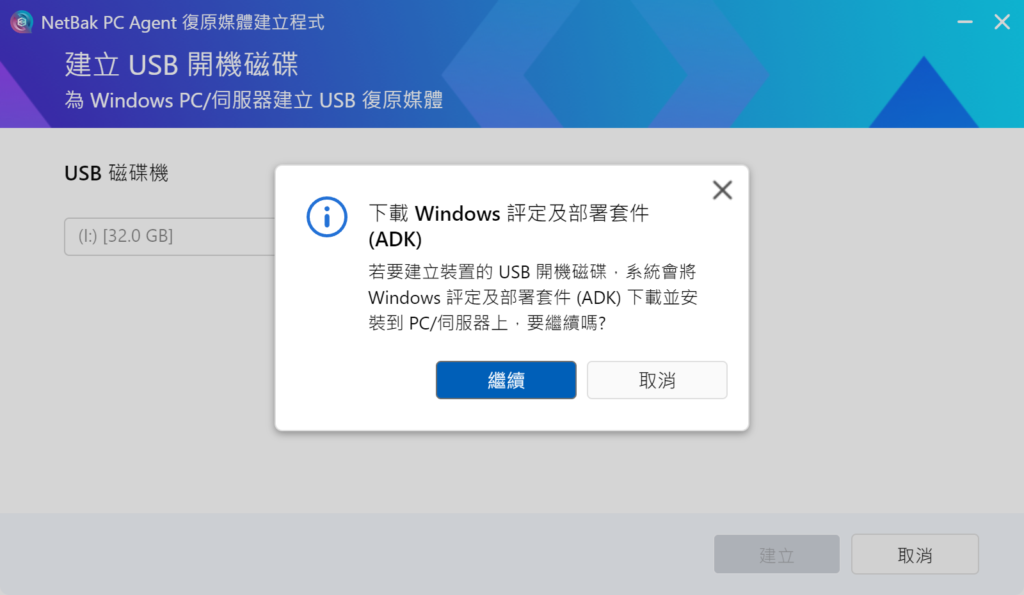
Si el sistema requiere descargar el ‘Kit de Evaluación y Despliegue’ (Windows ADK), proceda a descargarlo e instalarlo.
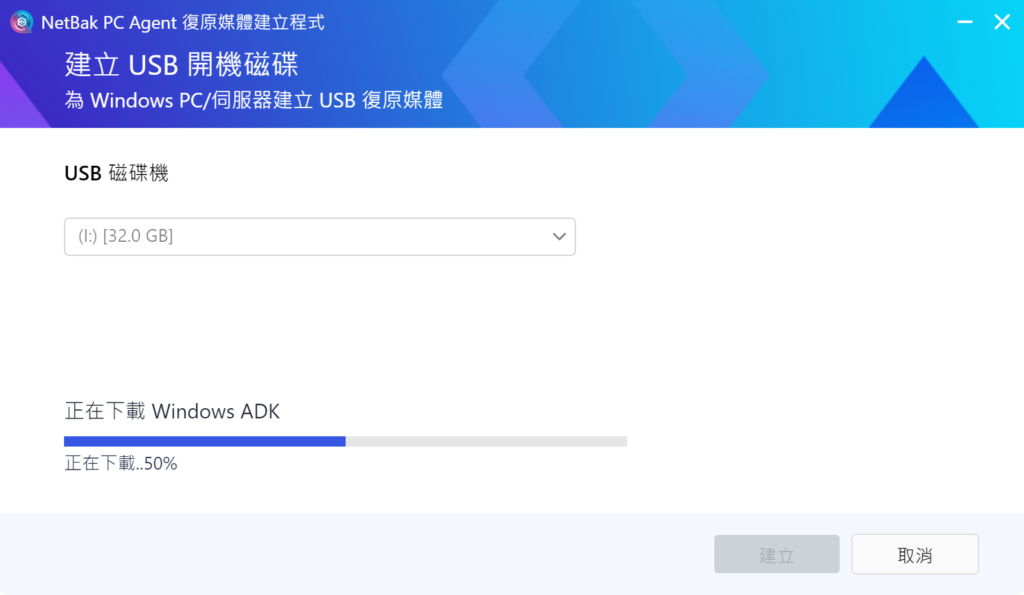
Descargar automáticamente el ADK desde la red.
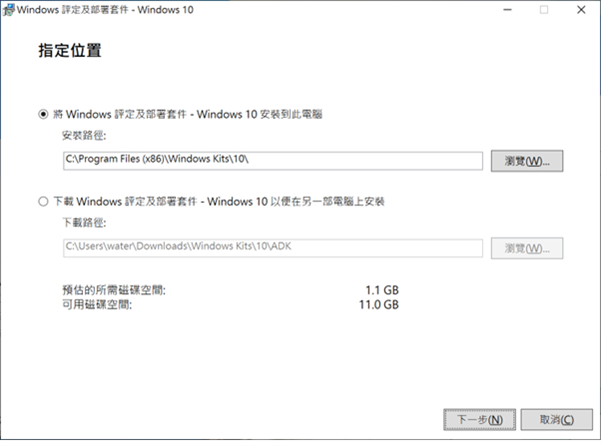
Instalar el ADK en el ordenador personal.
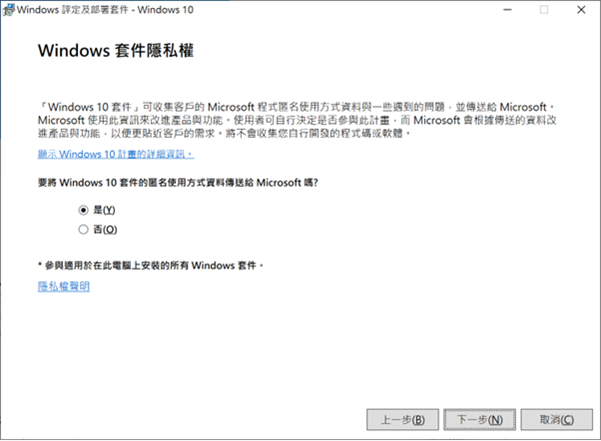
Seleccionar la configuración de privacidad.
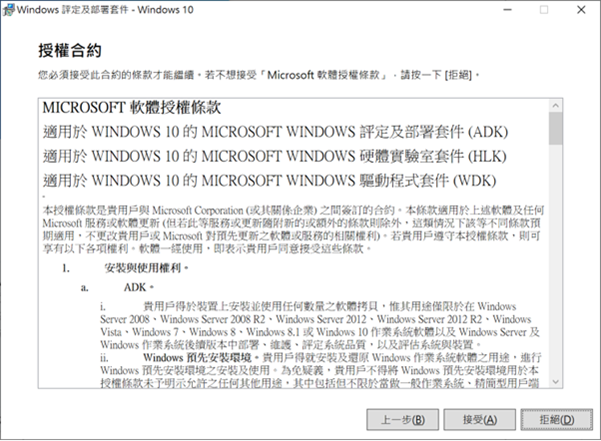
Aceptar el Acuerdo Licencia .
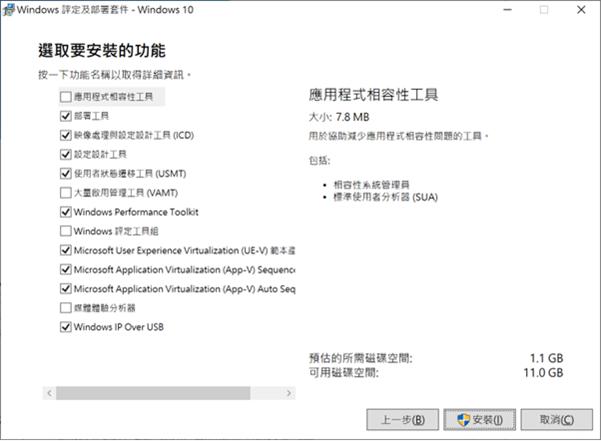
Aceptar las características predeterminadas del ADK Windows .
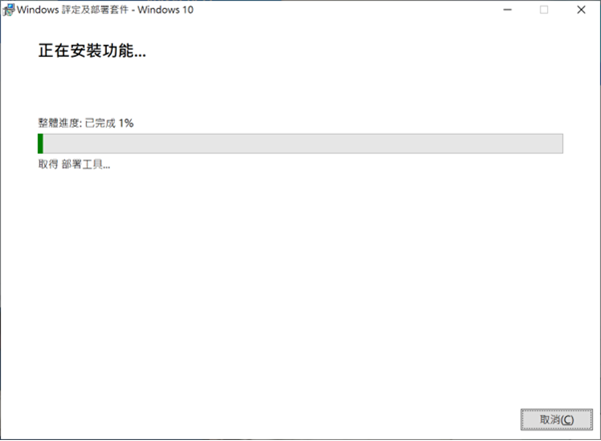
El sistema requiere descargar el ‘Entorno de Preinstalación’ (Windows PE), proceda a descargarlo e instalarlo, y acepte las características predeterminadas del PE Windows . Después de crear un arranque USB disco , NetBak PC Agent proporcionará instrucciones para entrar en la BIOS y seleccionar el arranque USB disco para la restauración del dispositivo, ahora puede retirar el arranque USB disco del ordenador personal.
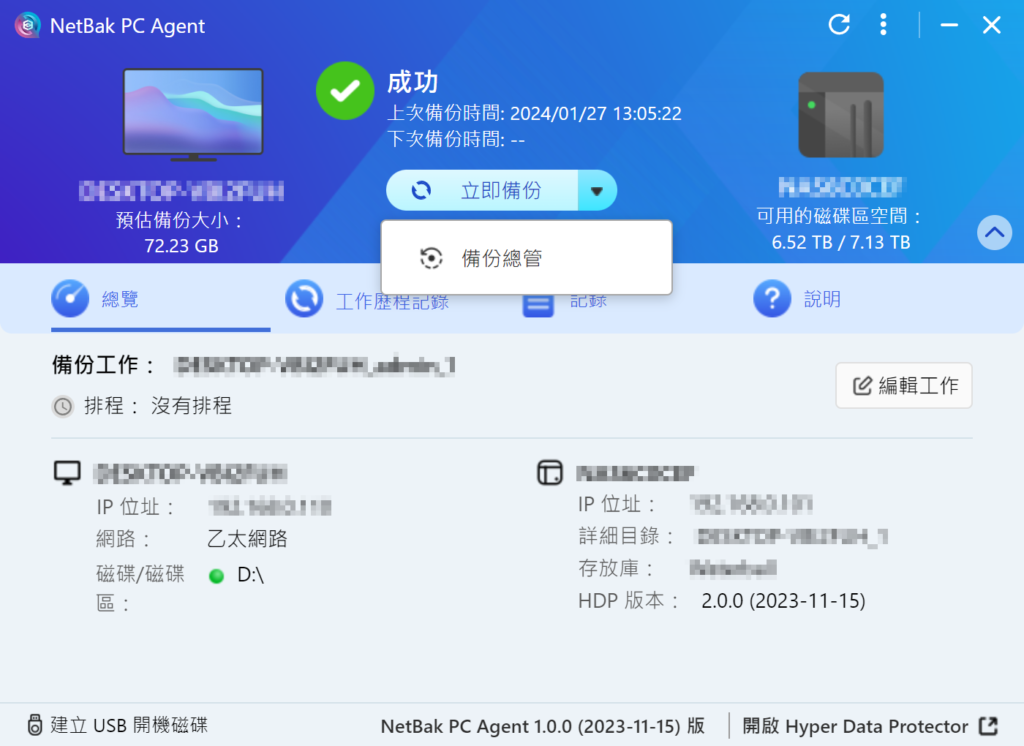
El Administrador de Copias de Seguridad Hyper Data Protector (HDP) puede transferir manualmente archivos individuales y la carpeta datos para restaurar en ordenadores personales o servidores. Puede entrar directamente en el Administrador de Copias de Seguridad desde NetBak PC Agent.
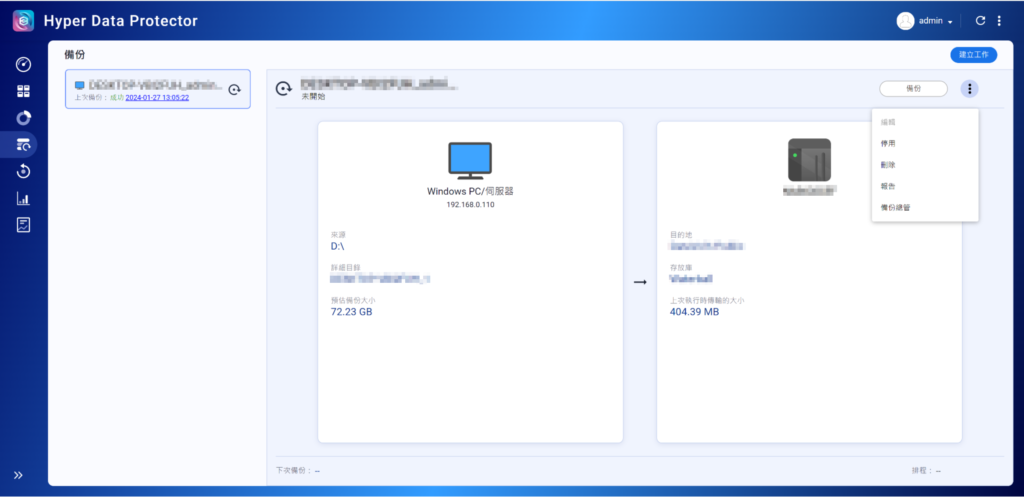
Alternativamente, puede entrar en el Administrador de Copias de Seguridad desde el menú desplegable en la esquina superior derecha de la lista de copias de seguridad de HDP.
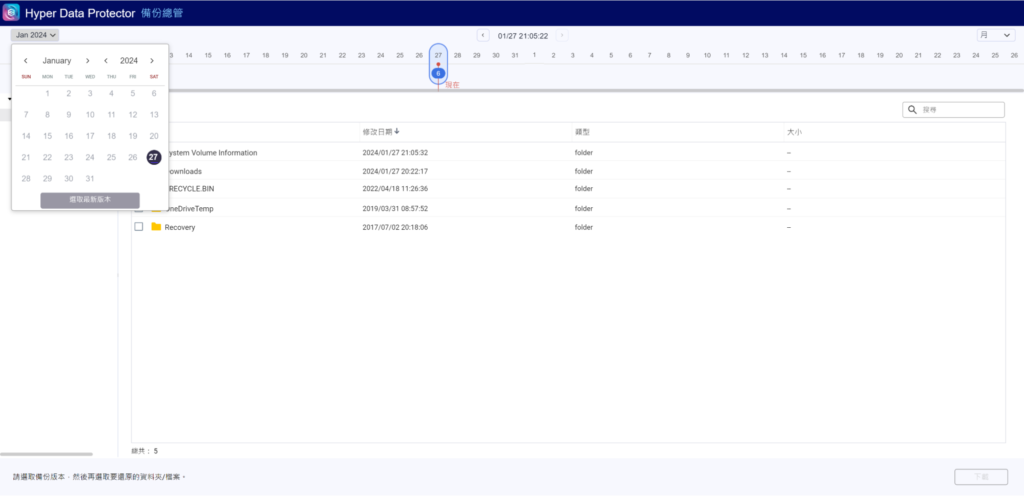
El Administrador de Copias de Seguridad HDP mostrará la línea de tiempo de las copias de seguridad en la página de inicio, mostrando todas las copias de seguridad y el contenido de cada copia de seguridad en orden cronológico. Para restaurar archivos o restaurar a la carpeta datos en ordenadores personales o servidores Windows , primero seleccione la versión de la copia de seguridad, luego haga clic en [Mes], y elija la unidad de visualización de la línea de tiempo, abra el selector de fecha y seleccione el año y el mes, mantenga presionada la tecla SHIFT y desplace el ratón, puede desplazarse hacia la izquierda y derecha en la línea de tiempo de las copias de seguridad para encontrar la versión de la copia de seguridad. El Administrador de Copias de Seguridad mostrará todos los archivos y la carpeta datos respaldados, seleccione los archivos y la carpeta datos , haga clic en [Descargar], y puede usar los archivos y la carpeta datos recién descargados para reemplazar los archivos y la carpeta datos originales.