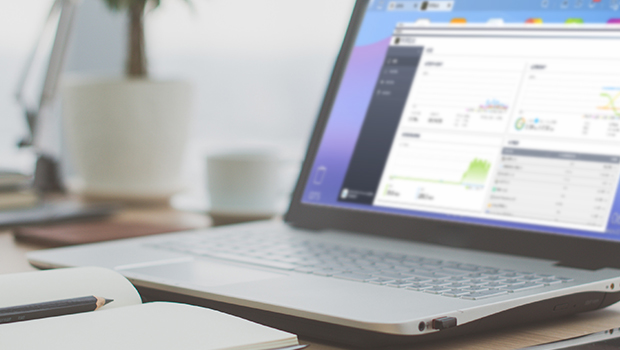
To był pracowity dzień, jesteś przytłoczony pracą, palce szaleńczo stukają w klawiaturę. Nagle ekran błysnął i pojawiły się zniekształcone teksty, białe znaki na niebieskim tle, wyskoczyły znikąd, a komputer uruchomił się ponownie, a następnie zatrzymał w połowie drogi, z ostrzeżeniami, że system wymaga naprawy, a potem uruchomił się ponownie, jakby był uwięziony w pętli, albo co gorsza, nie możesz nawet znaleźć swojego twardy dysk w BIOS-ie, jakby nagle wyparował, w powietrze, w głąb komputera. Ach, twoje cenne dane , twoja ciężka praca, wszystko przepadło, bez śladu!
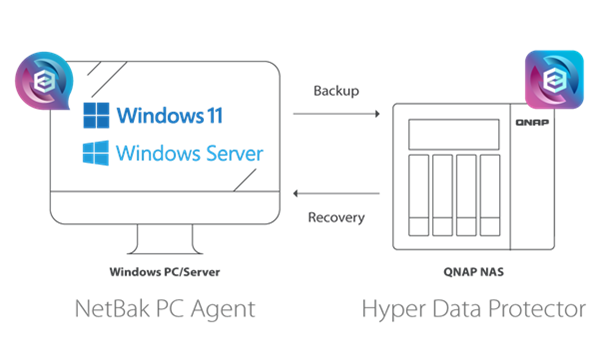
NetBak PC Agent to potężne narzędzie do tworzenia kopii zapasowych systemu Windows . Oprócz pobrania i zainstalowania go na komputerze/serwerze Windows , przed użyciem upewnij się, że konto użytkownika QNAP Serwer NAS jest kontem administratora, a QNAP Serwer NAS ma zainstalowaną wersję Hyper Data Protector 2.0 (lub nowszą). Jeśli zamierzasz użyć USB boot dysk do przywrócenia systemu, najpierw użyj USB twardy dysk z co najmniej 1GB miejsca, aby stworzyć boot dysk . Zaleca się to zrobić zaraz po ukończeniu pierwszej kopii zapasowej, aby zapewnić możliwość przywrócenia systemu w dowolnym momencie.
Regularne tworzenie kopii zapasowych jest jeszcze bardziej kluczowe dla SSD
W porównaniu do tradycyjnych twarde dyski (Dysk twardy), stałe dyski dysk twardy dysk (SSD) są uważane przez większość użytkowników za lepiej działające rozwiązanie Pamięć masowa ze względu na ich szybsze prędkości odczytu/zapisu, niższe zużycie energii, kompaktowość i zwiększoną trwałość, szczególnie gdy są używane jako system operacyjny twardy dysk . Gdy użytkownik zobaczy zalety SSD , zasadniczo nie ma już powrotu do korzystania z tradycyjnych Dysk twardy .
Ale SSD nie są bez wad, takich jak: ogólnie wyższy koszt jednostkowy Pamięć masowa w porównaniu do tradycyjnych Dysk twardy , mniejsze pojemności Pamięć masowa , ograniczona wytrzymałość na zapisy i potencjalny spadek wydajności w czasie z użytkowaniem. Gdy SSD zawodzi, często nie ma żadnych oznak ostrzegawczych ani komunikatów błędów SMART, jak to zwykle bywa w przypadku tradycyjnych Dysk twardy , często jest to 'nagła śmierć’ bez ostrzeżenia. Dla szczęśliwców może jeszcze być szansa, że SSD znajdzie się w chronionym trybie tylko do odczytu i może być szansa na uratowanie dane . Dla mniej szczęśliwych, jeśli zdarzy się, że kontroler lub chip pamięci flash zostanie uszkodzony, odzyskanie dane staje się prawie niemożliwym zadaniem.
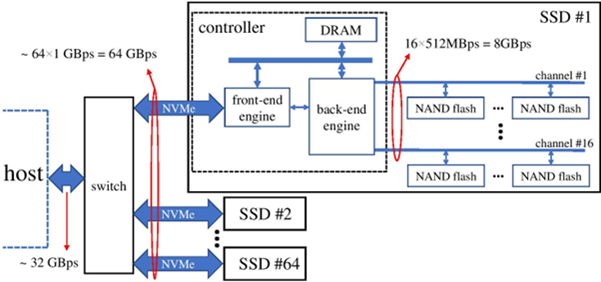
SSD oparte na pamięci flash NAND są cienkie, odporne na wstrząsy, mają wyższą wydajność, a potencjał SSD został jeszcze bardziej uwolniony przez przejście na natywny interfejs PCIe NVMe. Jednakże, w porównaniu do tradycyjnych Dysk twardy , SSD jest bardziej podatne na nagłe awarie bez ostrzeżenia, prawie niemożliwe do przewidzenia i trudne do odzyskania dane . Źródło obrazu: Wikipedia.
Dlatego, przy obecnym powszechnym użyciu SSD , szczególnie dla notebooków z tylko jednym SSD twardy dysk , regularne tworzenie kopii zapasowych systemu staje się coraz bardziej palącą koniecznością. Ogólnie zaleca się, aby użytkownicy wykonali kopię zapasową systemu zaraz po wyjęciu nowego laptopa z pudełka, aby uniknąć nieprzewidzianych okoliczności, co pozwala na szybkie przywrócenie systemu bez czasochłonnego zadania ponownej instalacji systemu operacyjnego, sterowników i aplikacji. Regularne kopie zapasowe powinny być wykonywane później, aby zapewnić, że żadne cenne pliki i dane nie zostaną utracone. Nie ogranicza się to tylko do laptopów i SSD ; komputery stacjonarne i serwery również wymagają regularnych kopii zapasowych.
Windows Wbudowane narzędzia mogą być ograniczające lub restrykcyjne
Dla użytkowników systemu operacyjnego Windows , nie każdy ma łatwo dostępne specjalistyczne oprogramowanie do tworzenia kopii zapasowych, więc 'darmowe’ wbudowane proste narzędzie do tworzenia kopii zapasowych systemu w Windows (które pojawiło się już w Windows 7, pokazując jego 'długowieczność’) staje się rozwiązaniem do wyboru. Jednak jego funkcjonalność jest dość ograniczona, tak jak brak kompresji plików kopii zapasowych, wymagająca dużej ilości Przestrzeń dyskowa , a czas tworzenia kopii zapasowej jest bardzo długi.
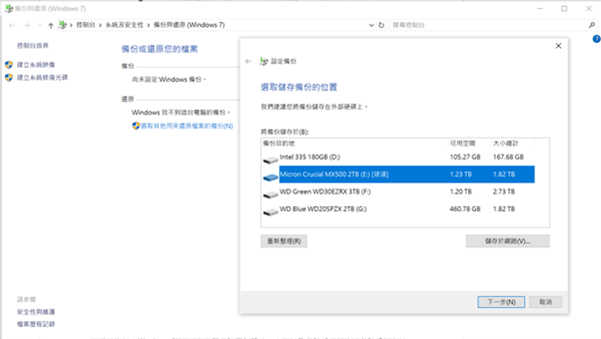
Wbudowane narzędzia do tworzenia i przywracania kopii zapasowych w systemie operacyjnym od Windows 7 są niezwykle podstawowe i poważnie brakuje im elastyczności, nie mogą tworzyć kopii zapasowych wielu wersji na jednym nośniku Pamięć masowa .
Co więcej frustrujące jest to, że oprogramowanie do tworzenia kopii zapasowych systemu wbudowane w Windows 10 głównie kopiuje partycję systemową dysk (C twardy dysk) wraz z partycjami związanymi z systemem (takimi jak partycja D twardy dysk podzielona przez dysk), i tworzy tylko pojedynczy obraz dysk . Nie może przywrócić indywidualnych partycji dysk , a co więcej, 'przywracanie pojedynczego pliku lub folderu dane’ i nie zapewnia mechanizmu do tworzenia kopii zapasowych wielu wersji. Dlatego, przy użyciu tego samego zewnętrznego nośnika Pamięć masowa , każde wykonanie funkcji 'utwórz obraz systemu’ nadpisuje poprzednią kopię zapasową i zachowuje tylko dane z ostatniej kopii zapasowej.
Ponadto, nie tylko narzędzie ma ograniczenia, ale jest również trudne w użyciu. Użycie dysku rozruchowego Windows lub instalacja przenośnego dysku do wykonania 'Napraw swój komputer → Rozwiąż problemy → Zaawansowane opcje → Przywracanie obrazu systemu’ wymaga wykonania krok po kroku, które w dużej mierze opiera się na doświadczeniu użytkownika. Jeśli ktoś nie ćwiczył regularnie przywracania z pliku kopii zapasowej systemu, napotkanie nieoczekiwanego problemu może łatwo prowadzić do zamieszania. Dodatkowo, jeśli podczas początkowego tworzenia pliku obrazu systemu wystąpi błąd i pozostanie niezauważony, staje się niemożliwe do płynnego przywrócenia systemu. Chociaż nie brakuje oprogramowania do tworzenia kopii zapasowych systemu od firm trzecich wspierających Windows 10, jest powszechnie przyjętą praktyką, że jeśli chodzi o oferty komercyjne, 'wersja próbna’ ma ograniczoną funkcjonalność, a tylko 'płatna pełna wersja’ może być w pełni funkcjonalna.
QNAP oferuje wszechstronne, wydajne i opłacalne trójstopniowe rozwiązanie do tworzenia kopii zapasowych i przywracania danych
Posiadając platformę QNAP x86 Serwer NAS , te problemy z kopiami zapasowymi są łatwo rozwiązywane. QNAP niedawno wprowadził nową funkcję kopii zapasowej, NetBak PC Agent, która umożliwia tworzenie kopii zapasowych systemu operacyjnego i dane na komputerach osobistych lub serwerach za pomocą kilku kliknięć. Użytkownicy mogą ukończyć ustawienia połączenia QNAP Serwer NAS i tworzyć zadania kopii zapasowych na swoich urządzeniach Windows , a następnie ręcznie lub automatycznie tworzyć kopie zapasowe na Serwer NAS w razie potrzeby przez Hyper Data Protector (HDP). Nawet jeśli system operacyjny jest uszkodzony i nie może działać normalnie, można również użyć NetBak PC Agent do utworzenia bootowalnego USB dysk , a następnie przywrócić cały system. NetBak PC Agent obsługuje również przywracanie bez wyłączania, aby uczynić to bardziej elastycznym.
Co ważniejsze, integrując NetBak PC Agent i HDP, nie tylko tworzy kopie zapasowe dane przez 'Syntetyczne Przyrostowe (tworzenie kopii zapasowych tylko zmienionych części)’ co znacznie oszczędza Przestrzeń dyskowa , ale również przyspiesza przyszłe prędkości przywracania (przywracanie wymaga tylko użycia oryginalnej kopii zapasowej, połączonej ze specyficznymi syntetycznymi kopiami zapasowymi przyrostowymi), z trzema różnymi poziomami kopii zapasowych i przywracania: przywracanie wszystkich partycji dysk urządzenia, przywracanie tylko partycji systemu operacyjnego oraz indywidualnych plików i folderów. Pod względem funkcjonalności, wydajności i efektywności, znacznie przewyższa ogólne oprogramowanie do tworzenia kopii zapasowych, i jest nawet darmowe dla użytkowników QNAP.
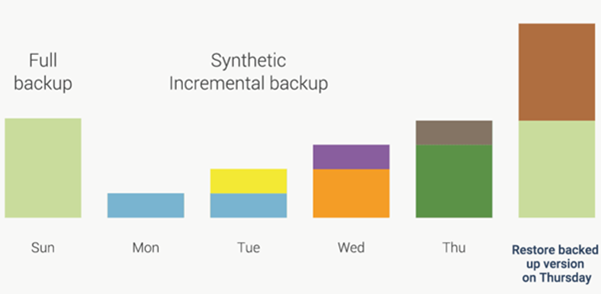
Syntetyczne przyrostowe tworzenie kopii zapasowych nie tylko znacznie redukuje Przestrzeń dyskowa na kopie zapasowe, ale również przyspiesza przywracanie, szczególnie gdy konieczne jest przywrócenie do określonej daty.
Płynne doświadczenie użytkownika
Środowisko użytkowania:
- System operacyjny PC Windows 10 Professional Edition
- QNAP TS-464
- Serwer NAS system operacyjny QTS 5.1.52645
- Intel Celeron N5095, z maksymalną częstotliwością 2.9GHz, czterordzeniowy i czterowątkowy
- 8GB pamięci
- Trzy Seagate IronWolf (ST4000VN000-1H4168)
- RAID 5 o efektywnej pojemności 7,13TB
- Całkowita pojemność kopii zapasowej wynosi 3,86TB (trzy SSD , dwa mechaniczne Dysk twardy)
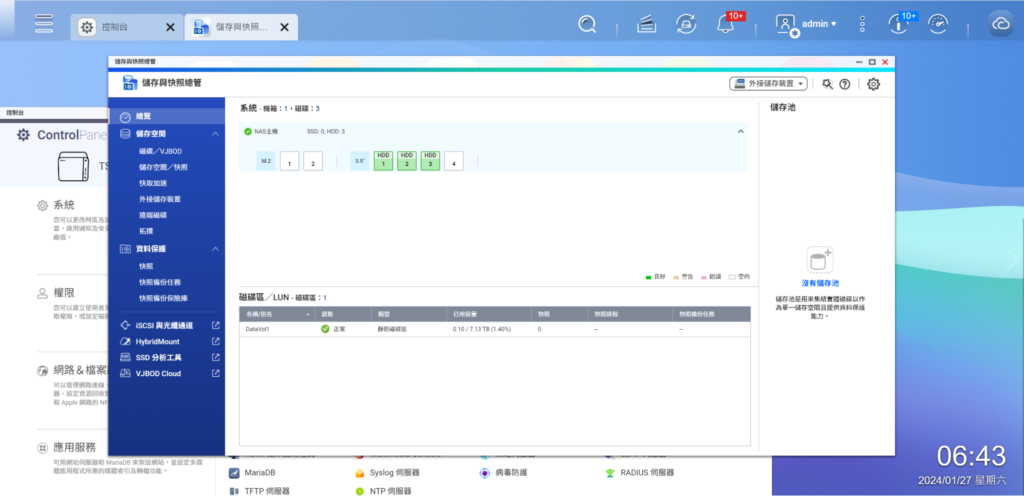
Użyj systemu z trzema dyskami Seagate IronWolf o pojemności 4TB twarde dyski do utworzenia obszaru RAID 5 dysk o efektywnej pojemności 7,15TB.

Zainstaluj i uruchom NetBak PC Agent na Windows komputerach.
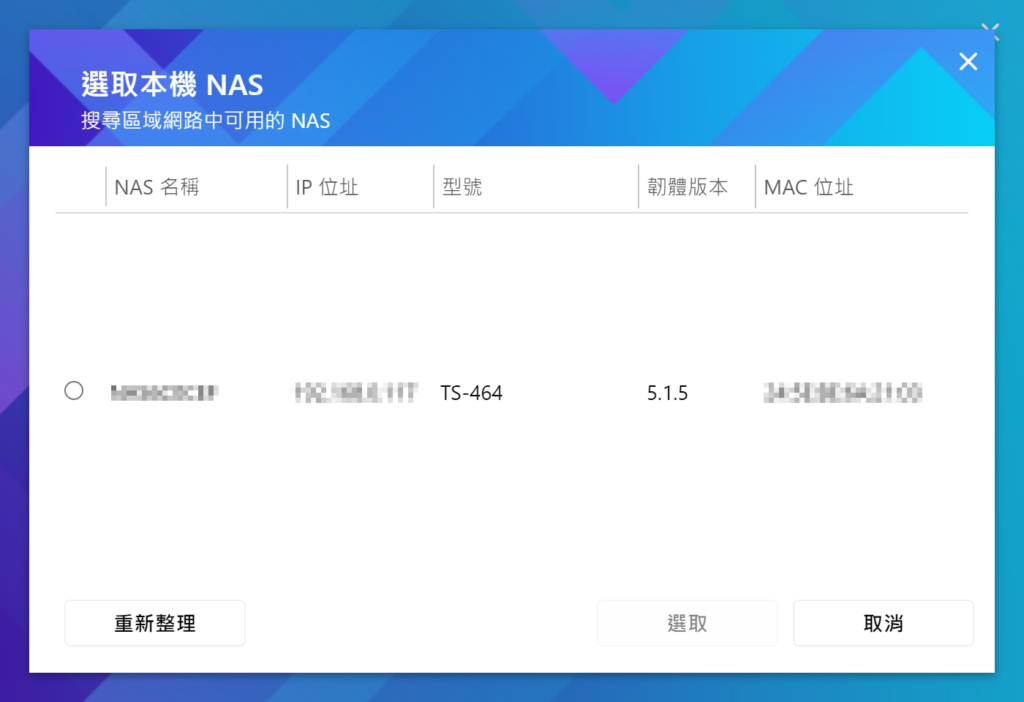
Jeśli nie jesteś pewien adresu IP lub nazwy Serwer NAS , wyszukaj w sieci LAN, aby znaleźć Serwer NAS do tworzenia kopii zapasowych.
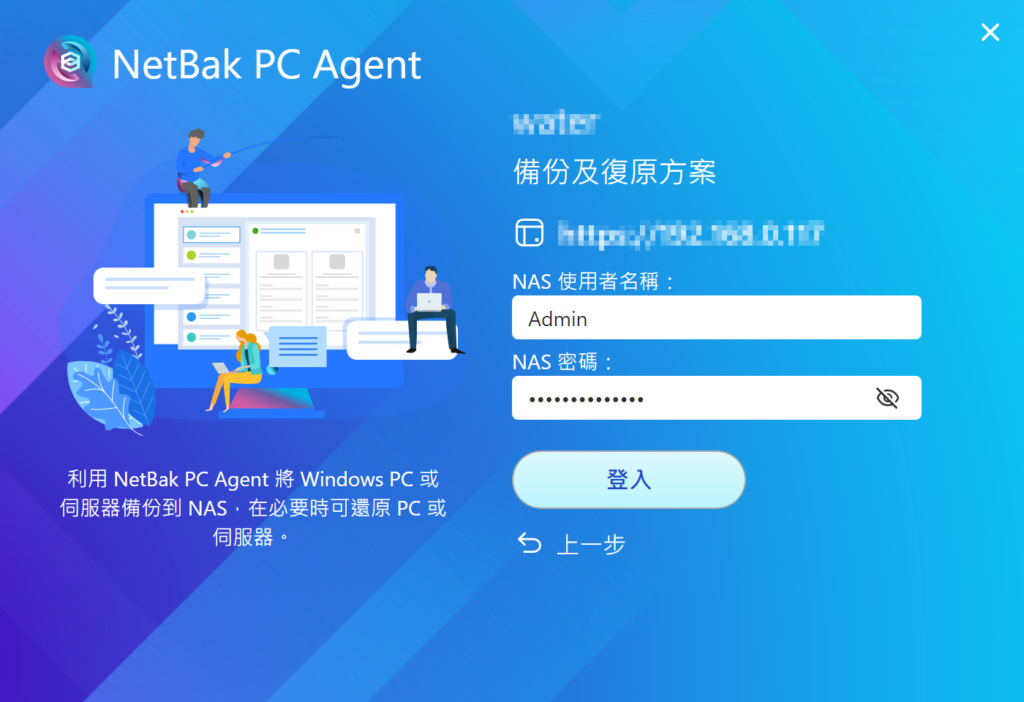
Po zalogowaniu się do Serwer NAS za pomocą NetBak PC Agent, automatycznie tworzony jest katalog szczegółów HDP.

Teraz, w App Center Serwer NAS , otwórz HDP lub użyj opcji 'Otwórz Hyper Data Protector’ w prawym dolnym rogu NetBak PC Agent, aby zobaczyć proces inicjalizacji.
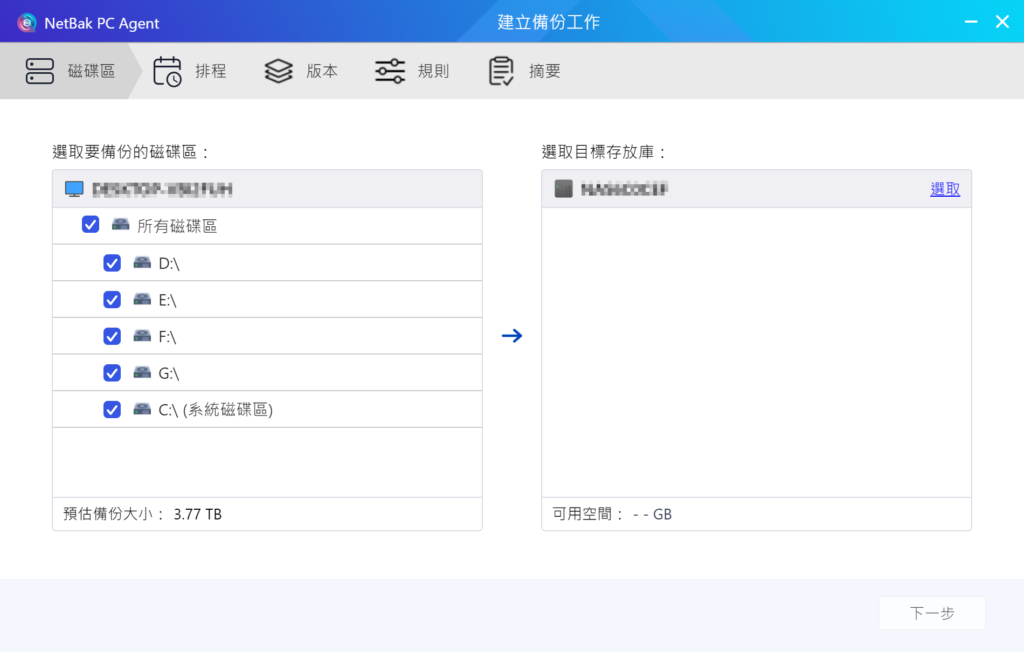
Utwórz repozytorium na Serwer NAS jako miejsce do tworzenia kopii zapasowych Pamięć masowa dane .
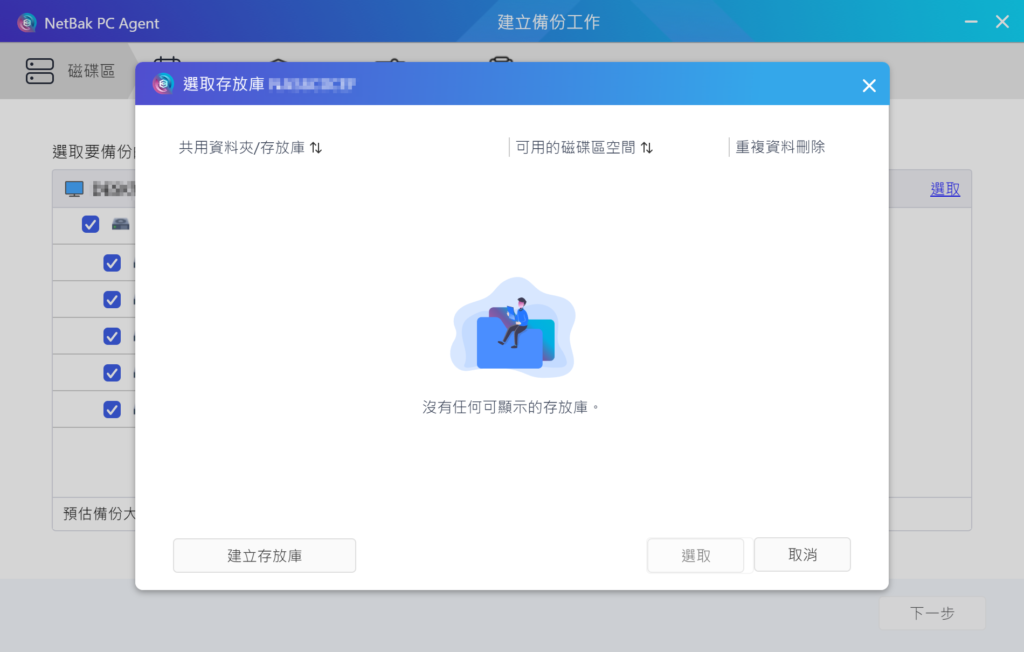
Obecnie nie ma repozytorium, należy je utworzyć ręcznie.
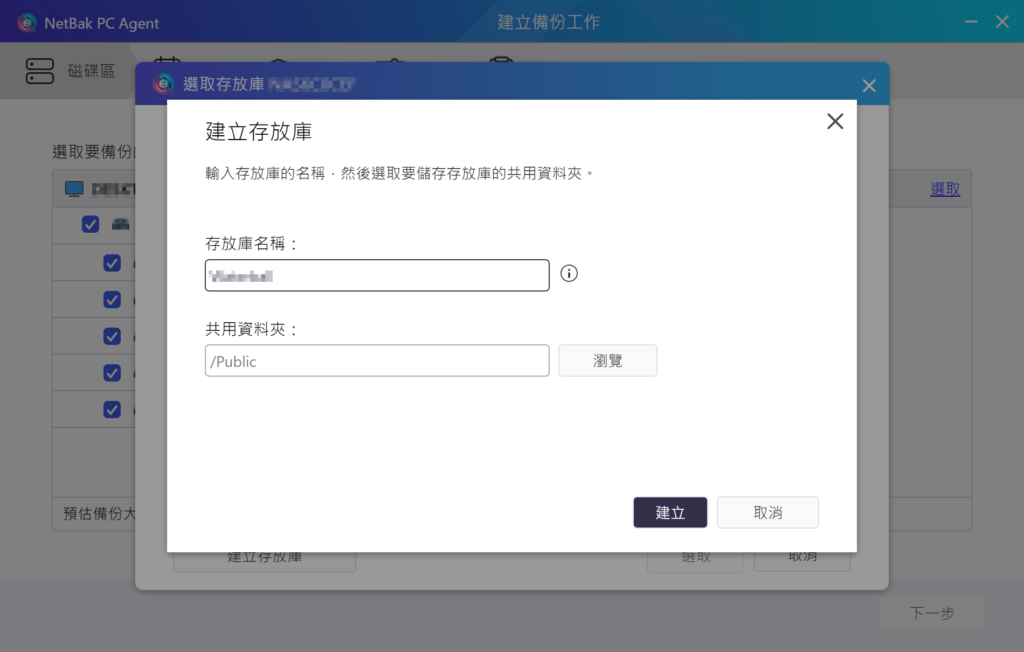
Wprowadź nazwę repozytorium i wspólny folder dane .
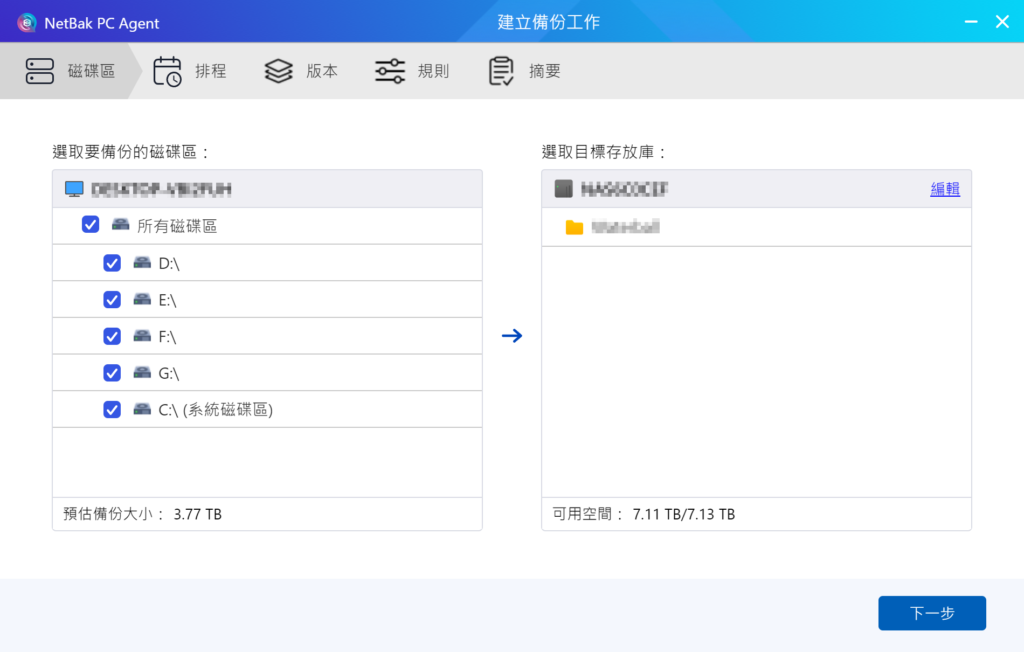
Wybierz partycje dysk , które mają być kopiowane. Należy zauważyć, że partycje dysk przeznaczone do kopii zapasowej muszą zachować minimum 5% wolnego miejsca, w przeciwnym razie kopia zapasowa nie powiedzie się.
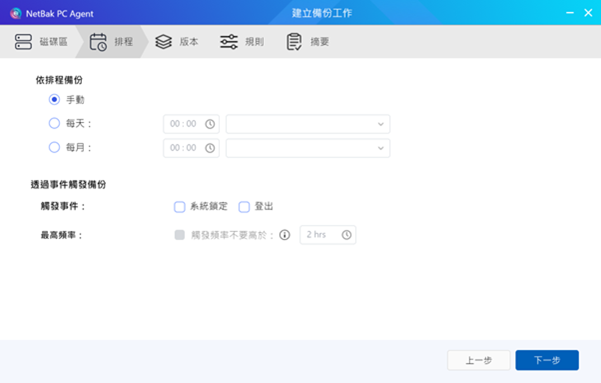
Ustawienie harmonogramu kopii zapasowej pozwala wybrać wykonanie ręczne, automatyczne codzienne lub miesięczne, lub wykonanie po wyzwoleniu pewnych zdarzeń systemowych.
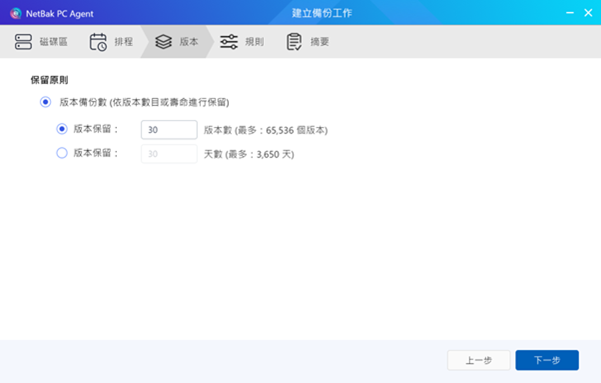
Określ liczbę wersji kopii zapasowych, które mają być przechowywane w repozytorium. Podczas przywracania komputera/serwera wybierz jedną z wersji kopii zapasowych, można przechowywać do 65536 wersji, lub maksymalnie przez okres dziesięciu lat.
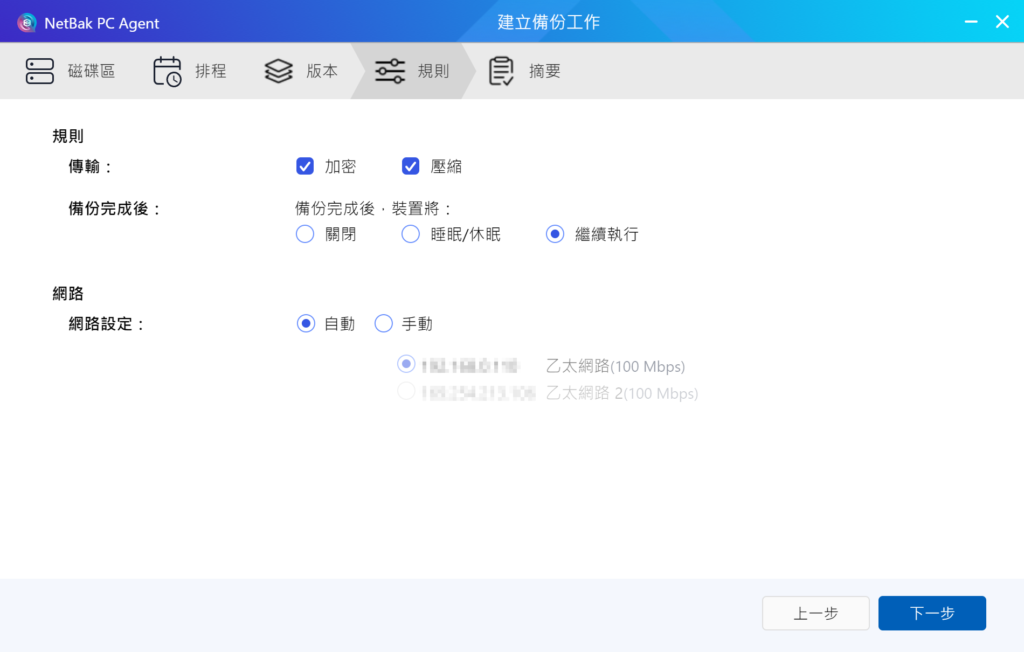
Określ inne opcje do zastosowania, w tym szyfrowanie i kompresję dane podczas transmisji.
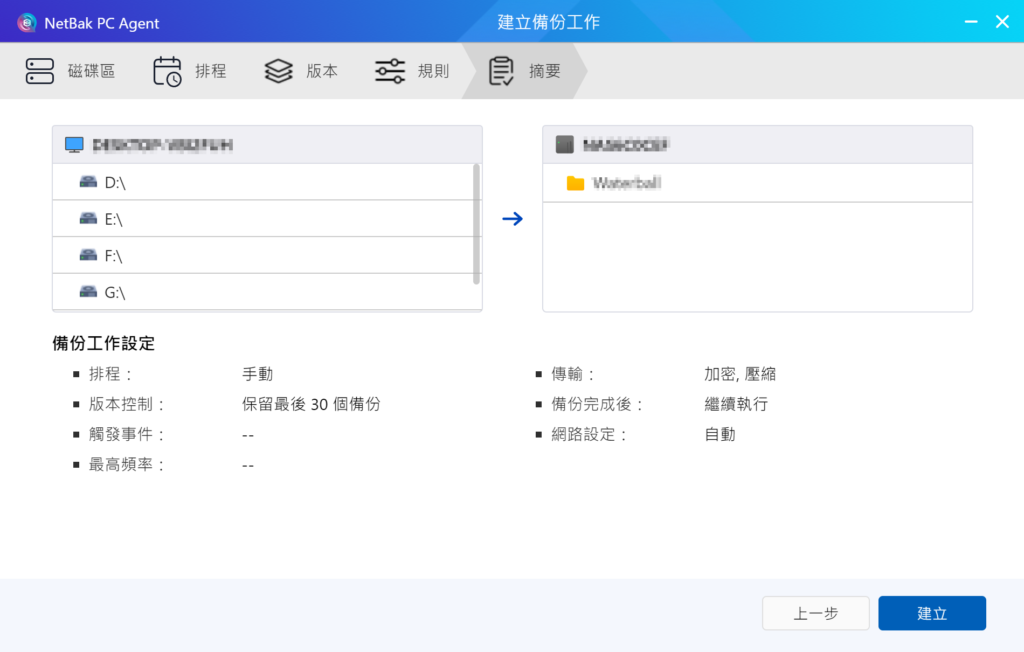
Po zakończeniu ustawień, podsumowanie wyświetli odpowiednie wyniki konfiguracji, i można przejść do tworzenia zadania kopii zapasowej.

Po utworzeniu zadania kopii zapasowej, status będzie również wyświetlany jako połączony w HDP.
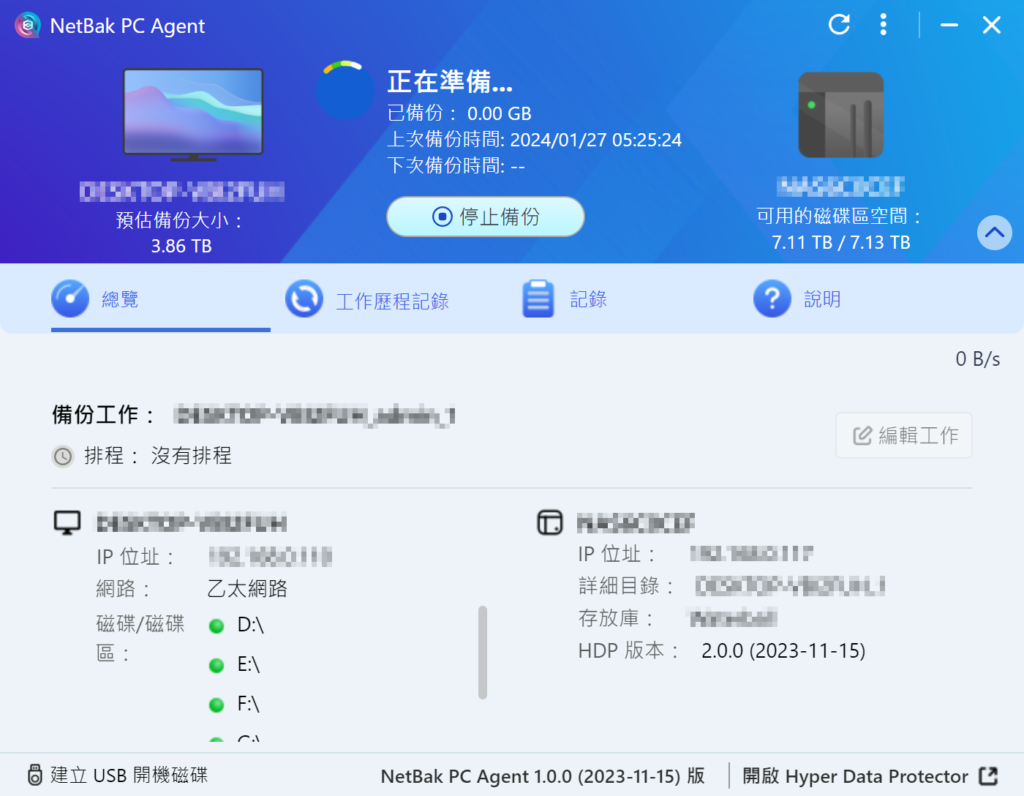
Po utworzeniu zadania kopii zapasowej, wykonaj kopię zapasową natychmiast.

Podczas wykonywania zadania kopii zapasowej, proszę nie wyłączać, nie przechodzić w tryb uśpienia ani nie wylogowywać się z urządzenia.
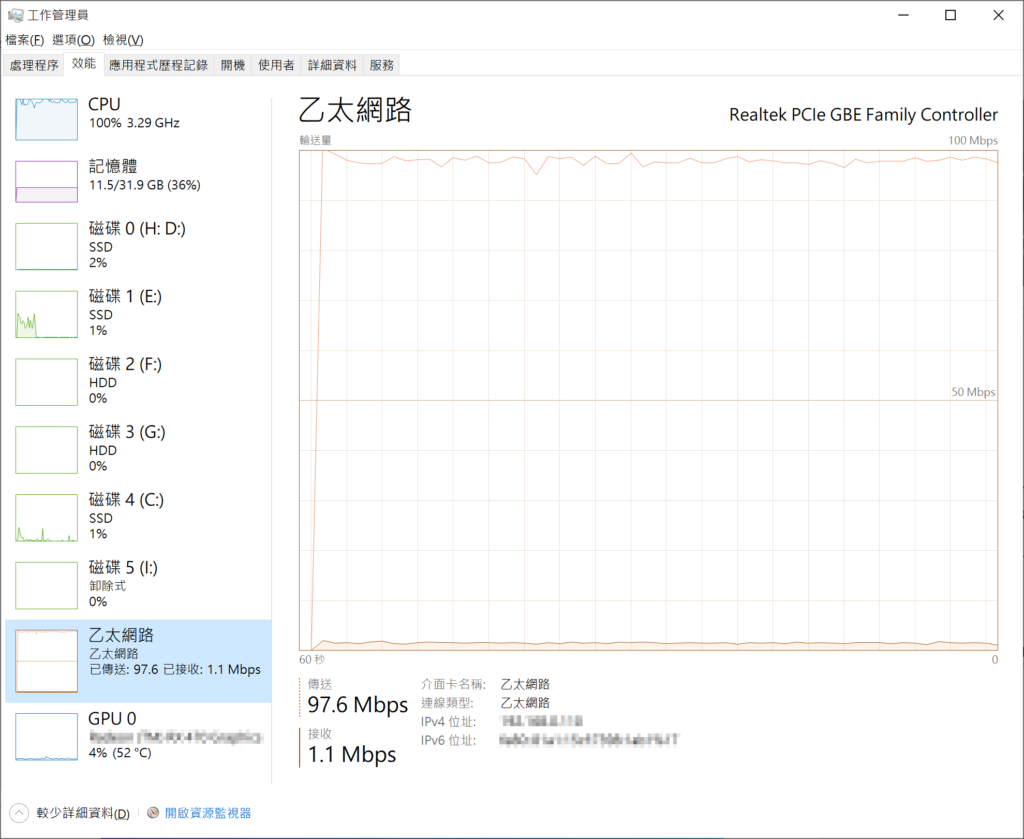
Najpierw użyj bezprzewodowego punktu dostępowego sieci AP, aby połączyć komputery osobiste i Serwer NAS z Przełącznik , jest całkiem oczywiste, że przepustowość 100Mbps jest prawie całkowicie nasycona.
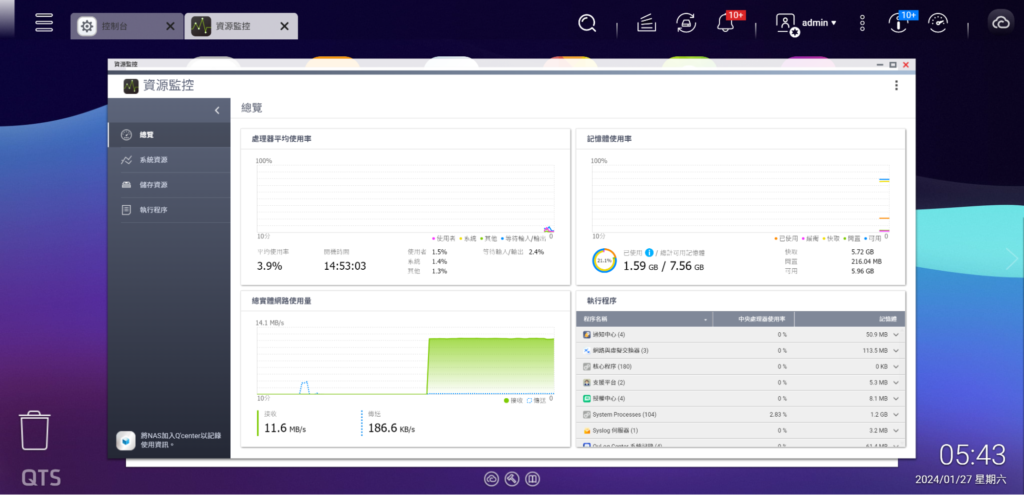
W tym czasie te same wyniki można również zobaczyć w Serwer NAS 's Monitor zasobów .
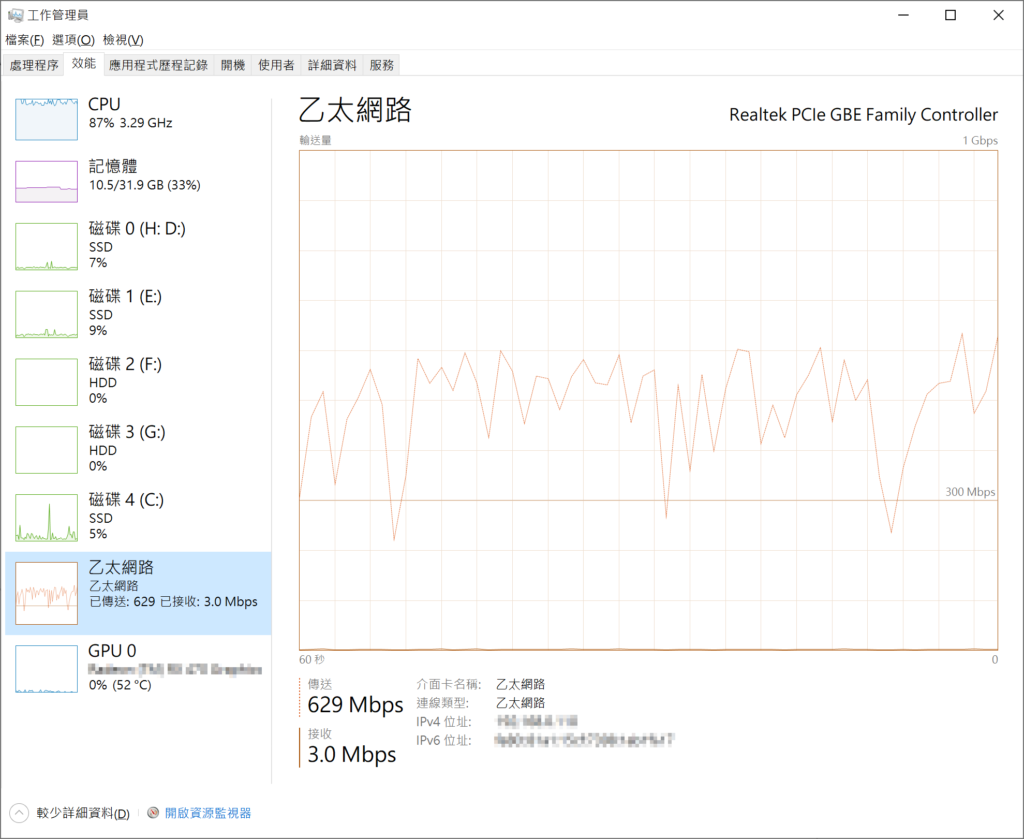
Prędkość jest zbyt wolna, więc kopia zapasowa jest zatrzymywana. Przełącznik z powrotem do GbE Przełącznik , a wydajność transmisji jest natychmiast zwiększana kilkukrotnie.
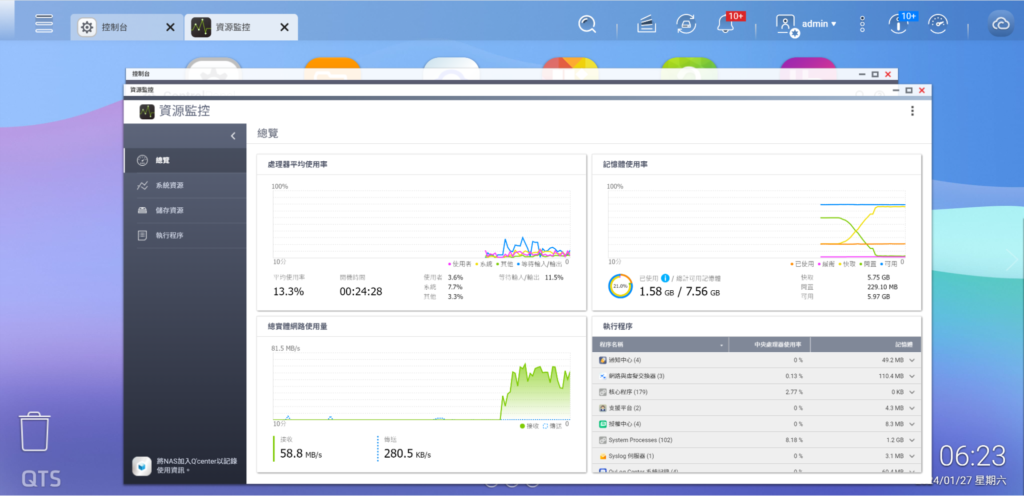
Serwer NAS 's Monitor zasobów również pokaże zwiększoną prędkość transmisji. Dla modeli Serwer NAS wyższego końca z większą ilością twarde dyski , aby zapewnić wydajność kopii zapasowej, 2.5GbE a nawet 10GbE są podstawowymi wymaganiami, a QNAP zapewnia kompletny wybór rozwiązań w Łączność sieciowa Przełącznik , pozwalając QNAP Serwer NAS uwolnić swój pełny potencjał.
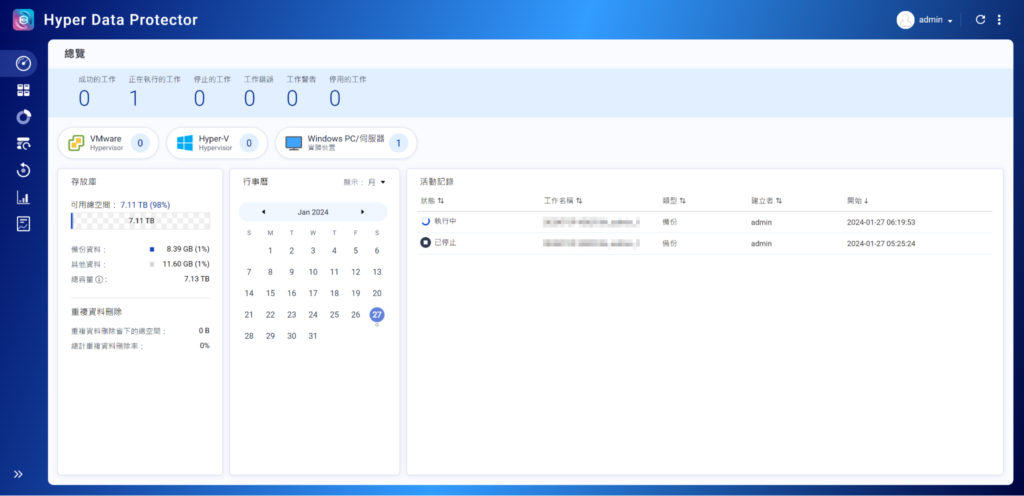
Trwające operacje kopii zapasowej można również przeglądać w HDP.
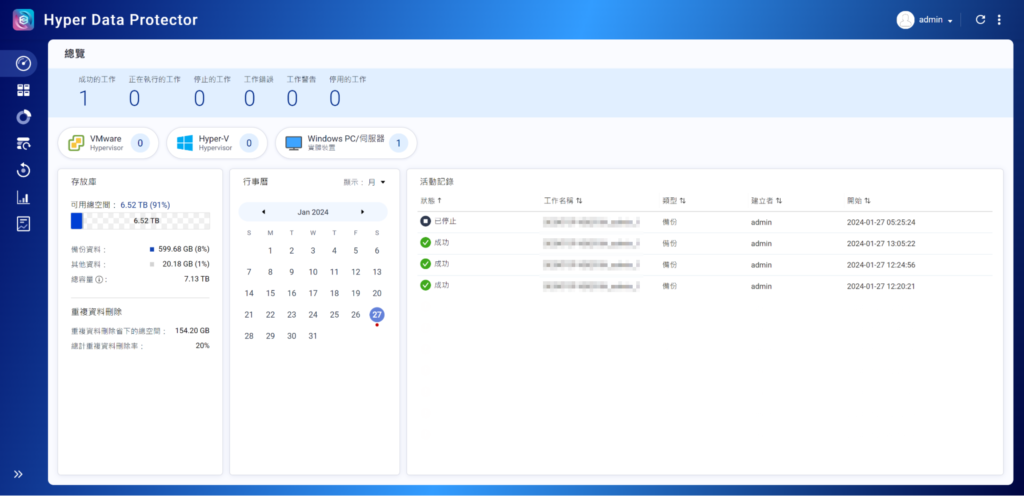
Można również przeglądać zakończone operacje kopii zapasowej w HDP.

Jeśli potrzebujesz przywrócić komputery osobiste lub serwery, musisz utworzyć USB boot dysk , który musi być utworzony tylko raz, a następnie możesz użyć dowolnej wersji kopii zapasowej do wykonania operacji przywracania. Zaleca się natychmiastowe utworzenie USB boot dysk po zakończeniu pierwszej kopii zapasowej, aby zapewnić, że gdy komputer osobisty lub serwer nie może się uruchomić lub działać normalnie, możesz przywrócić w dowolnym momencie. Sam USB boot dysk nie będzie Pamięć masowa żadnych danych kopii zapasowej, dane są pobierane z HDP podczas procesu przywracania, więc podczas procesu przywracania musi być nawiązane połączenie sieciowe z HDP.
Włóż USB dysk do PC, a następnie otwórz NetBak PC Agent i aktywuj 'Utwórz USB Startup dysk’ w lewym dolnym rogu.
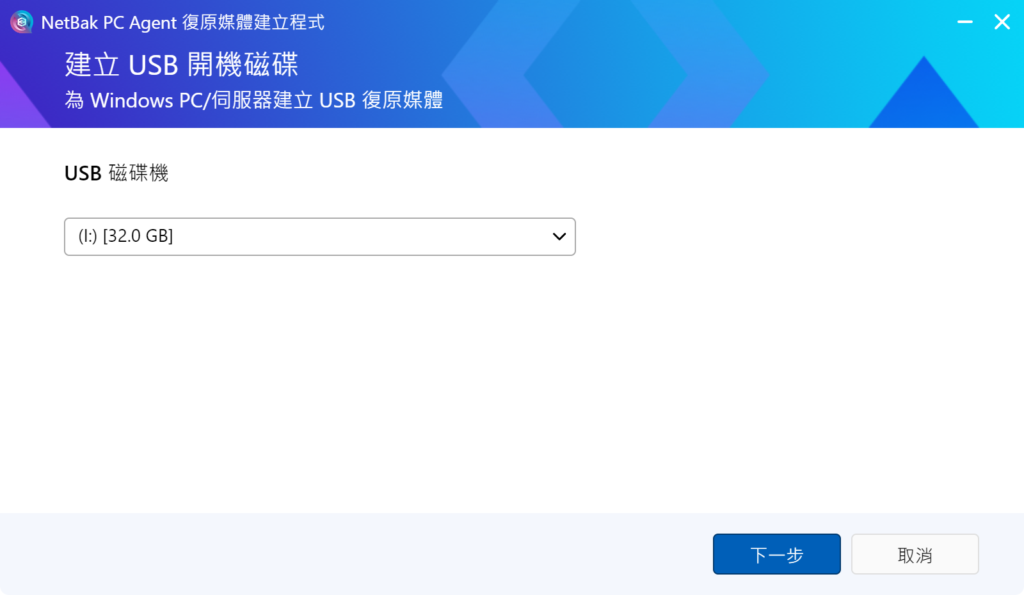
Wybierz USB twardy dysk , minimalna pozostała pojemność nie może być mniejsza niż 1GB.
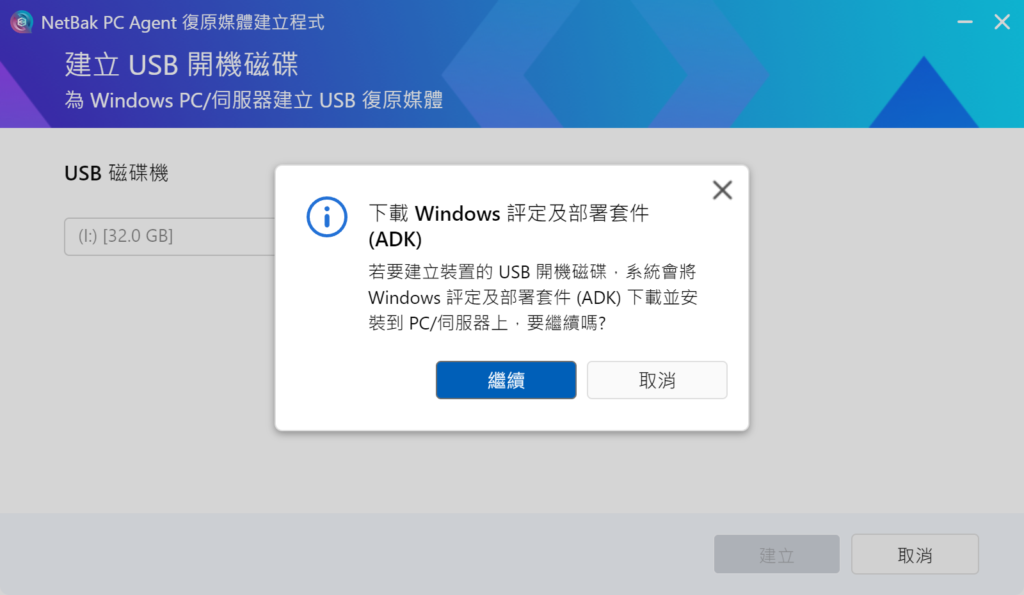
Jeśli system wymaga pobrania ”(Windows Assessment and Deployment Kit)” (ADK), przejdź do pobrania i instalacji.
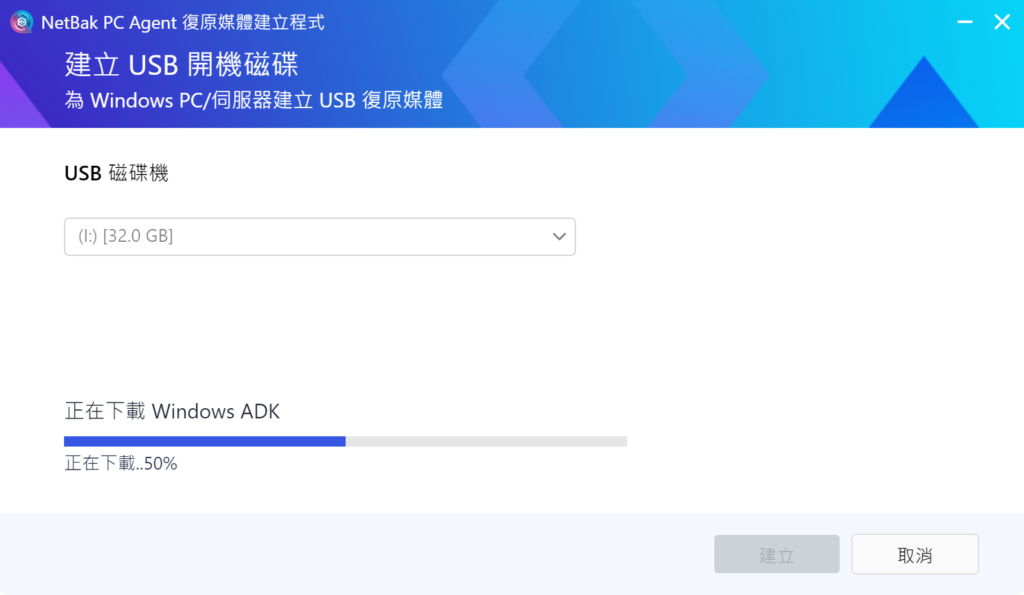
Automatyczne pobieranie ADK z sieci.
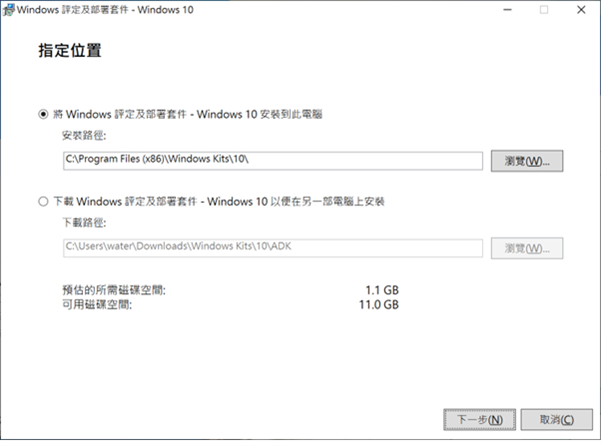
Zainstaluj ADK na komputerze osobistym.
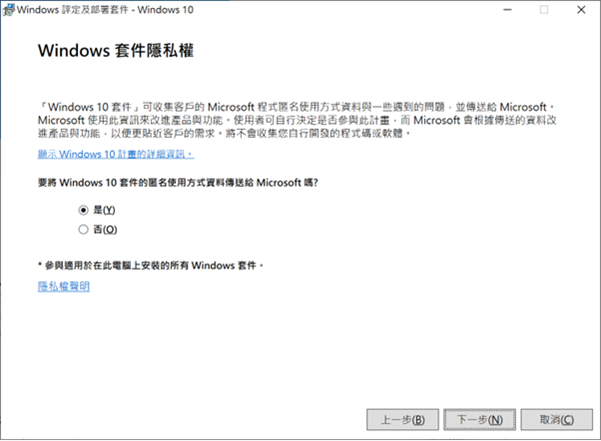
Wybierz ustawienia prywatności.
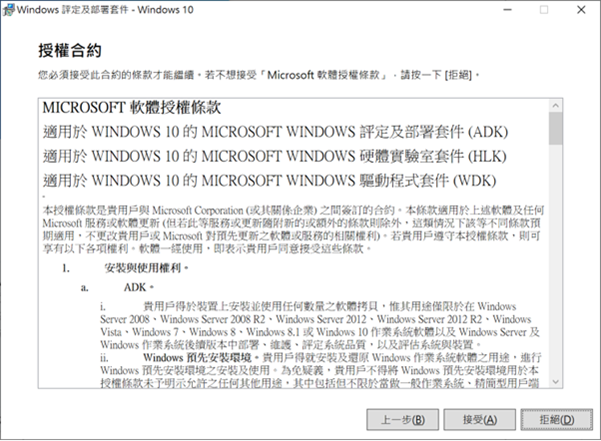
Zaakceptuj umowę Licencja .
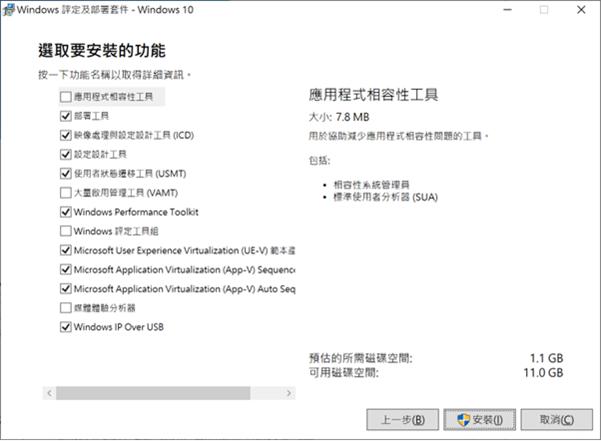
Zaakceptuj domyślne funkcje ADK Windows .
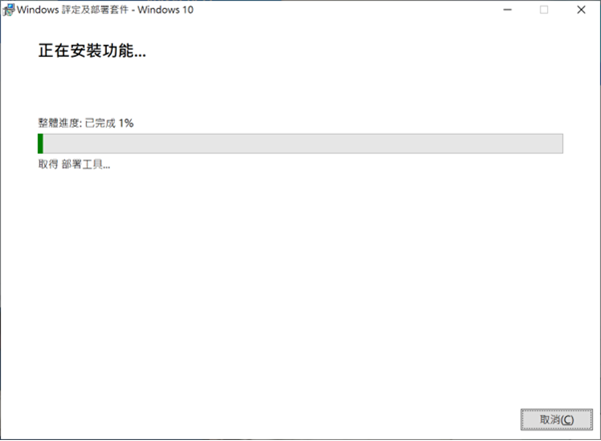
System wymaga pobrania ” Windows Pre-installation Environment” (PE), przejdź do pobrania i instalacji oraz zaakceptuj domyślne funkcje Windows PE. Po utworzeniu bootowalnego USB dysk , NetBak PC Agent udzieli instrukcji dotyczących wejścia do BIOS-u w celu wybrania bootowalnego USB dysk do przywrócenia urządzenia, teraz możesz usunąć bootowalne USB dysk z komputera osobistego.
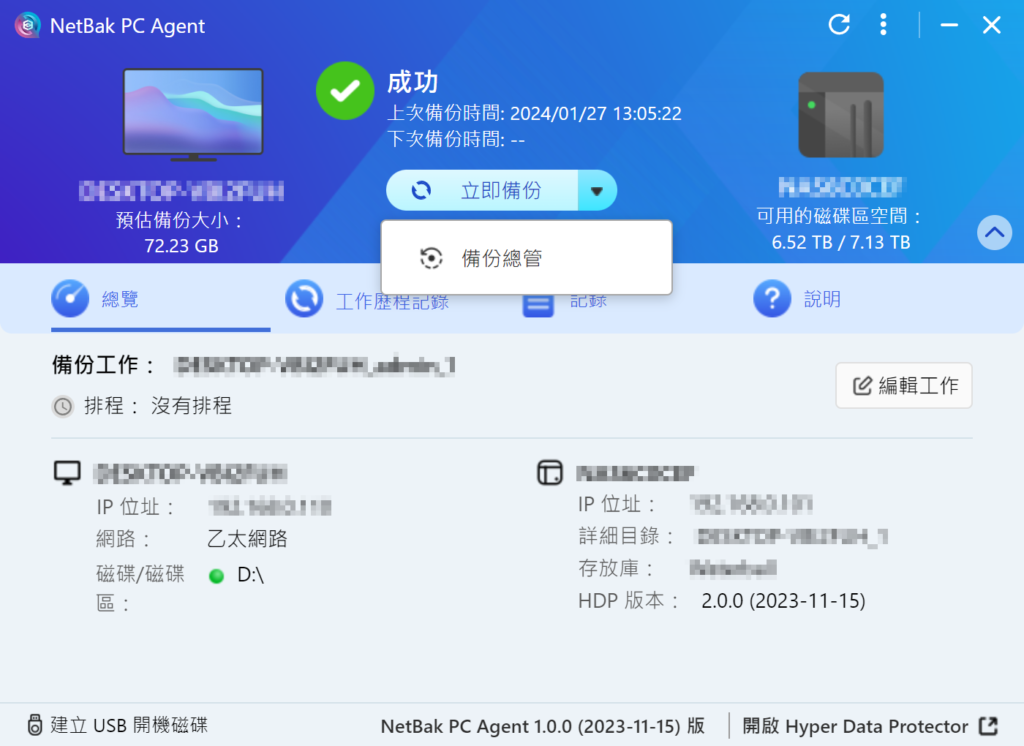
Hyper Data Protector (HDP) Backup Manager może ręcznie przenosić pojedyncze pliki i folder dane w celu przywrócenia na komputerach osobistych lub serwerach. Możesz bezpośrednio wejść do Backup Managera z NetBak PC Agent.
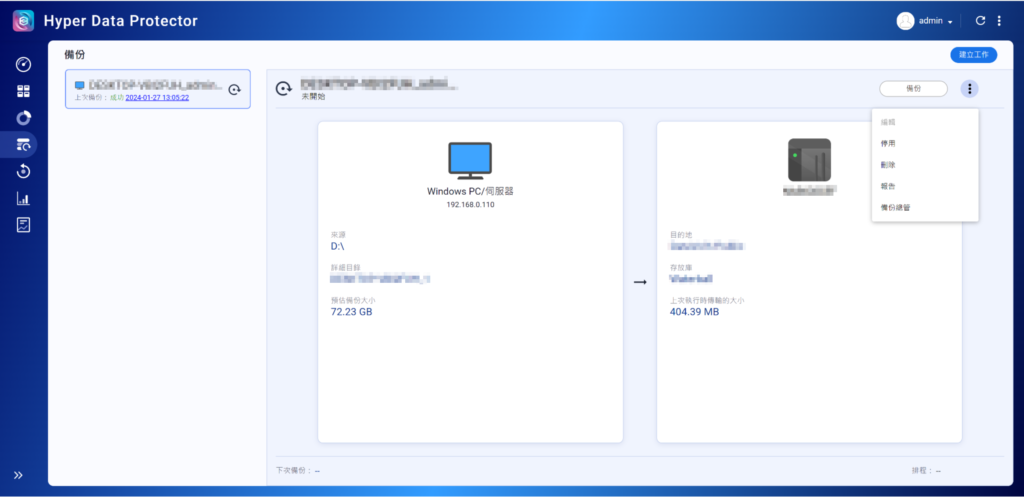
Alternatywnie, możesz wejść do Backup Managera z menu rozwijanego w prawym górnym rogu listy kopii zapasowych HDP.
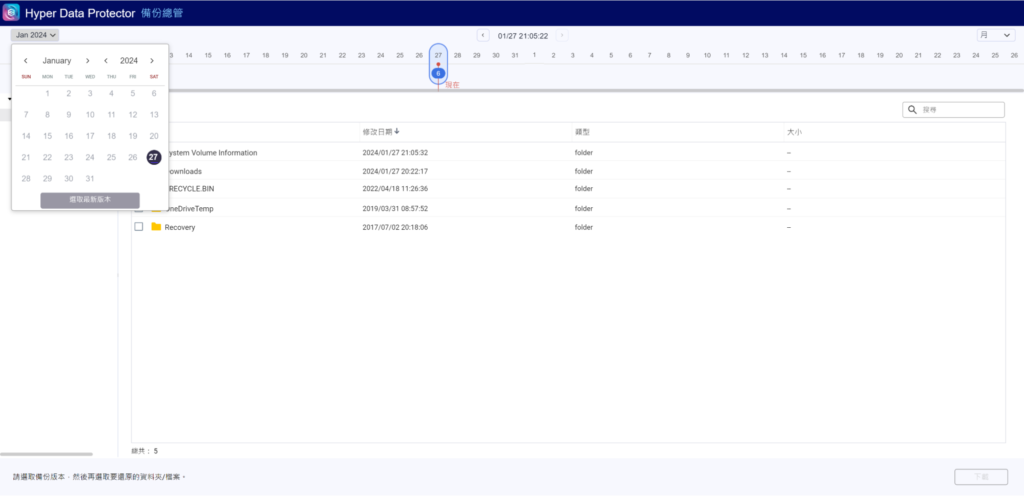
HDP Backup Manager wyświetli na stronie głównej os czasu kopii zapasowych, pokazując wszystkie kopie zapasowe i zawartość każdej kopii w porządku chronologicznym. Aby przywrócić pliki lub przywrócić do folderu dane na Windows komputerach osobistych lub serwerach, najpierw wybierz wersję kopii zapasowej, następnie kliknij na [Miesiąc], i wybierz jednostkę wyświetlania osi czasu, otwórz selektor daty i wybierz rok i miesiąc, przytrzymaj klawisz SHIFT i przewiń myszką, możesz przewijać w lewo i prawo na osi czasu kopii zapasowych, aby znaleźć wersję kopii zapasowej. Backup Manager wyświetli wszystkie zarchiwizowane pliki i folder dane , wybierz pliki i folder dane , kliknij na [Pobierz], i możesz użyć właśnie pobranych plików i folderu dane do zastąpienia oryginalnych plików i folderu dane .