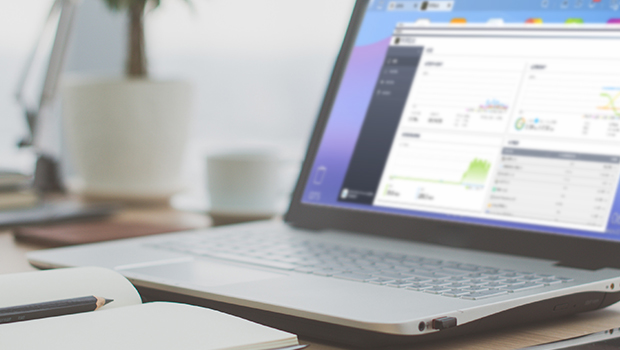
È una giornata impegnativa, sei sopraffatto dal lavoro, le tue dita battono freneticamente sulla tastiera. Poi, all’improvviso, lo schermo lampeggia e testi confusi, caratteri bianchi su sfondo blu, emergono dal nulla, e il computer si riavvia, per poi bloccarsi a metà strada, con messaggi di avviso che il sistema necessita di essere riparato, poi si riavvia di nuovo, come se fosse intrappolato in un loop, o peggio ancora, non riesci nemmeno a trovare il tuo disco rigido nel BIOS, come se fosse improvvisamente evaporato, nel nulla, nelle viscere del computer. Ahimè, il tuo prezioso dati , il tuo duro lavoro, tutto perduto, tutto perduto! senza lasciare traccia!
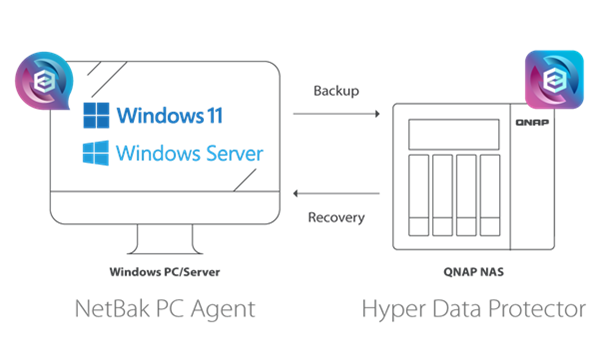
NetBak PC Agent è un potente strumento di backup del sistema Windows . Oltre a scaricarlo e installarlo su un PC/server Windows , prima di usarlo, assicurati che l’account utente QNAP NAS sia un account amministratore, e che QNAP NAS abbia installato Hyper Data Protector 2.0 (o versione successiva). Se intendi utilizzare un dispositivo di avvio USB disco per il ripristino del sistema, per favore usa prima un dispositivo USB disco rigido con almeno 1GB di spazio per creare il dispositivo di avvio disco . Si raccomanda di fare ciò immediatamente dopo aver completato il primo backup per assicurarsi che il sistema possa essere ripristinato in qualsiasi momento.
Il backup regolare è ancora più cruciale per SSD
Rispetto ai tradizionali dischi rigidi (HDD), i solidi dispositivi di avvio disco disco rigido (SSD) sono considerati dalla maggior parte degli utenti come una soluzione di Archiviazione con prestazioni migliori grazie alle loro velocità di lettura/scrittura più rapide, minor consumo di energia, compattezza e maggiore durabilità, specialmente quando utilizzati come sistema operativo disco rigido . Una volta che un utente ha visto i vantaggi di SSD , fondamentalmente non c’è modo per l’utente di tornare ad usare i tradizionali HDD .
Ma i SSD non sono senza svantaggi, come: costo generalmente più alto per unità di Archiviazione rispetto ai tradizionali HDD , capacità di Archiviazione più piccole, limitata resistenza alla scrittura, e una potenziale diminuzione delle prestazioni nel tempo con l’uso. Quando un SSD fallisce, spesso non ci sono segnali di avviso o messaggi di errore SMART come tipicamente visto con i tradizionali HDD , è spesso una’morte improvvisa’ senza avviso. Per i fortunati, potrebbe ancora esserci una possibilità di avere il SSD in una modalità protetta di sola lettura e potrebbe esserci una possibilità di salvare dati . Per i meno fortunati, se capita che il controller o il chip di memoria flash si danneggino, il recupero di dati diventa un compito quasi impossibile.
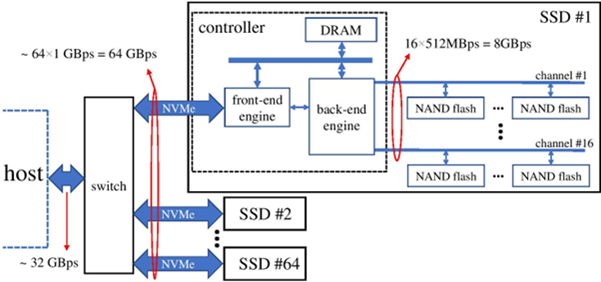
I SSD basati sulla memoria flash NAND sono sottili, resistenti agli urti, e hanno prestazioni superiori, e il potenziale dei SSD è stato ulteriormente scatenato passando all’interfaccia nativa PCIe NVMe. Tuttavia, rispetto ai tradizionali HDD , i SSD sono più inclini a fallimenti improvvisi senza avviso, quasi impossibili da prevedere, e difficili da recuperare dati . Fonte immagine: Wikipedia.
Pertanto, con l’attuale diffuso uso di SSD , specialmente per notebook con un unico SSD disco rigido , i backup regolari del sistema diventano una necessità sempre più pressante. Si raccomanda generalmente agli utenti di eseguire un backup del sistema immediatamente dopo aver disimballato un nuovo laptop per evitare circostanze impreviste, consentendo un rapido ripristino del sistema senza l’ingombrante compito di reinstallare il sistema operativo, i driver e le applicazioni. Dovrebbero poi essere eseguiti backup regolari per assicurarsi che nessun file prezioso e dati vengano persi. Questo non è limitato a laptop e SSD ; anche desktop e server richiedono backup regolari.
Windows Gli Strumenti Integrati Possono Essere Limitanti o Restrittivi
Per gli utenti del sistema operativo Windows , non tutti hanno a disposizione software di backup specializzato, quindi lo strumento di backup del sistema semplice e ‘gratuito’ integrato in Windows (che ha inizio da Windows 7, dimostrando la sua ‘longevità’) diventa una soluzione di riferimento. Tuttavia, la sua funzionalità è piuttosto limitata, come la mancanza di compressione dei file di backup, richiedendo una grande quantità di Spazio di archiviazione , e il tempo di backup è molto lungo.
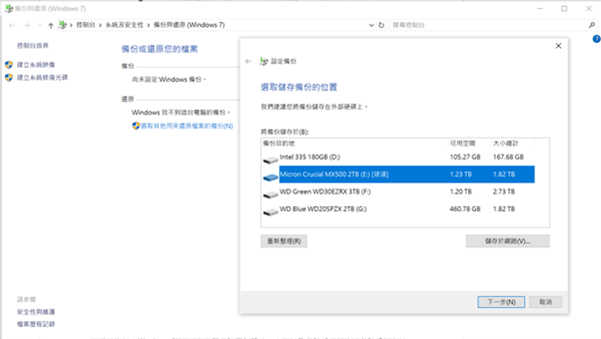
Gli strumenti integrati di backup e ripristino nel sistema operativo da Windows 7 sono estremamente basilari e mancano gravemente di flessibilità, incapaci di eseguire il backup di più versioni in un unico supporto Archiviazione .
Ciò che è ancora più frustrante è che il software di backup del sistema integrato dentro Windows 10 esegue principalmente il backup del disco del sistema (C disco rigido) insieme alle partizioni correlate al sistema (come la partizione D disco rigido partizionata da disco), e crea solo una singola immagine disco . Non può ripristinare partizioni disco individuali, figuriamoci ‘il ripristino di singoli file o cartelle dati’, e non fornisce un meccanismo per backup di più versioni. Pertanto, quando si utilizza lo stesso supporto Archiviazione esterno, ogni esecuzione della funzione ‘crea immagine di sistema’ sovrascriverà il backup precedente e manterrà solo i dati dall’ultimo backup.
Inoltre, non solo lo strumento ha limitazioni, è anche difficile da usare. Usare il disco di avvio Windows o installare un disco portatile per eseguire ‘Ripara il tuo computer → Risoluzione dei problemi → Opzioni avanzate → Ripristino dell’immagine di sistema’richiede un’esecuzione passo dopo passo che si basa molto sull’esperienza dell’utente. Se uno non ha praticato regolarmente il ripristino da un file di backup del sistema, incontrare un problema imprevisto può facilmente portare a confusione. Inoltre, se si verifica un errore durante la creazione iniziale del file dell’immagine di sistema e questo passa inosservato, diventa impossibile ripristinare il sistema senza intoppi. Sebbene non manchino software di backup di sistema di terze parti che supportano Windows 10, è una pratica ampiamente accettata che, quando si tratta di offerte commerciali, la’versione di prova gratuita’ha funzionalità limitate, e solo la’versione completa a pagamento’ può essere pienamente funzionale.
QNAP offre una soluzione di backup e ripristino a tre livelli completa, efficiente ed economica
Quando possiedi una piattaforma QNAP x86 NAS , questi problemi di backup sono facilmente risolti. QNAP ha recentemente lanciato una nuova funzionalità di backup, NetBak PC Agent, che può eseguire il backup del sistema operativo e di dati su computer personali o server con pochi clic. Gli utenti possono completare le impostazioni di connessione QNAP NAS e creare compiti di backup sui loro dispositivi Windows , e poi eseguire il backup su NAS manualmente o automaticamente secondo necessità tramite Hyper Data Protector (HDP). Anche se il sistema operativo è danneggiato e non può funzionare normalmente, è possibile utilizzare NetBak PC Agent per creare un dispositivo di avvio USB disco , e poi ripristinare l’intero sistema. NetBak PC Agent supporta anche il ripristino senza spegnimento per renderlo più flessibile.
Più importante, integrando NetBak PC Agent e HDP, non solo esegue il backup di dati tramite ‘Incremento Sintetico (backup solo delle parti cambiate successivamente)’ che risparmia significativamente Spazio di archiviazione , ma accelera anche le velocità di ripristino future (il ripristino necessita solo di usare il backup originale, combinato con backup incrementali sintetici specifici del tempo), con tre diversi livelli di backup e ripristino: ripristinando tutte le partizioni disco del dispositivo, ripristinando solo la partizione del sistema operativo, e file e cartelle individuali. In termini di funzionalità, prestazioni ed efficienza, supera di gran lunga il software di backup generale, ed è anche gratuito per gli utenti QNAP.
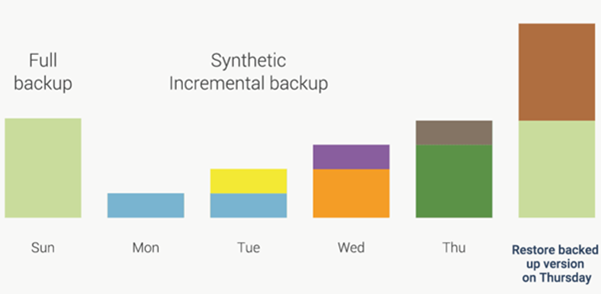
Il backup Incremento Sintetico non solo riduce significativamente il Spazio di archiviazione per i backup, ma accelera anche il ripristino, specialmente quando è necessario ripristinare a una data specifica.
Esperienza Utente Fluida
Ambiente di utilizzo:
- Sistema operativo PC Windows 10 Edizione Professionale
- QNAP TS-464
- NAS sistema operativo QTS 5.1.52645
- Intel Celeron N5095, con una frequenza massima di 2.9GHz, quad-core e quattro thread
- 8GB di memoria
- Tre Seagate IronWolf (ST4000VN000-1H4168)
- RAID 5 con una capacità effettiva di 7,13TB
- Capacità totale di backup di 3,86TB (tre SSD , due meccanici HDD)
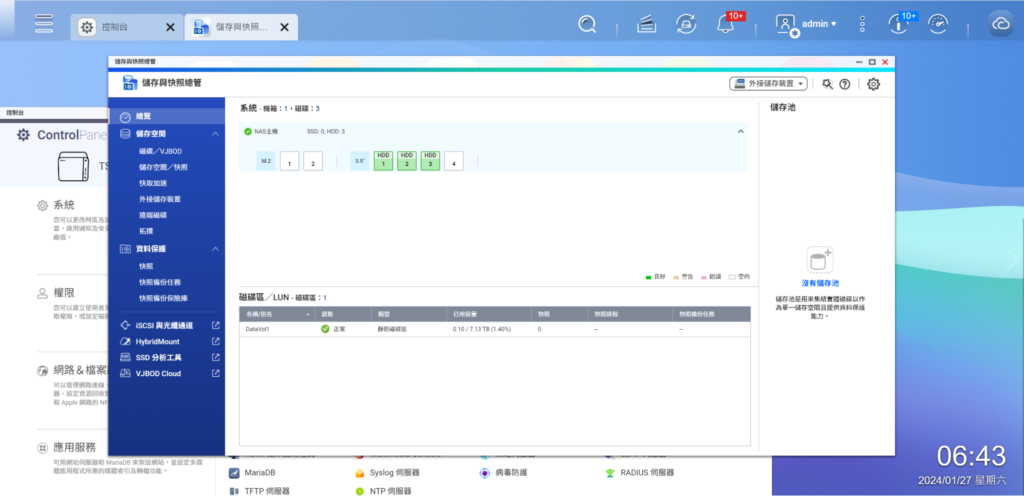
Utilizzare il sistema con tre Seagate IronWolf da 4TB dischi rigidi per formare un’area RAID 5 disco con una capacità effettiva di 7,15TB.

Installare e avviare NetBak PC Agent su PC Windows .
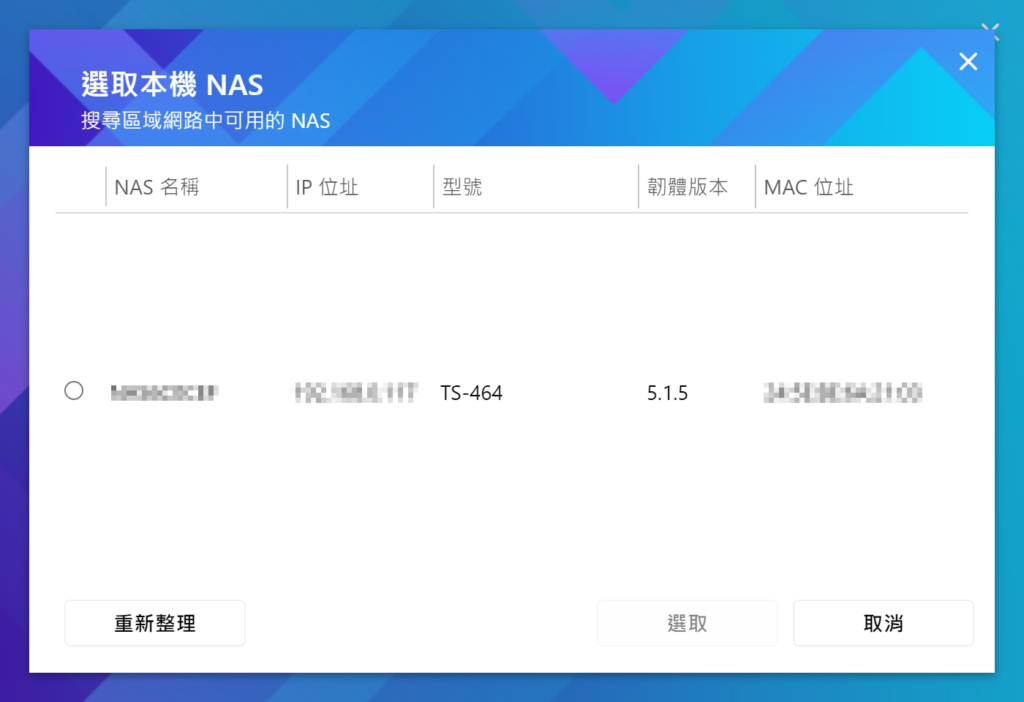
Se non si è sicuri dell’indirizzo IP o del nome di NAS , cercare nella LAN per trovare il NAS per il backup.
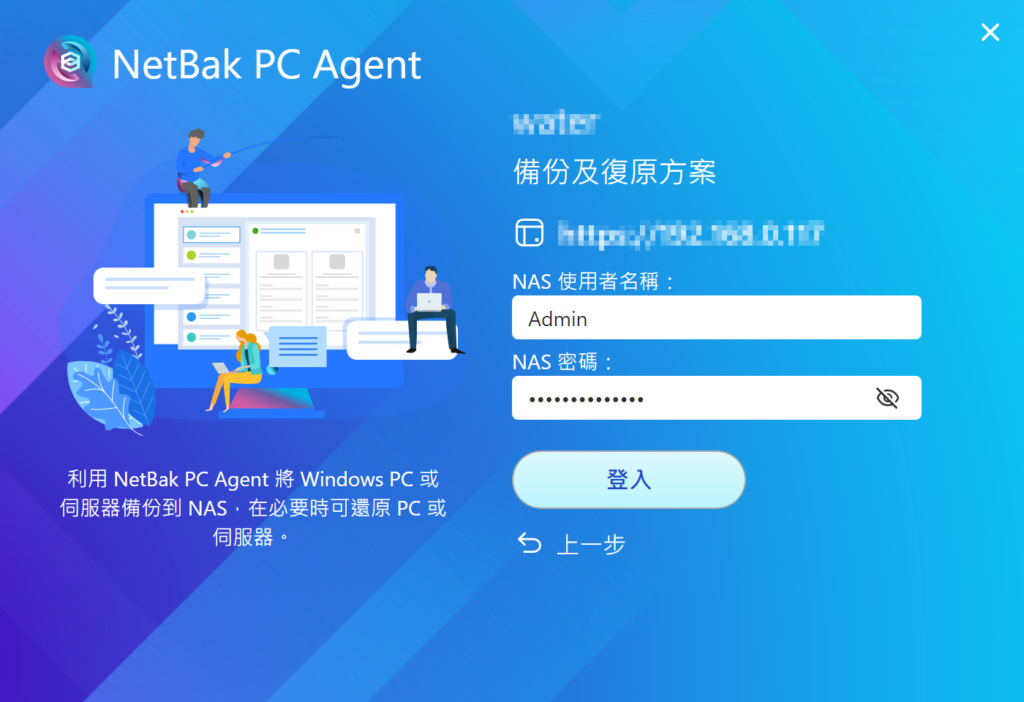
Dopo aver effettuato l’accesso a NAS con NetBak PC Agent, viene automaticamente creato un elenco dettagli HDP.

Ora, in App Center di NAS , aprire HDP o utilizzare l’opzione’Apri Hyper Data Protector ‘ in basso a destra di NetBak PC Agent per vedere il processo di inizializzazione.
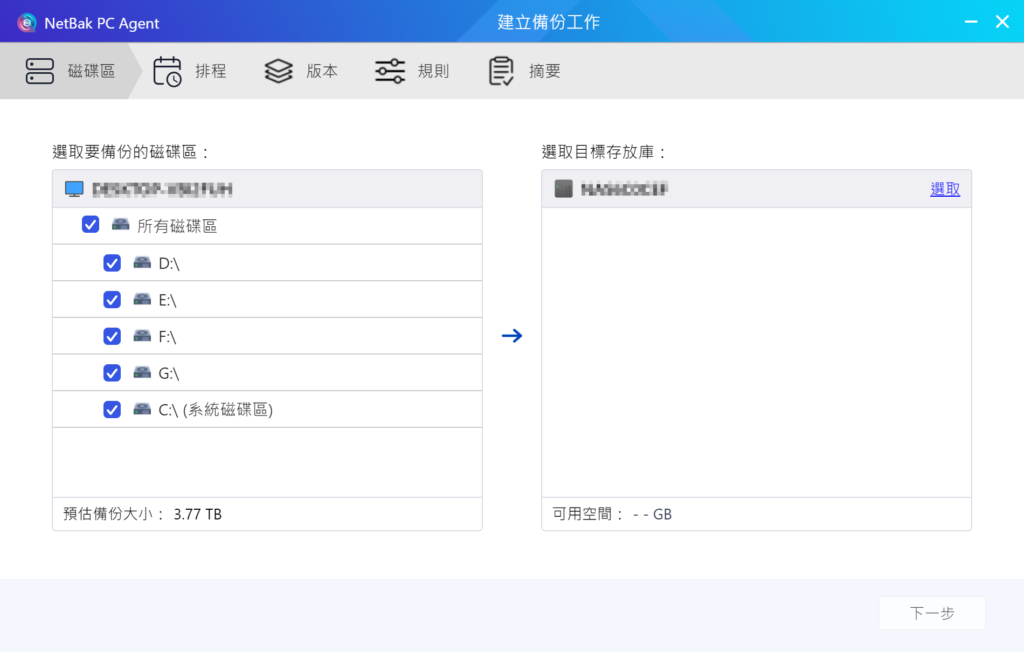
Creare un repository su NAS come posizione per il backup di Archiviazione dati .
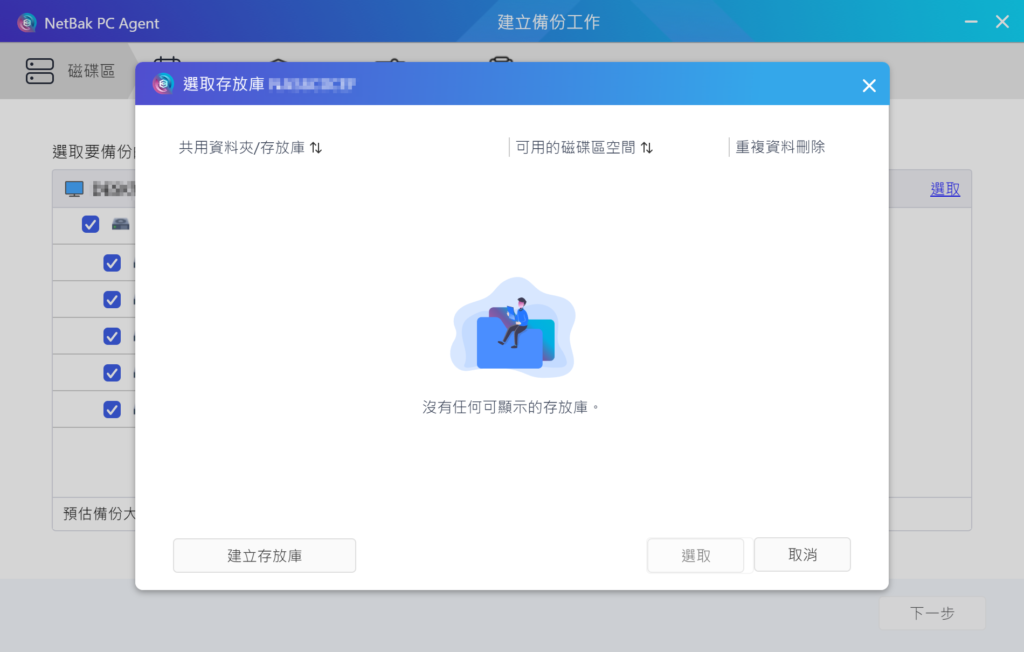
Attualmente non esiste alcun repository, deve essere creato manualmente.
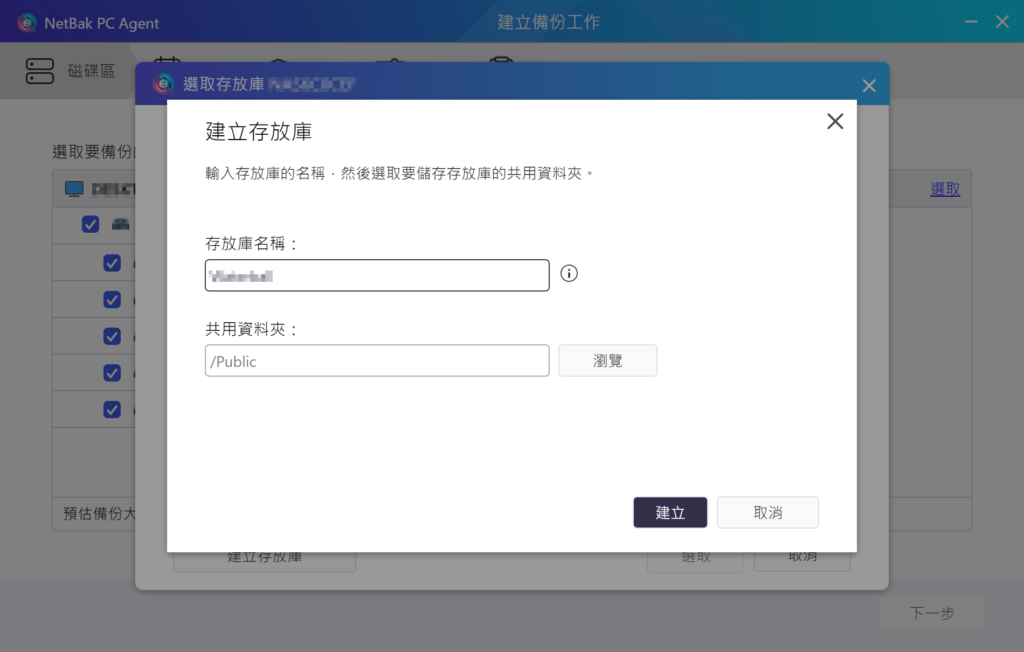
Inserire il nome del repository e la cartella condivisa dati .
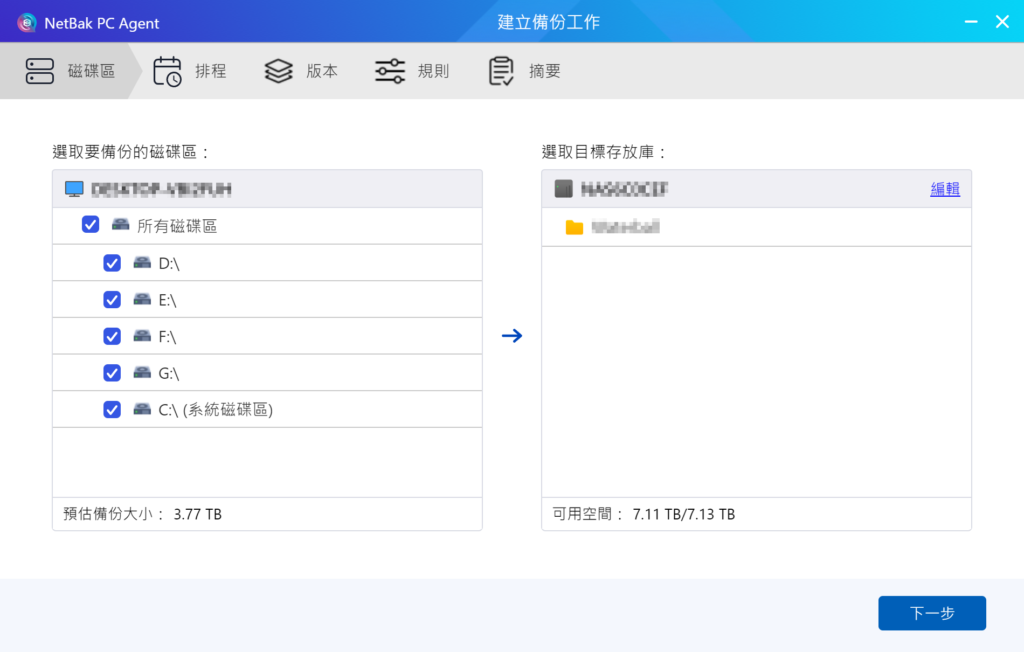
Scegliere le partizioni disco che devono essere sottoposte a backup. Si noti che le partizioni disco da sottoporre a backup devono mantenere un minimo del 5% di spazio libero, altrimenti il backup fallirà.
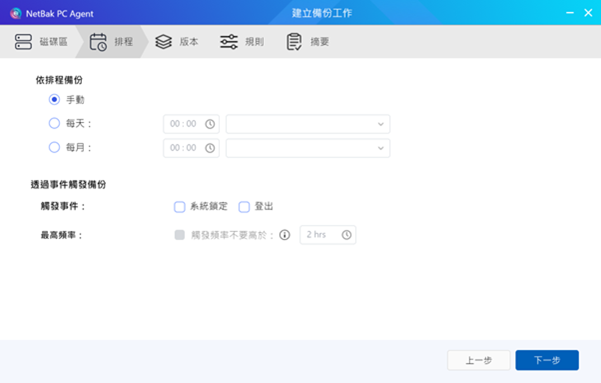
Impostare un programma di backup consente di scegliere di eseguire manualmente, automaticamente ogni giorno o ogni mese, o di eseguire dopo l’attivazione di determinati eventi di sistema.
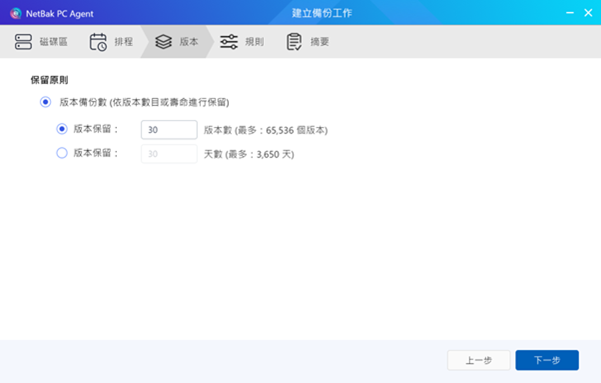
Specificare il numero di versioni di backup da conservare nel repository. Quando si ripristina un PC/server, selezionare una delle versioni di backup, possono essere conservate fino a 65536 versioni, o per un periodo massimo di dieci anni.
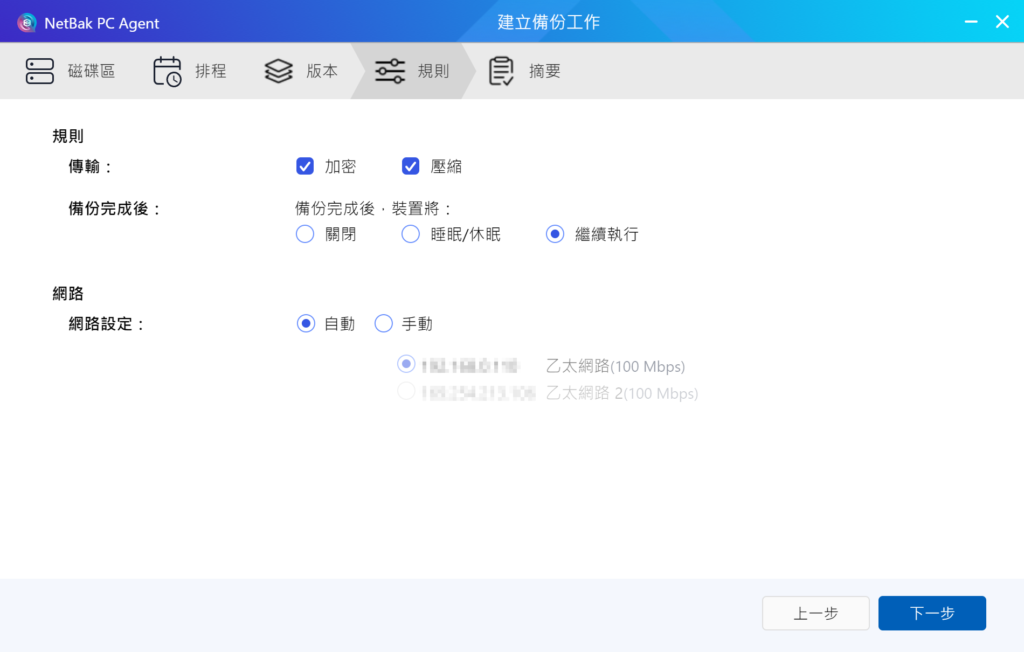
Specificare altre opzioni da applicare, inclusa la crittografia e la compressione dati durante la trasmissione.
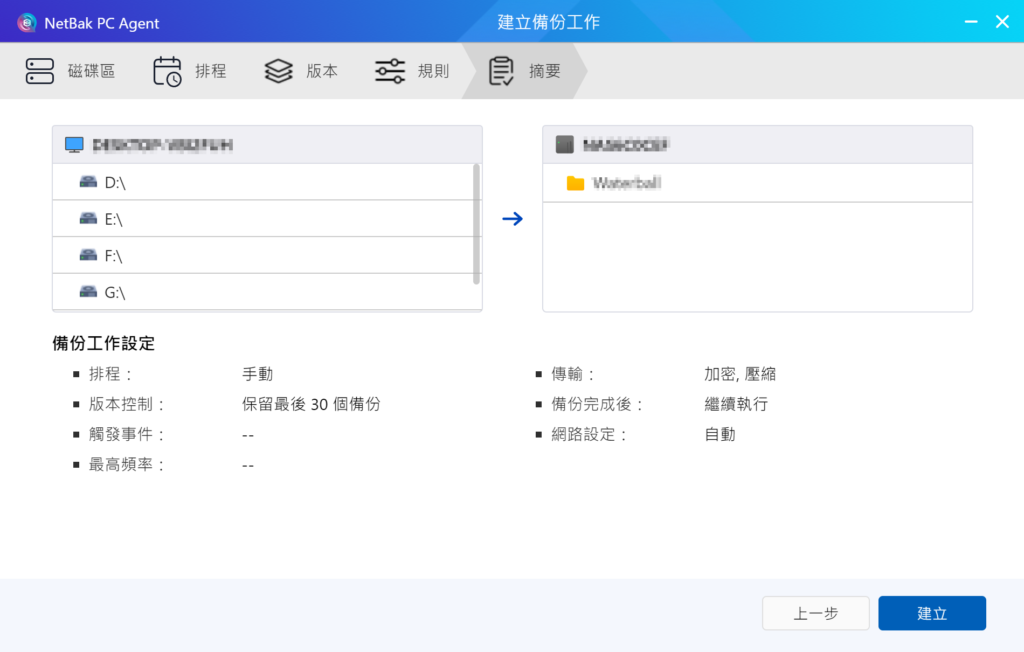
Dopo aver completato l’impostazione, verrà visualizzato un riepilogo con i risultati dell’impostazione pertinente, e si può procedere alla creazione del lavoro di backup.

Dopo aver creato il lavoro di backup, lo stato verrà mostrato anche come connesso in HDP.
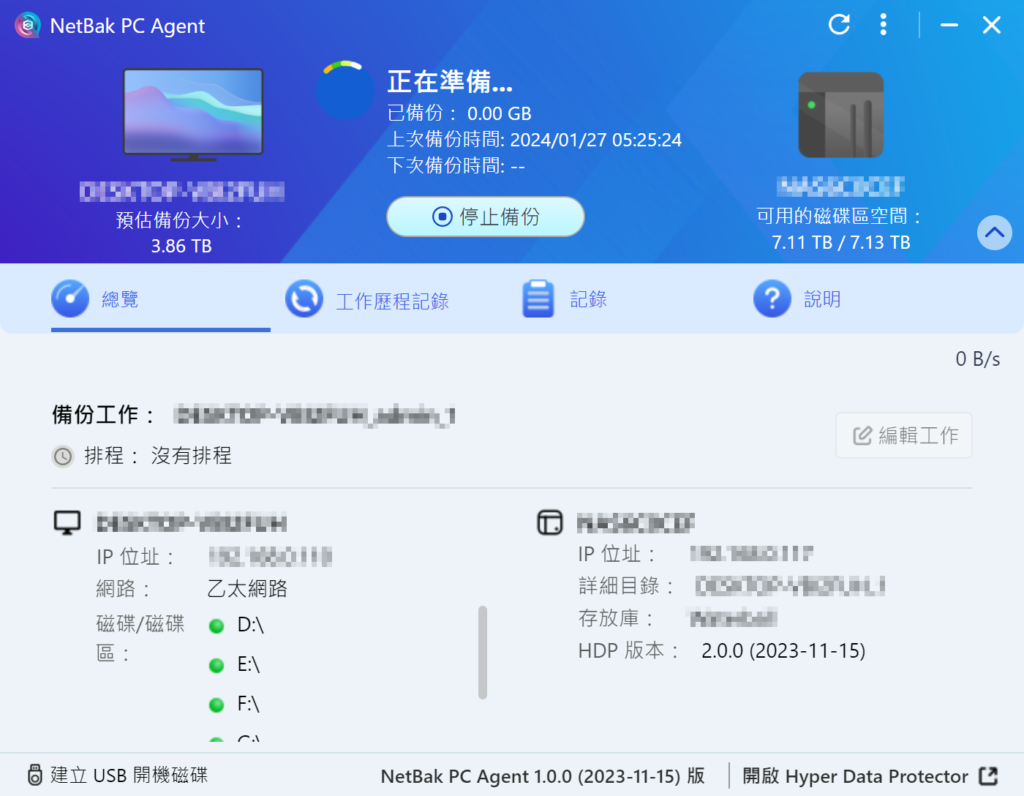
Dopo aver creato il lavoro di backup, eseguire immediatamente il backup.

Durante l’esecuzione del lavoro di backup, si prega di non spegnere, entrare in modalità di sospensione, o disconnettersi dal dispositivo.
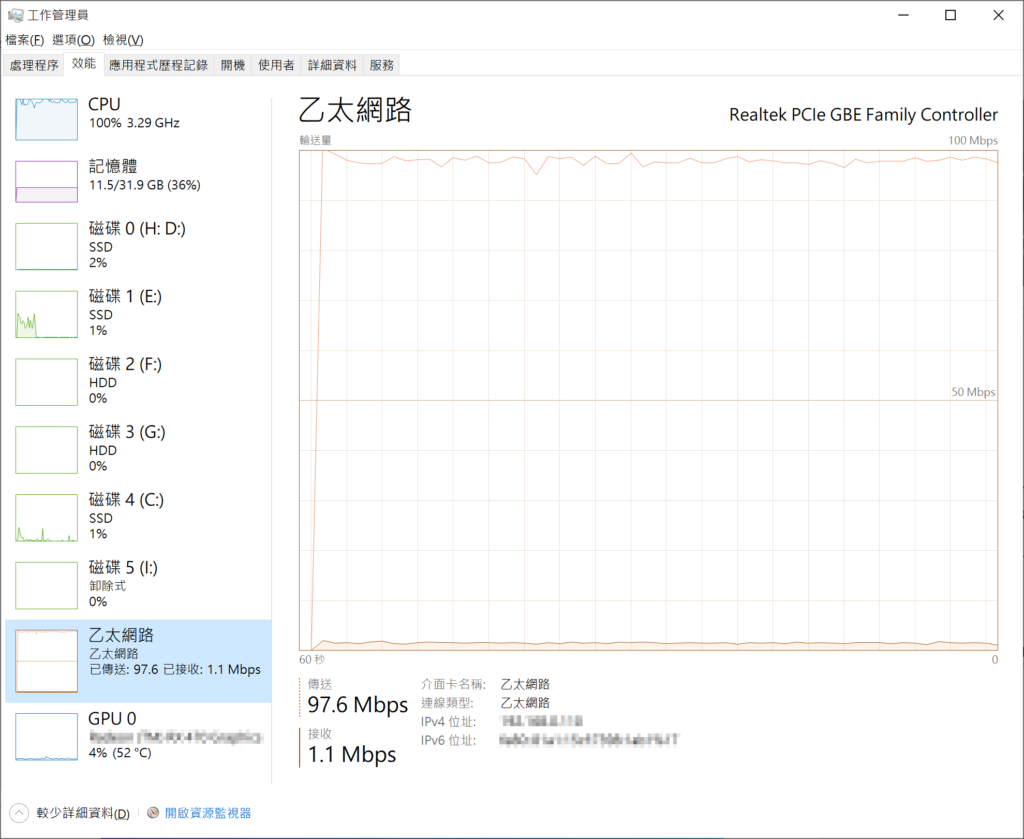
Prima utilizzare un AP di rete wireless per connettere computer personali e NAS di Switch , è abbastanza evidente che la larghezza di banda di 100Mbps sia quasi completamente saturata.
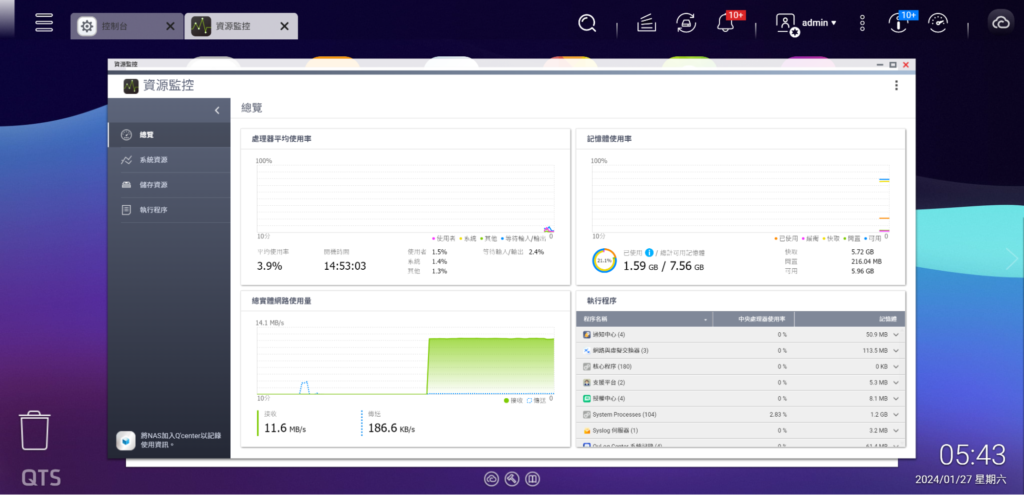
A questo punto, gli stessi risultati possono essere osservati anche nel Monitor risorse di NAS .
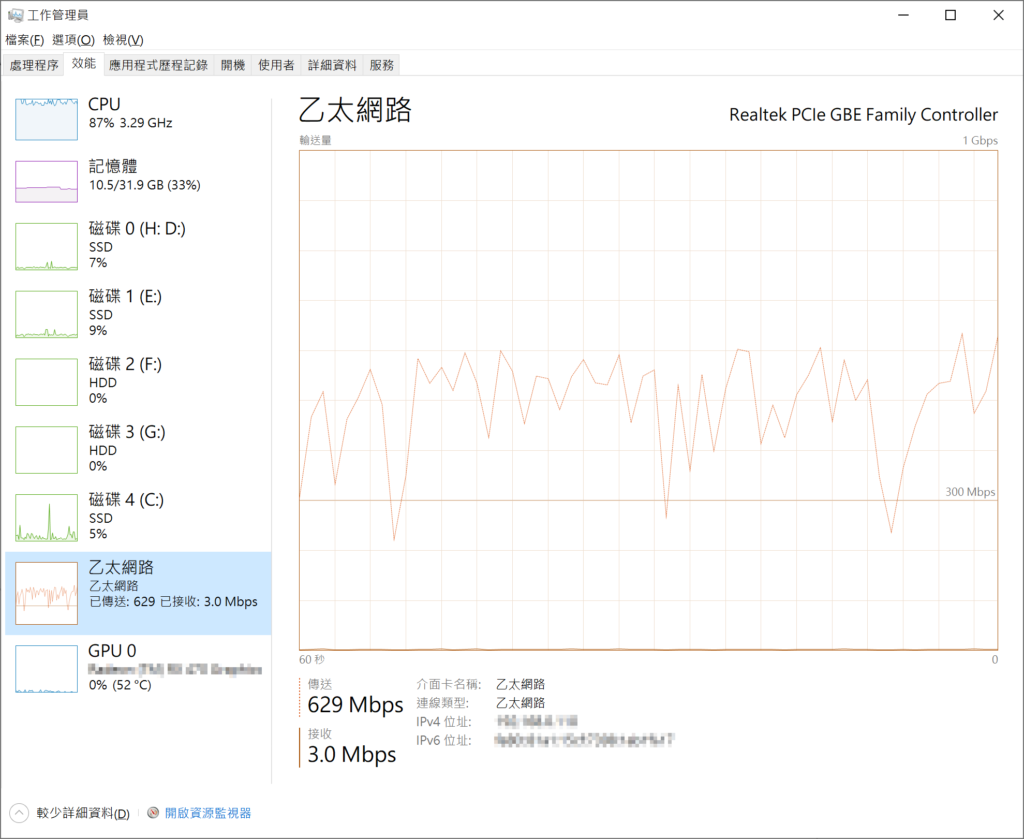
La velocità è troppo lenta, quindi il backup viene interrotto. Switch torna alla rete GbE Switch , e l’efficienza della trasmissione aumenta istantaneamente di diverse volte.
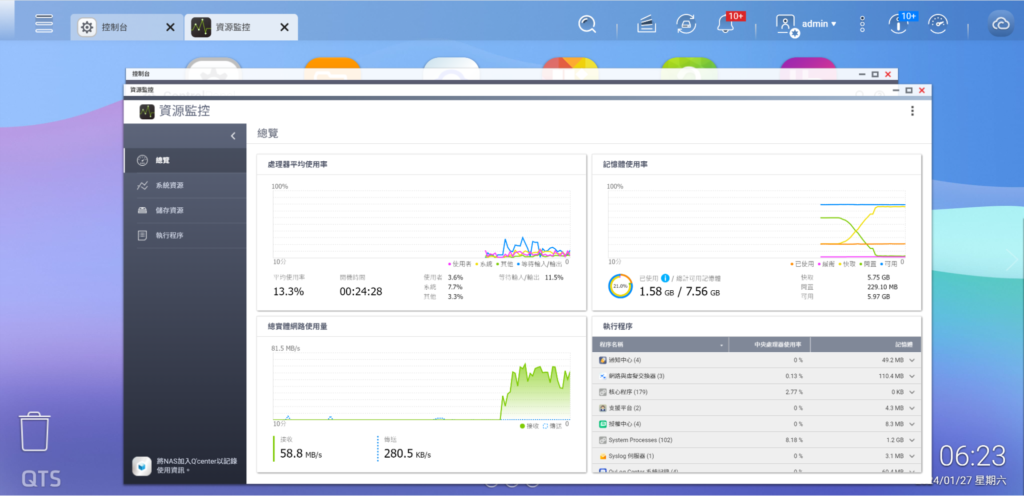
Il Monitor risorse di NAS mostrerà anche un tasso di trasmissione aumentato. Per modelli di NAS di fascia alta con più dischi rigidi , per garantire l’efficienza del backup, 2.5GbE e persino 10GbE sono requisiti di base, e QNAP fornisce una selezione completa di soluzioni nella rete Rete Switch , permettendo a QNAP NAS di esprimere il suo pieno potenziale.
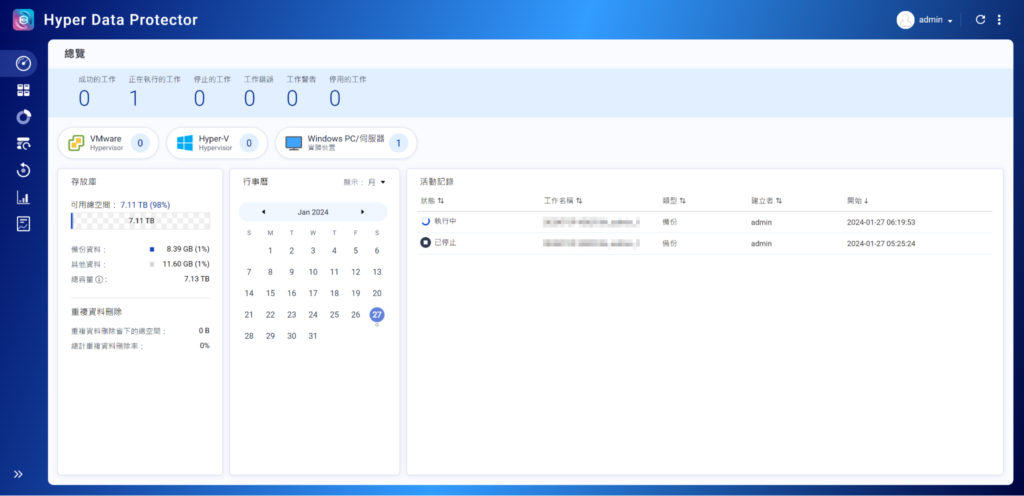
Le operazioni di backup in corso possono essere visualizzate anche in HDP.
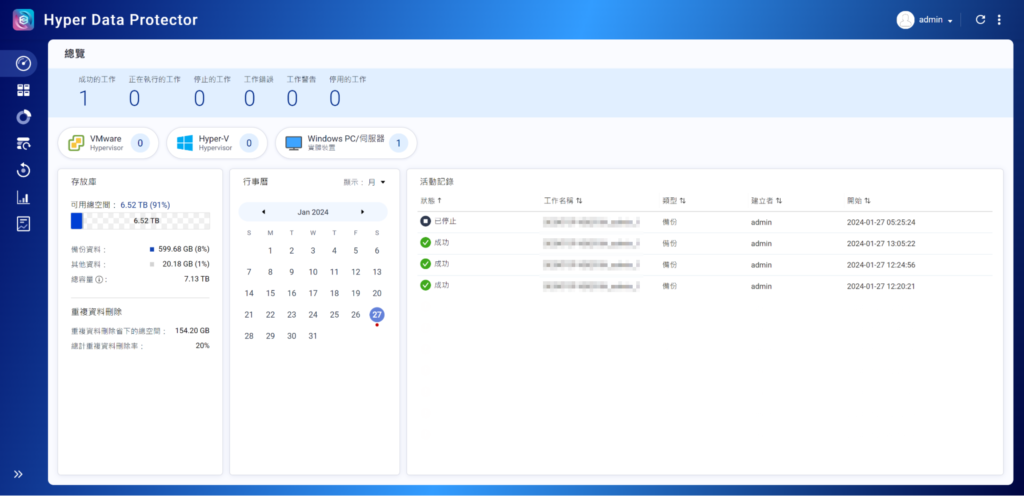
È possibile visualizzare anche le operazioni di backup completate in HDP.

Se è necessario ripristinare computer personali o server, è necessario creare un dispositivo di avvio USB disco , che deve essere creato una sola volta, e poi si può utilizzare qualsiasi versione di backup per eseguire operazioni di ripristino. Si raccomanda di creare immediatamente un dispositivo di avvio USB disco dopo aver completato il primo backup, per garantire che, quando il computer personale o il server non possono avviarsi o funzionare normalmente, si possa ripristinare in qualsiasi momento. Il dispositivo di avvio USB disco di per sé non Archiviazione alcun dato di backup dati , i dati dati vengono scaricati da HDP durante il processo di ripristino, quindi è necessario stabilire una connessione di rete con HDP durante il processo di ripristino.
Inserire il dispositivo USB disco nel PC, quindi aprire NetBak PC Agent e attivare ‘Crea dispositivo di avvio USB disco’ nell’angolo in basso a sinistra.
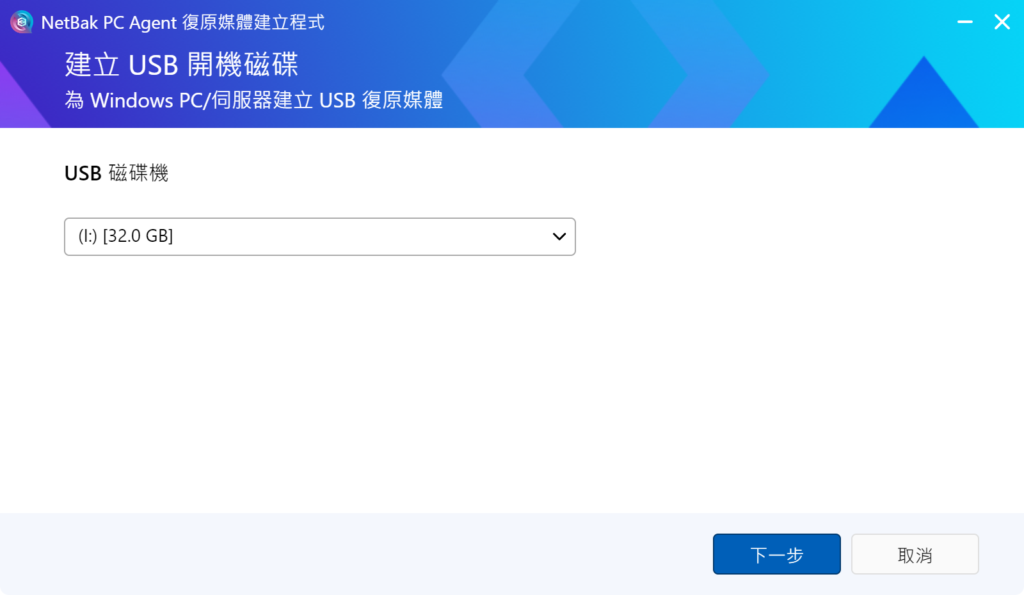
Selezionare il dispositivo USB disco rigido , la capacità residua minima non deve essere inferiore a 1GB.
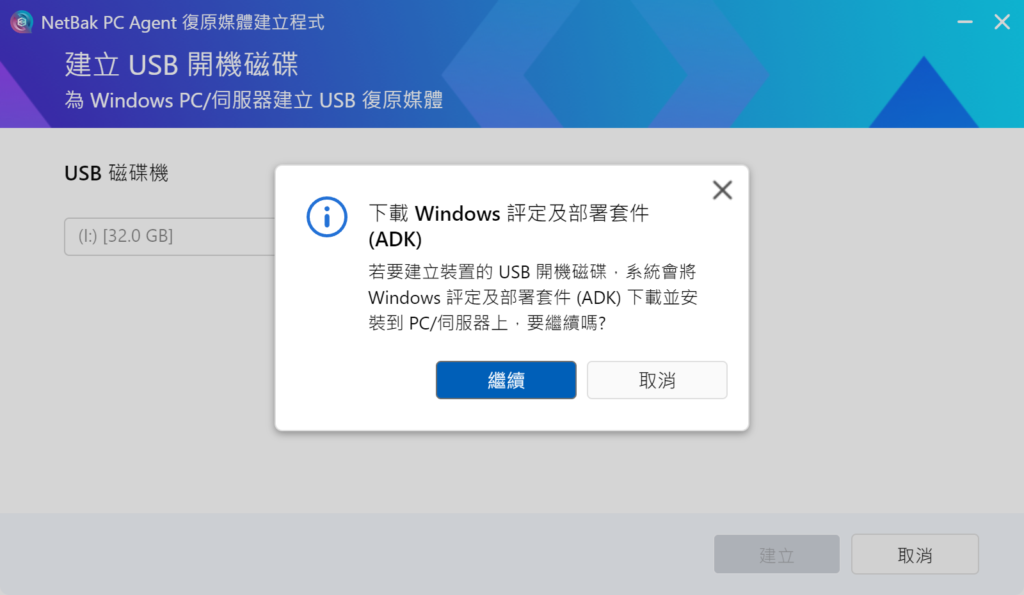
Se il sistema richiede il download del ‘(Windows Assessment and Deployment Kit)’ (ADK), procedere con il download e l’installazione.
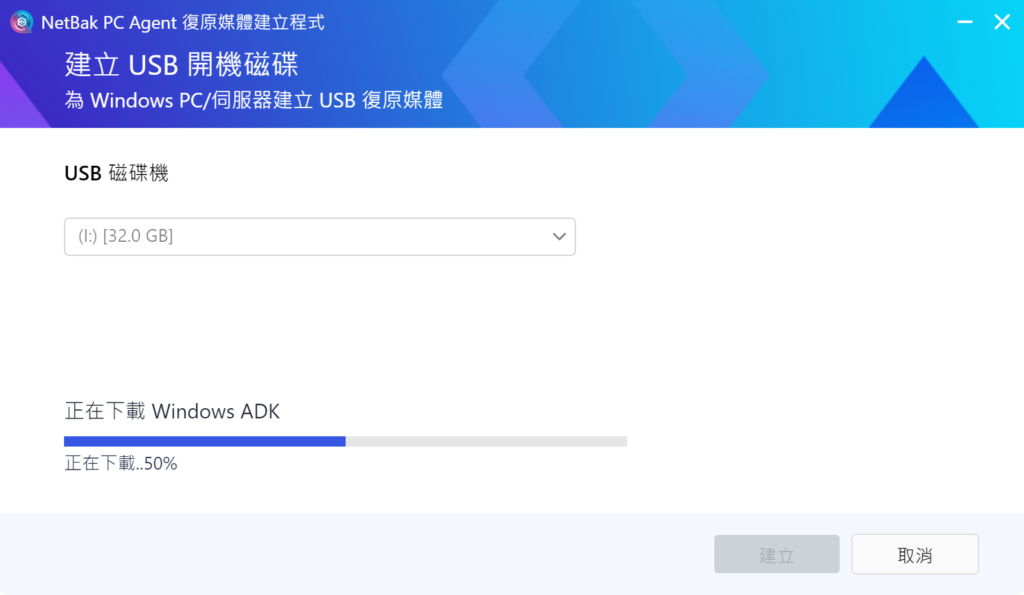
Scarica automaticamente l’ADK dalla rete.
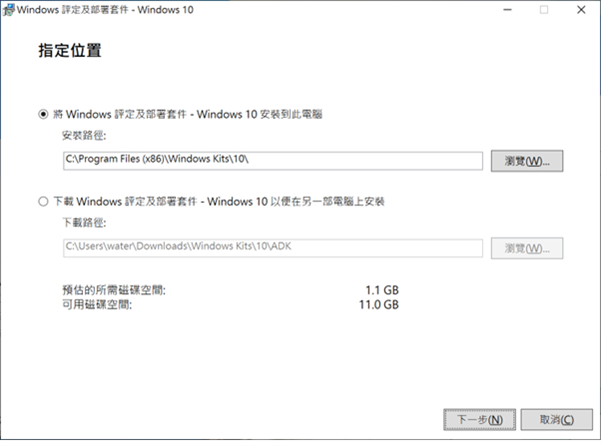
Installa l’ADK sul computer personale.
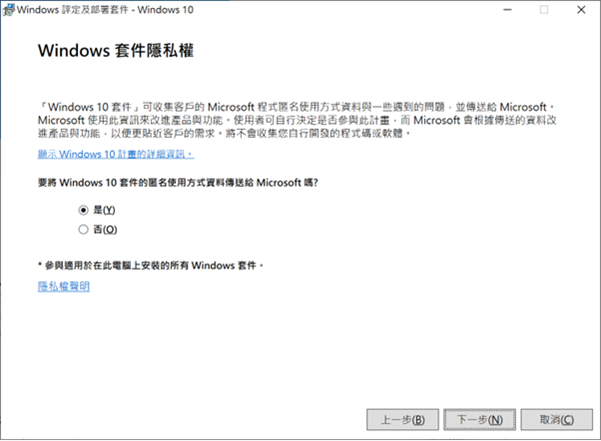
Seleziona le impostazioni della privacy.
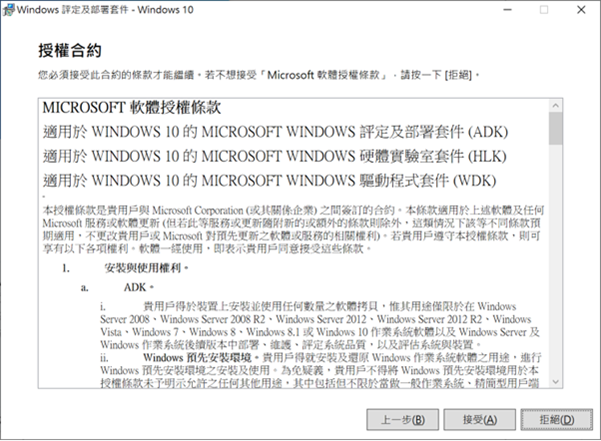
Accetta il Contratto Licenza .
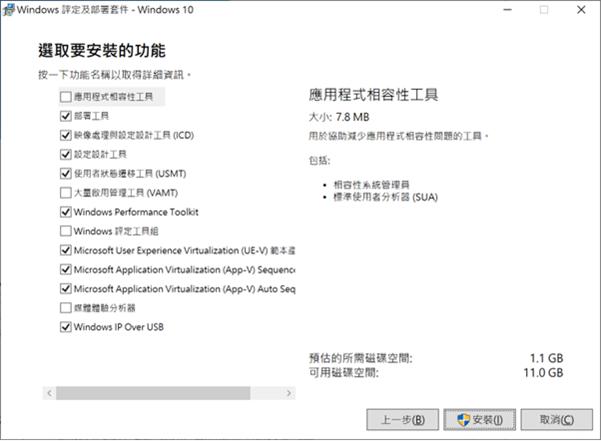
Accetta le funzionalità predefinite dell’ADK Windows .
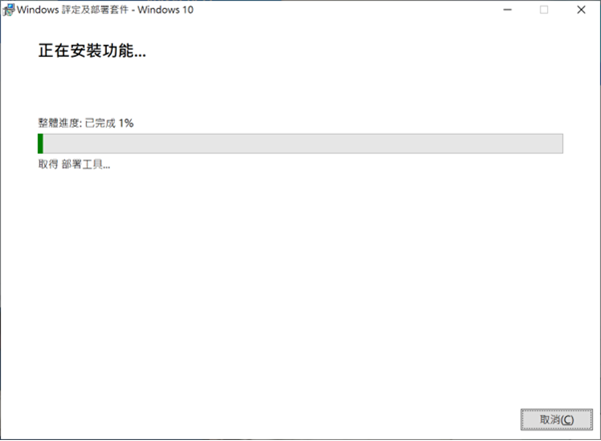
Il sistema richiede il download dell’ambiente di ‘ Windows Pre-installazione’ (PE), procedere con il download e l’installazione, e accettare le funzionalità predefinite del PE Windows . Dopo aver creato un boot USB disco , NetBak PC Agent fornirà istruzioni per accedere al BIOS e selezionare il boot USB disco per il ripristino del dispositivo, ora puoi rimuovere il boot USB disco dal computer personale.
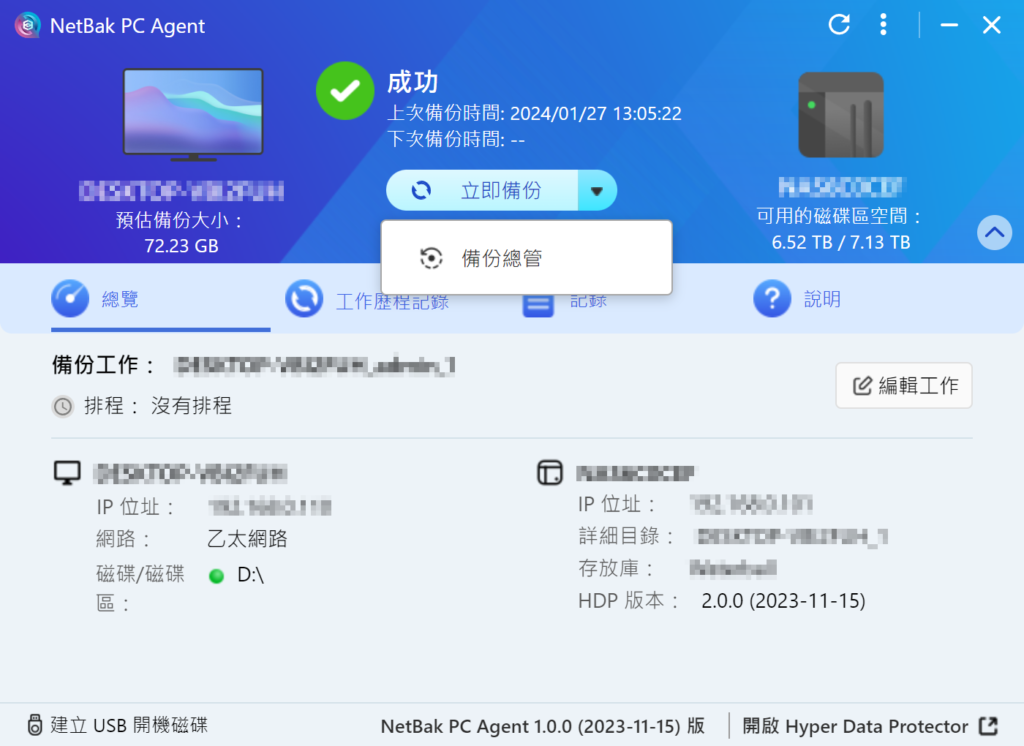
Hyper Data Protector (HDP) Backup Manager può trasferire manualmente singoli file e cartelle dati per il ripristino su computer personali o server. Puoi accedere direttamente al Backup Manager da NetBak PC Agent.
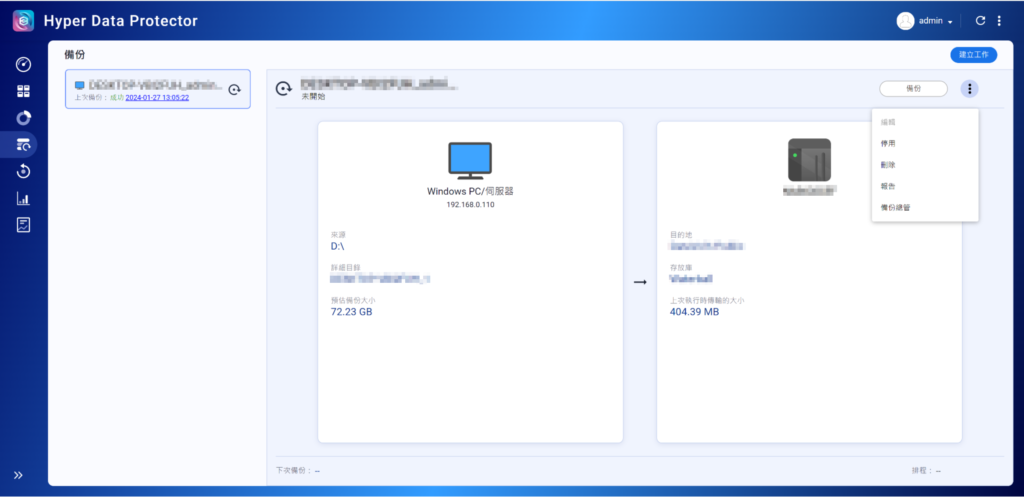
In alternativa, puoi accedere al Backup Manager dal menu a discesa nell’angolo in alto a destra della lista di backup di HDP.
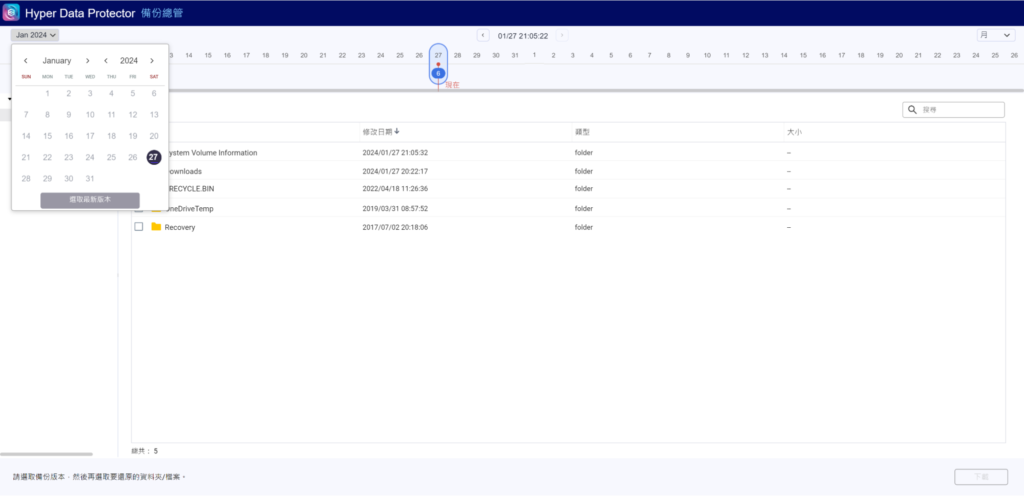
Il Backup Manager di HDP mostrerà sulla homepage la cronologia dei backup, mostrando tutti i backup e il contenuto di ciascun backup in ordine cronologico. Per ripristinare file o ripristinare in cartelle dati su computer personali o server Windows , seleziona prima la versione del backup, poi clicca su [Mese], e scegli l’unità di visualizzazione della cronologia, apri il selettore di date e seleziona l’anno e il mese, tieni premuto il tasto SHIFT e scorri il mouse, puoi scorrere a sinistra e a destra sulla cronologia dei backup per trovare la versione del backup. Il Backup Manager mostrerà tutti i file e le cartelle dati salvati, seleziona i file e le cartelle dati , clicca su [Download], e puoi usare i file e le cartelle dati appena scaricati per sostituire i file e le cartelle dati originali.