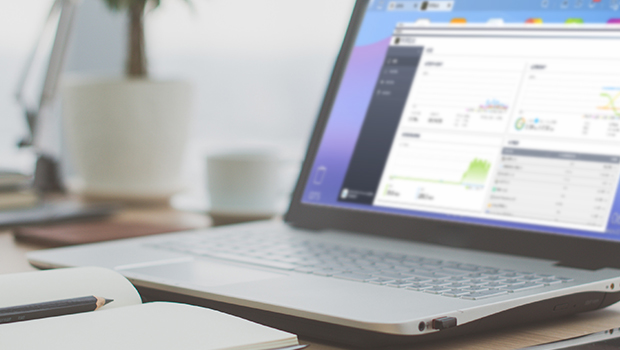
忙しい一日です。仕事に追われ、指は狂ったようにキーボードを叩いています。すると突然、画面がフラッシュし、文字が乱れ、青い背景に白い文字が現れ、コンピューターが再起動し、途中で立ち往生し、システムを修復する必要があるという警告メッセージが表示され、再び起動し、ループに陥ったかのように、あるいはもっと悪いことに、BIOS で ハードドライブ を見つけることができず、まるで突然蒸発したかのように、コンピューターの内部に消えてしまったかのようです。ああ、あなたの貴重な データ 、あなたの努力、すべてがなくなりました、跡形もなく!
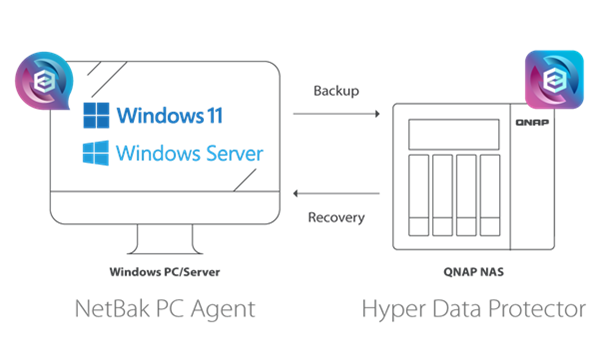
NetBak PC Agent は強力な Windows システムバックアップツールです。これを Windows PC/ サーバーにダウンロードしてインストールする前に、QNAP NAS のユーザーアカウントが管理者アカウントであること、および QNAP NAS には Hyper Data Protector 2.0(またはそれ以降のバージョン)がインストールされていることを確認してください。システム復元のために USB ブート ディスク を使用する予定の場合は、まず最低 1GB のスペースを持つ USB ハードドライブ を使用してブート ディスク を作成してください。これは、最初のバックアップを完了した直後に行うことをお勧めします。これにより、システムをいつでも復元できるようになります。
SSD にとって定期的なバックアップはさらに重要です
従来の ハードドライブ (HDD )と比較して、ソリッド ディスク ハードドライブ (SSD )は、読み書きの速度が速く、消費電力が少なく、コンパクトで、耐久性が向上しているため、特にオペレーティングシステム ハードドライブ として使用される場合、ほとんどのユーザーによってより優れた ストレージ ソリューションと見なされています。一度 SSD の利点を見たユーザーは、基本的に従来の HDD を使用することに戻ることはありません。
しかし、 SSD には、一般的に単位 ストレージ あたりのコストが従来の HDD に比べて高い、 ストレージ 容量が小さい、書き込み耐久性が限られている、使用時間とともに性能が低下する可能性があるなどの欠点があります。 SSD が故障した場合、従来の HDD で一般的に見られる警告サインや SMART エラーメッセージはほとんどなく、警告なしに突然の死を迎えることがよくあります。幸運な人には、 SSD を保護された読み取り専用モードで持つチャンスがあり、 データ を救出するチャンスがあるかもしれません。運が悪い場合、コントローラーやフラッシュメモリチップが損傷した場合、 データ の回復はほぼ不可能な作業になります。
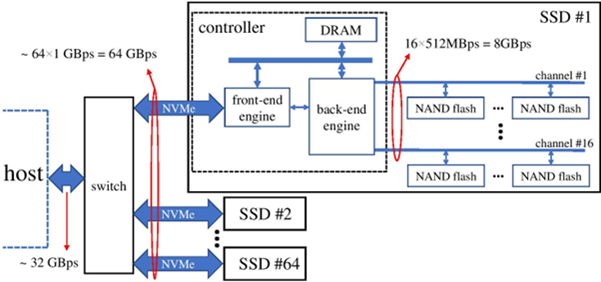
NAND フラッシュメモリに基づく SSD は薄く、衝撃に強く、性能が優れており、ネイティブ PCIe NVMe インターフェースへの移行によって SSD の可能性がさらに解き放たれました。しかし、従来の HDD と比較して、 SSD は警告なしに突然故障する可能性が高く、予測がほぼ不可能で、 データ を回復することが困難です。画像出典:Wikipedia。
したがって、特に単一の SSD ハードドライブ を持つノートブックでの SSD の広範な使用が普及している現在、定期的なシステムバックアップはますます重要な必要性となっています。新しいラップトップを開封した直後にシステムバックアップを実行することが一般的に推奨されています。これにより、オペレーティングシステム、ドライバー、およびアプリケーションの再インストールという時間のかかる作業なしに、システムを迅速に復元できます。その後、定期的なバックアップを実行して、貴重なファイルや データ が失われないようにする必要があります。これは、ラップトップや SSD に限定されず、デスクトップやサーバーも定期的なバックアップが必要です。
Windows の組み込みツールは制限があるかもしれない
Windows オペレーティングシステムのユーザーにとって、専門のバックアップソフトウェアがすぐに利用できるわけではないため、 Windows 7 から始まった(その「長寿」を示す) Windows の「無料」のシンプルなシステムバックアップツールが、解決策となることがあります。しかし、その機能は非常に限られており、バックアップファイルの圧縮が不足していたり、大量の ストレージ領域 が必要だったり、バックアップ時間が非常に長かったりします。
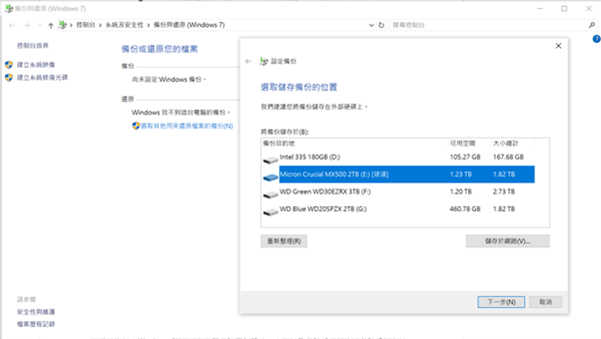
Windows 7 からのオペレーティングシステムの組み込みバックアップおよび復元ツールは非常に基本的で、柔軟性に大きく欠け、単一の ストレージ メディアで複数のバージョンをバックアップすることができません。
さらにイライラすることに、 Windows 10 内に組み込まれたシステムバックアップソフトウェアは、主にシステム ディスク (C ハードドライブ )とシステム関連のパーティション(たとえば、 ディスク によってパーティション分割された D ハードドライブ パーティション)をバックアップし、単一の ディスク イメージのみを作成します。個々の ディスク パーティションを復元することはできませんし、「単一ファイルまたは データ フォルダの復元」はおろか、複数バージョンのバックアップメカニズムも提供していません。したがって、同じ外部 ストレージ メディアを使用する場合、’システムイメージの作成’ 機能の実行ごとに前のバックアップが上書きされ、最後のバックアップからの データ のみが保持されます。
さらに、ツールに制限があるだけでなく、使用が難しいこともあります。 Windows ブートディスクを使用するか、ポータブルディスクをインストールして「Repair Your Computer → Troubleshoot → Advanced Options → System Image Recovery」を実行するには、ユーザーの経験に大きく依存するステップバイステップの実行が必要です。システムバックアップファイルから定期的に復元する練習をしていない場合、予期しない問題に遭遇すると混乱を招きやすいです。さらに、システムイメージファイルの初期作成中にエラーが発生し、見逃された場合、システムをスムーズに復元することは不可能になります。 Windows 10 をサポートするサードパーティのシステムバックアップソフトウェアが不足しているわけではありませんが、商用オファリングに関しては、「無料トライアル版」の機能が限られており、「有料フルバージョン」のみが完全に機能するというのが広く受け入れられている実践です。
QNAP が提供する包括的で効率的かつコスト効果の高い三層バックアップ復元ソリューション
QNAP x86 プラットフォーム NAS を所有している場合、これらのバックアップ問題は簡単に解決されます。QNAP は最近、新しいバックアップ機能 NetBak PC エージェントを発表しました。これは、わずか数クリックで個人のコンピューターやサーバー上のオペレーティングシステムと データ をバックアップできます。ユーザーは、QNAP NAS 接続設定を完了し、 Windows デバイス上でバックアップタスクを作成し、その後、 Hyper Data Protector (HDP)を通じて必要に応じて手動または自動で NAS にバックアップできます。オペレーティングシステムが損傷し、正常に動作できない場合でも、NetBak PC エージェントを使用して USB ブート ディスク を作成し、システム全体を復元できます。NetBak PC エージェントは、シャットダウンせずに復元をサポートすることもでき、より柔軟性を提供します。
さらに重要なことに、NetBak PC エージェントと HDP を統合することで、 データ を ‘ 合成増分(変更された部分のみを後でバックアップ)’ を通じてバックアップするだけでなく、 ストレージ領域 を大幅に節約し、将来の復元速度を加速させます(復元には元のバックアップと特定の時間の合成増分バックアップのみが必要です)、デバイスの全 ディスク パーティションを復元する、オペレーティングシステムパーティションのみを復元する、個々のファイルとフォルダーを復元するという、3 つの異なるレベルのバックアップと復元があります。機能、性能、効率の面で、一般的なバックアップソフトウェアをはるかに超え、QNAP ユーザーには無料です。
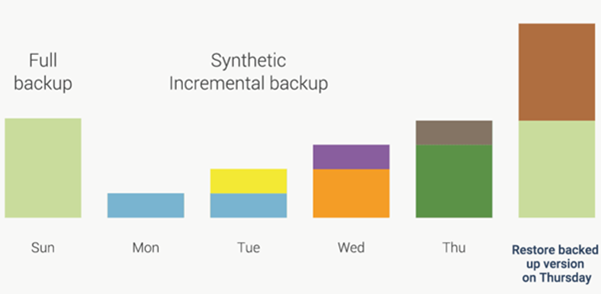
合成増分バックアップは、バックアップの ストレージ領域 を大幅に削減するだけでなく、特定の日付に復元する必要がある場合には、特に復元を加速します。
スムーズなユーザーエクスペリエンス
使用環境:
- PC オペレーティングシステム Windows 10 プロフェッショナルエディション
- QNAP TS-464
- NAS オペレーティングシステム QTS 5.1.52645
- Intel Celeron N5095、最大周波数 2.9GHz、クアッドコアおよび 4 スレッド
- 8GB のメモリ
- Seagate IronWolf(ST4000VN000-1H4168)3 台
- RAID 5 を使用して実効容量 7.13TB
- バックアップの総容量は 3.86TB(SSD 3 台、機械式 HDD 2 台)
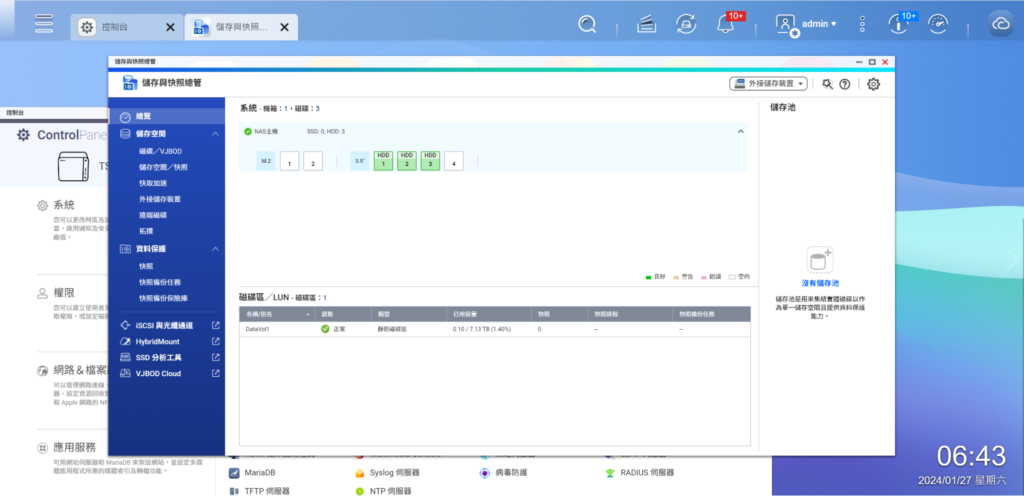
Seagate IronWolf 4TB ハードドライブ 3 台を使用して RAID 5 ディスク エリアを形成し、実効容量 7.15TB。

NetBak PC Agent を Windows 台の PC にインストールして起動します。
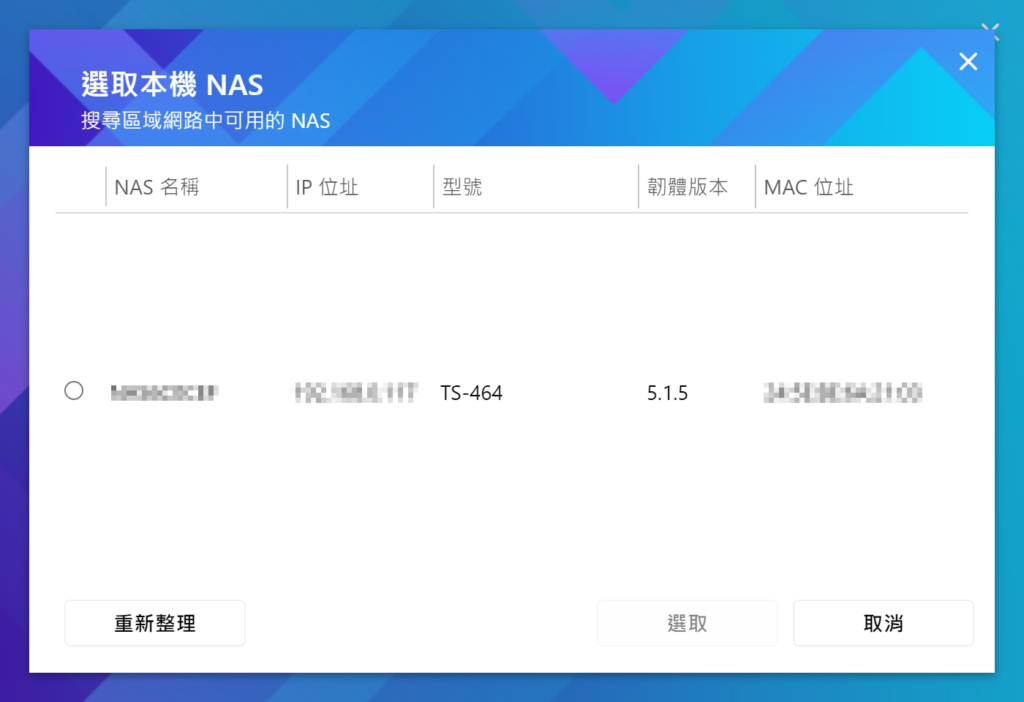
NAS の IP アドレスまたは名前がわからない場合は、LAN 内を検索してバックアップ用の NAS を見つけます。
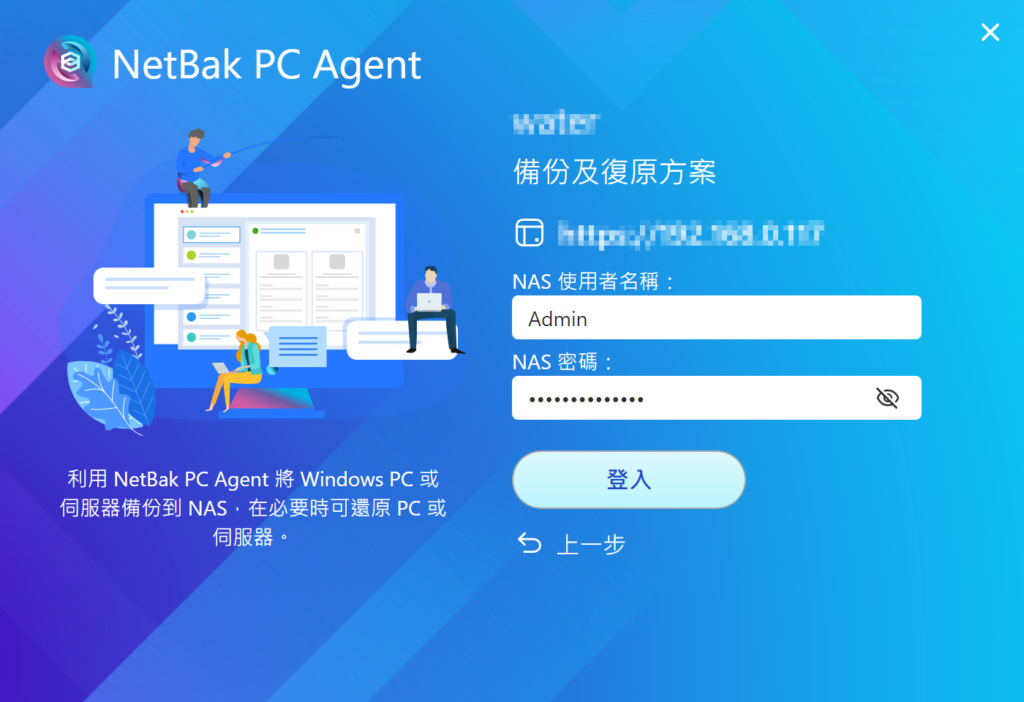
NetBak PC Agent で NAS にログインすると、自動的に HDP 詳細ディレクトリが作成されます。

現在、 App Center の NAS で HDP を開くか、NetBak PC Agent の右下にある「Open Hyper Data Protector 」を使用して初期化プロセスを確認します。
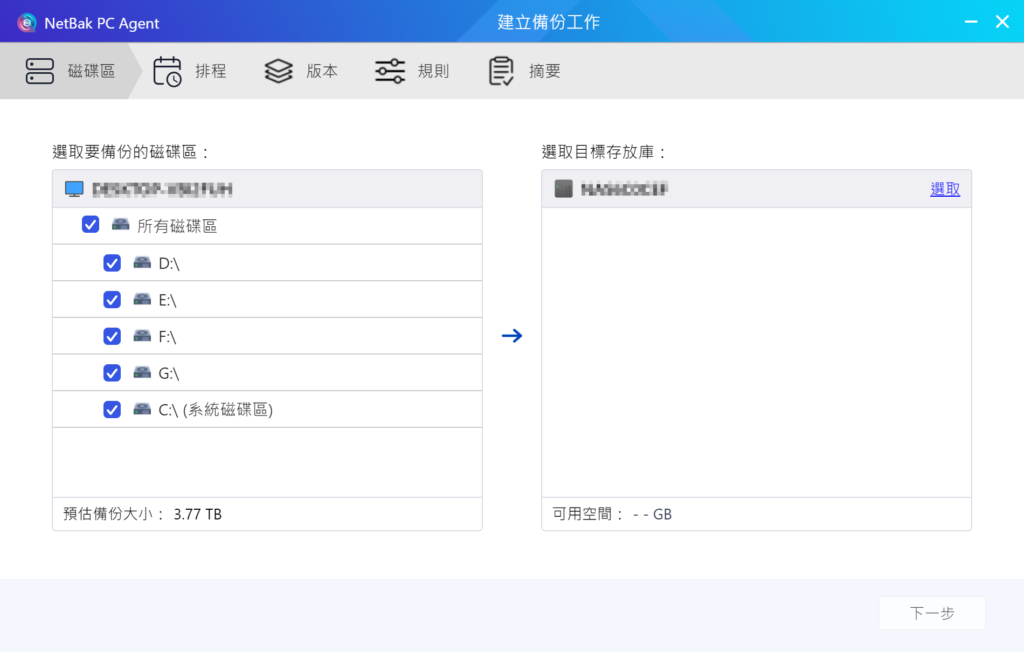
NAS 上にリポジトリを作成し、 ストレージ データ のバックアップ場所として設定します。
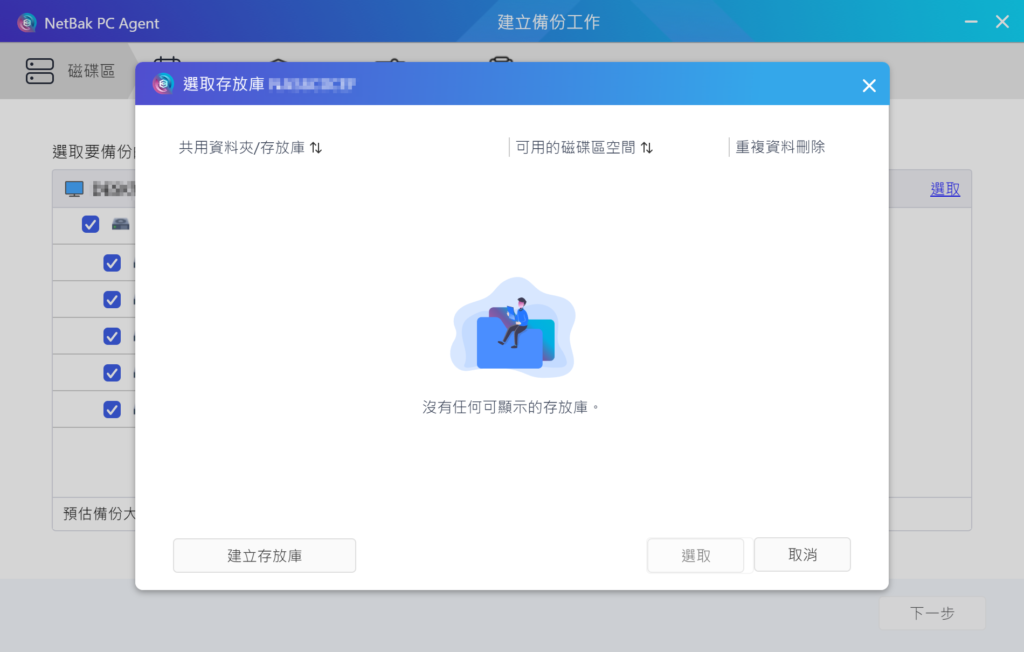
現在リポジトリがないため、手動で作成する必要があります。
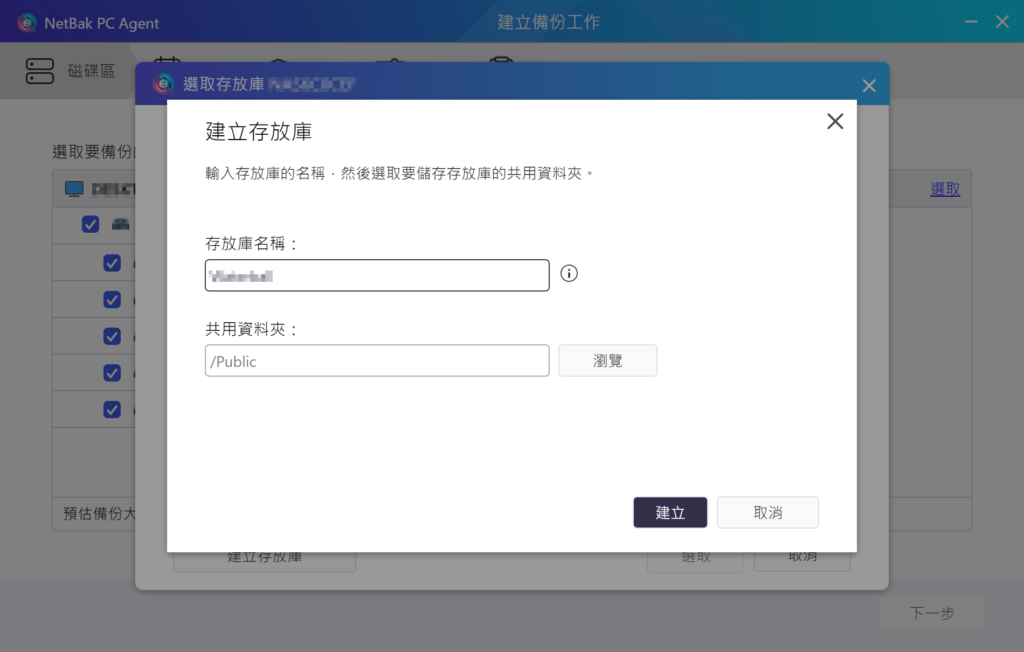
リポジトリの名前と共有 データ フォルダを入力します。
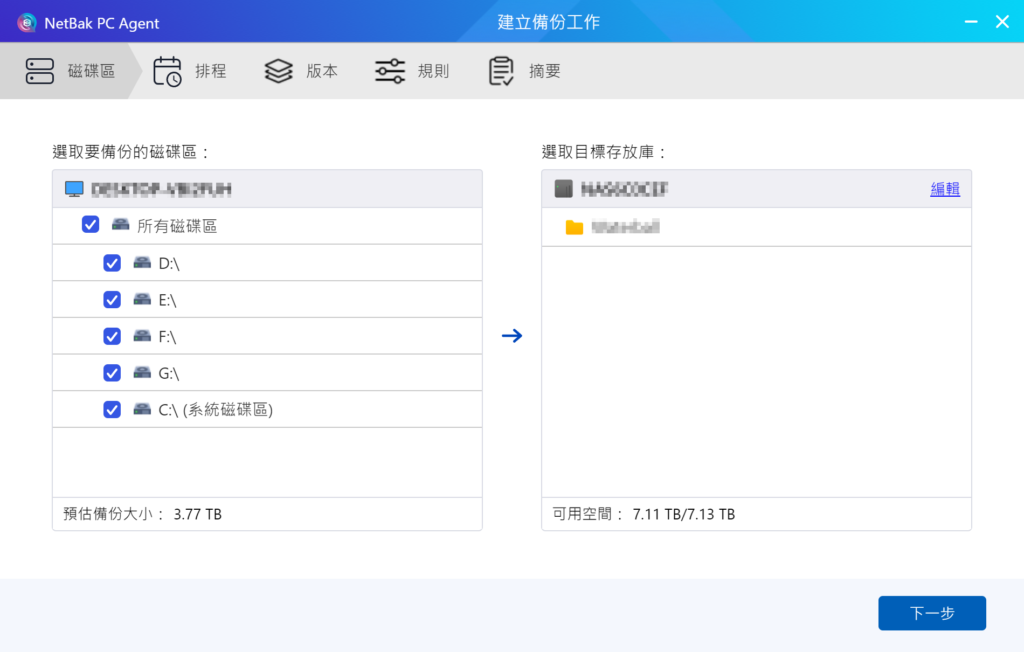
バックアップが必要な ディスク パーティションを選択してください。バックアップする ディスク パーティションは最低 5% の空き容量を保持する必要があります。そうでないと、バックアップに失敗します。
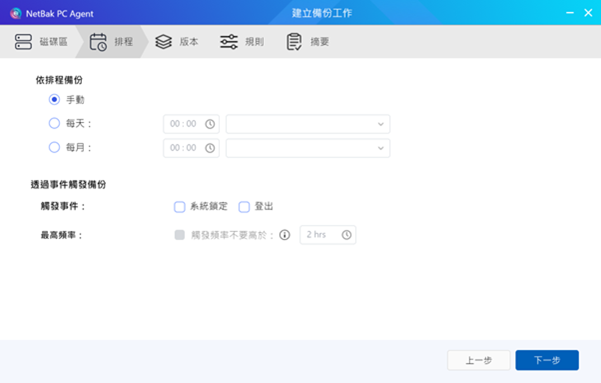
バックアップスケジュールを設定すると、手動で実行、毎日または毎月自動で実行、または特定のシステムイベントをトリガーにして実行を選択できます。
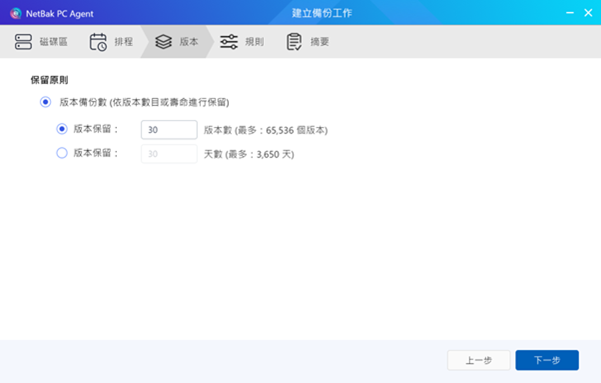
リポジトリに保存するバックアップバージョンの数を指定します。PC/ サーバーを復元する際には、バックアップバージョンの中から 1 つを選択します。最大 65536 バージョンを保存できます。または最長で 10 年間です。
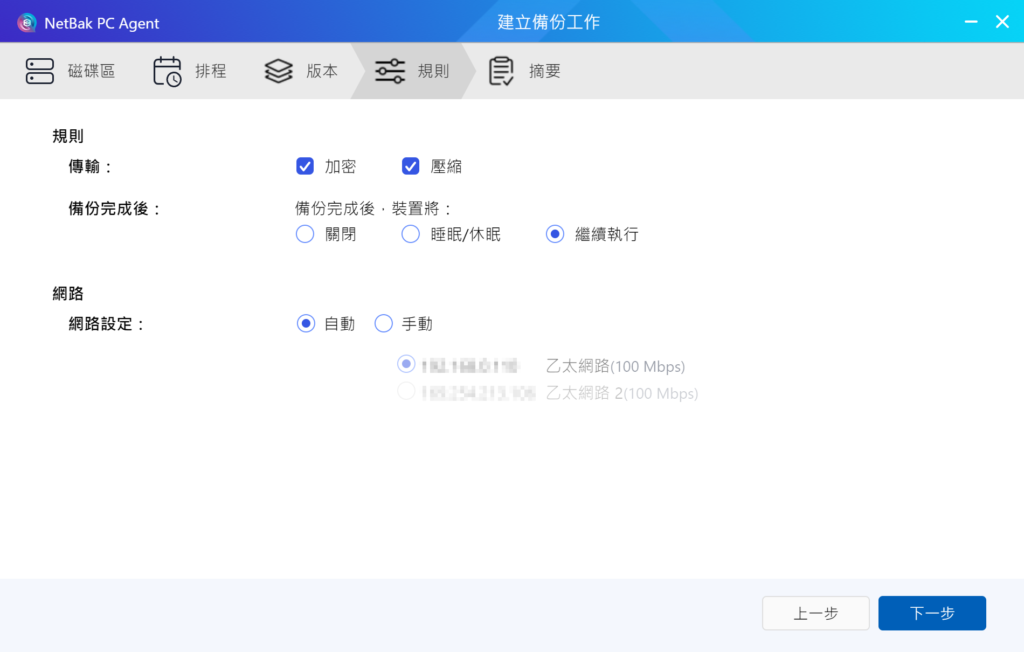
送信中の暗号化および データ 圧縮を含む、適用するその他のオプションを指定します。
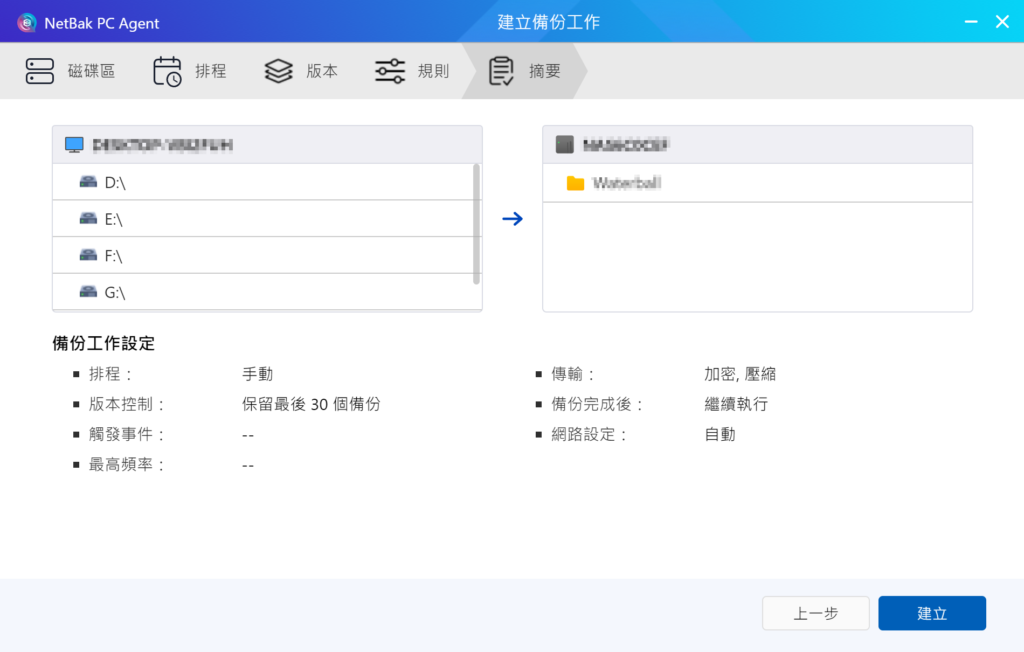
設定が完了すると、関連する設定結果の概要が表示され、バックアップジョブの作成を進めることができます。

バックアップジョブを作成した後、HDP のステータスも接続済みとして表示されます。
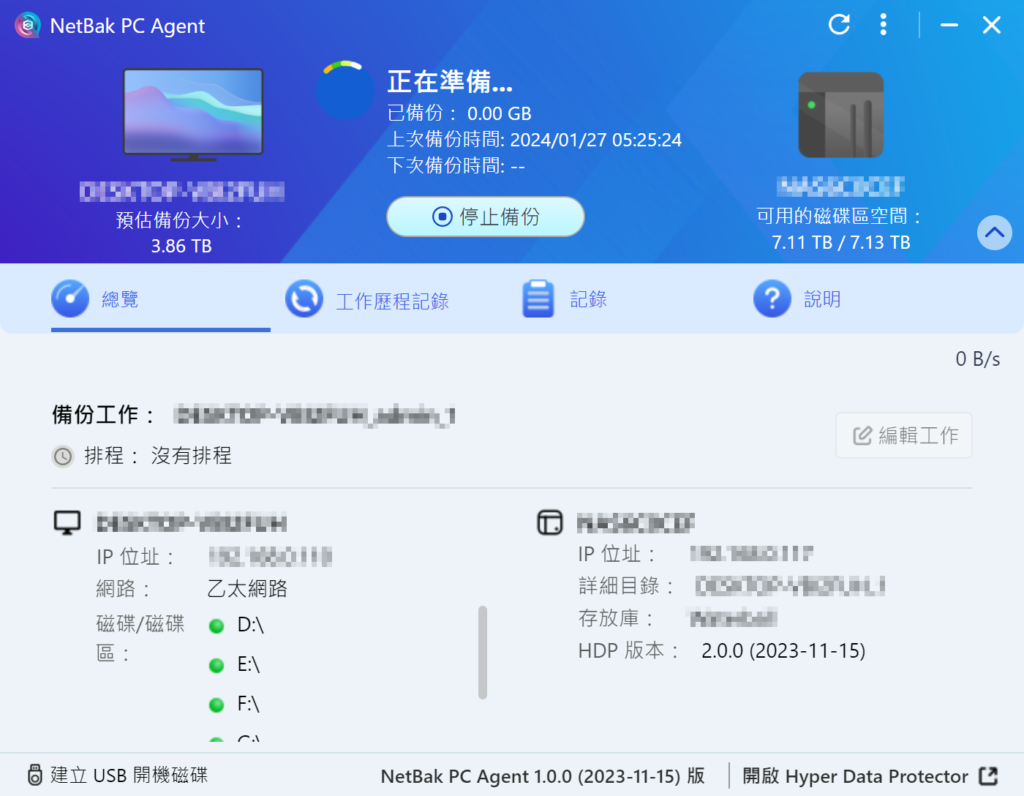
バックアップジョブを作成した後、すぐにバックアップを実行します。

バックアップジョブの実行中は、デバイスをシャットダウンしたり、スリープモードに入ったり、ログアウトしたりしないでください。
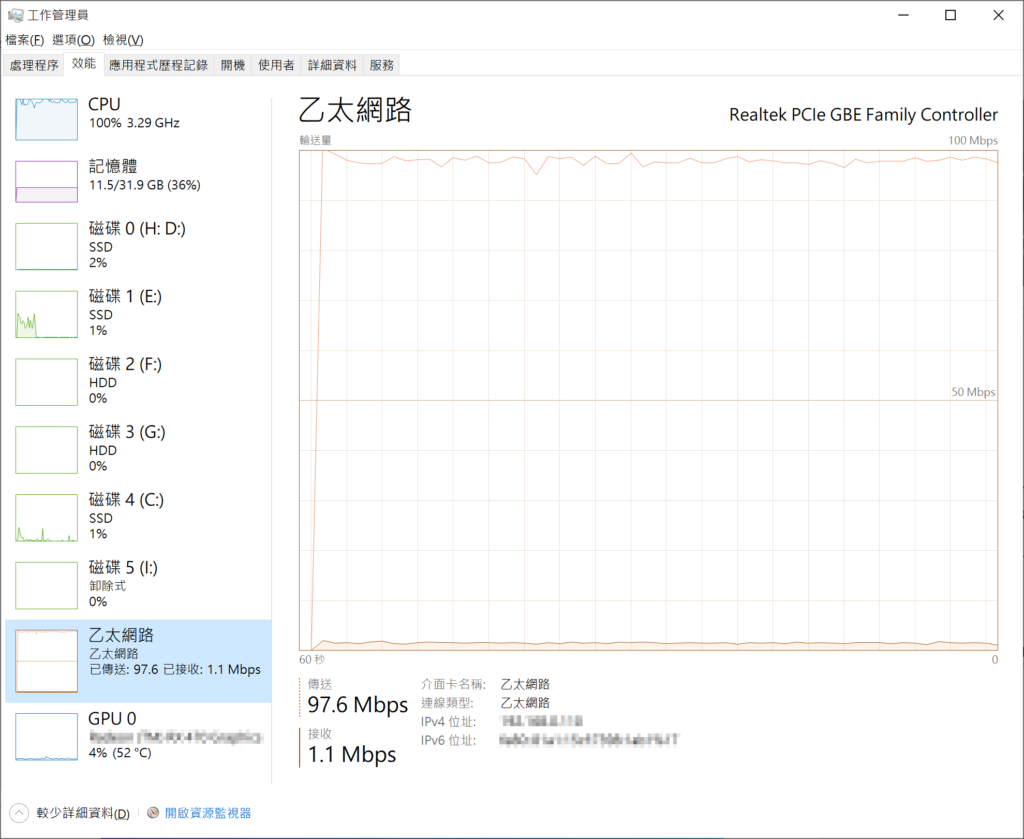
まず、無線ネットワーク AP を使用してパーソナルコンピューターと NAS を スイッチ に接続すると、100Mbps の帯域幅がほぼ完全に飽和していることが明らかです。
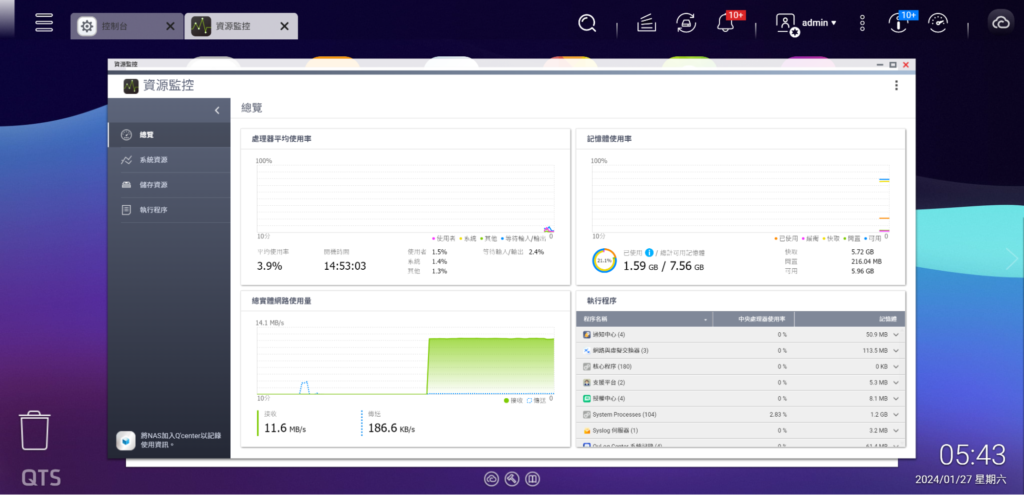
この時、 NAS の リソースモニター でも同様の結果が見られます。
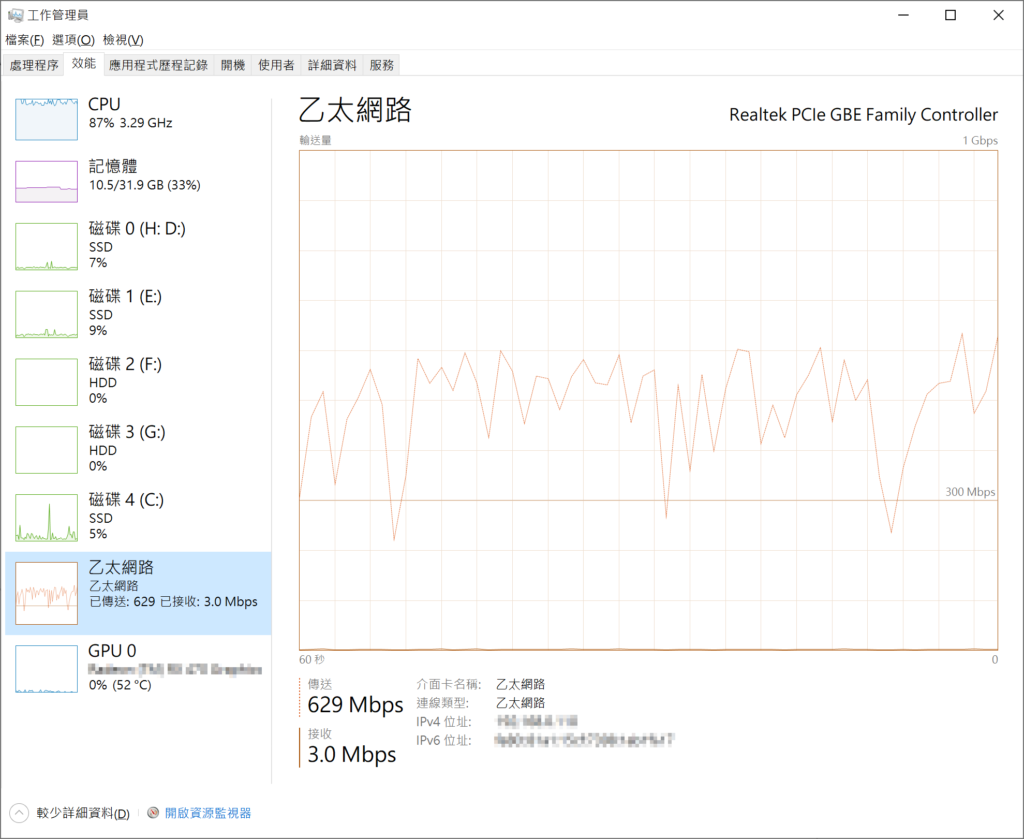
速度が遅すぎるため、バックアップが停止しました。 スイッチ を GbE スイッチ に戻し、転送効率が瞬時に数倍に増加します。
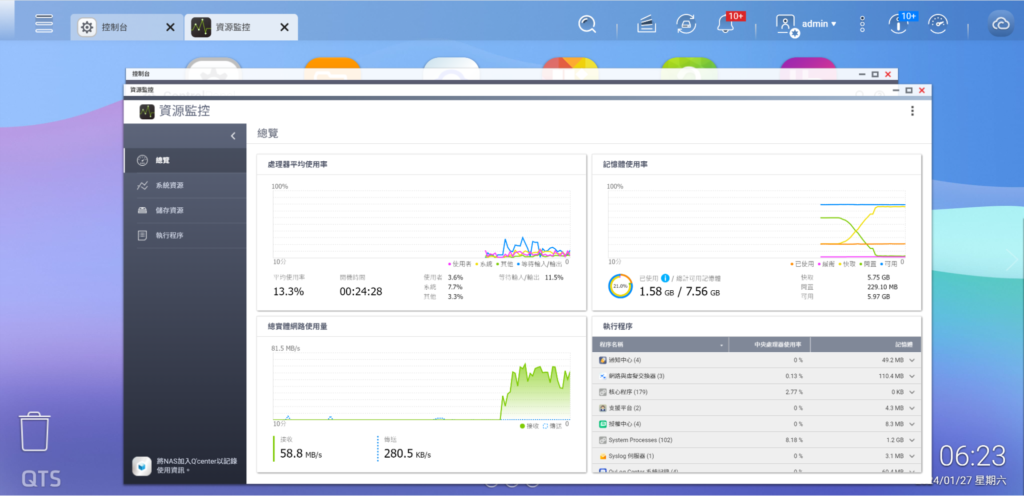
NAS の リソースモニター でも転送率が向上することが示されます。より高性能な NAS モデルには、より多くの ハードドライブ があり、バックアップの効率を確保するために、2.5GbE や 10GbE が基本要件であり、QNAP は ネットワーキング スイッチ で完全な選択肢を提供し、QNAP NAS がその全潜能を発揮できるようにします。
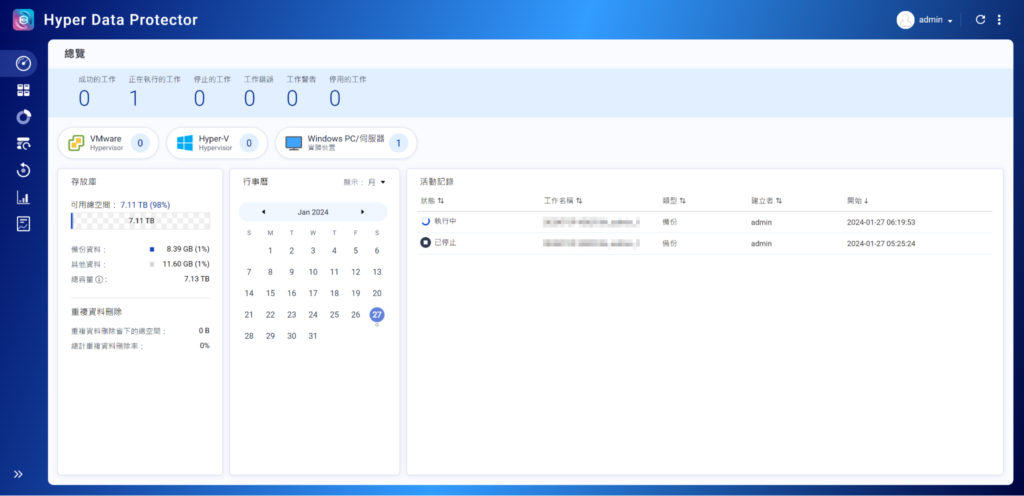
進行中のバックアップ操作は HDP でも確認できます。
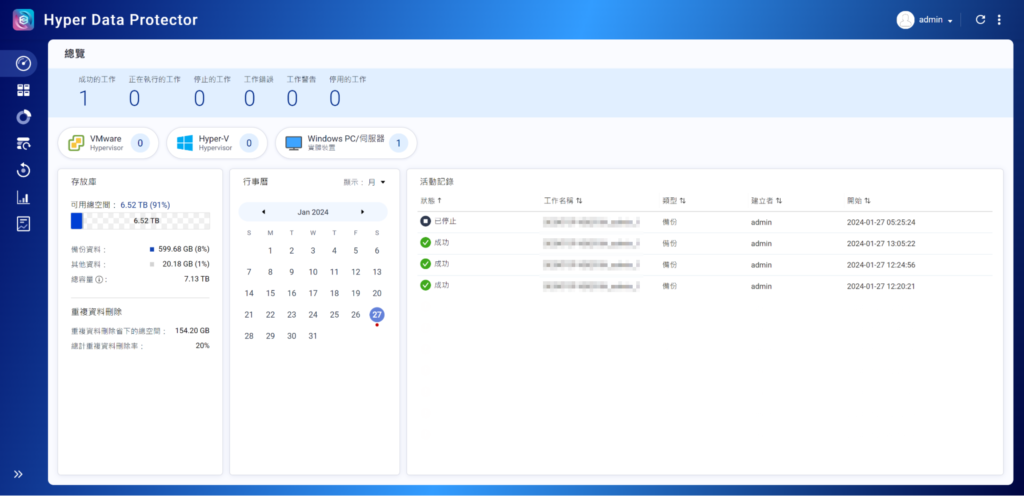
完了したバックアップ操作も HDP で確認できます。

パーソナルコンピューターやサーバーを復元する必要がある場合は、USB ブート ディスク を作成する必要があります。これは一度だけ作成すればよく、その後は任意のバックアップバージョンを使用して復元操作を実行できます。最初のバックアップを完了した直後に USB ブート ディスク をすぐに作成することをお勧めします。これにより、パーソナルコンピューターやサーバーが正常に起動または動作しない場合でも、いつでも復元できるようになります。USB ブート ディスク 自体は任意のバックアップ データ を ストレージ しません。 データ は復元プロセス中に HDP からダウンロードされるため、復元プロセス中に HDP とのネットワーク接続を確立する必要があります。
USB ディスク を PC に挿入し、NetBak PC Agent を開いて、左下隅の「Create USB Startup ディスク 」をアクティブにします。
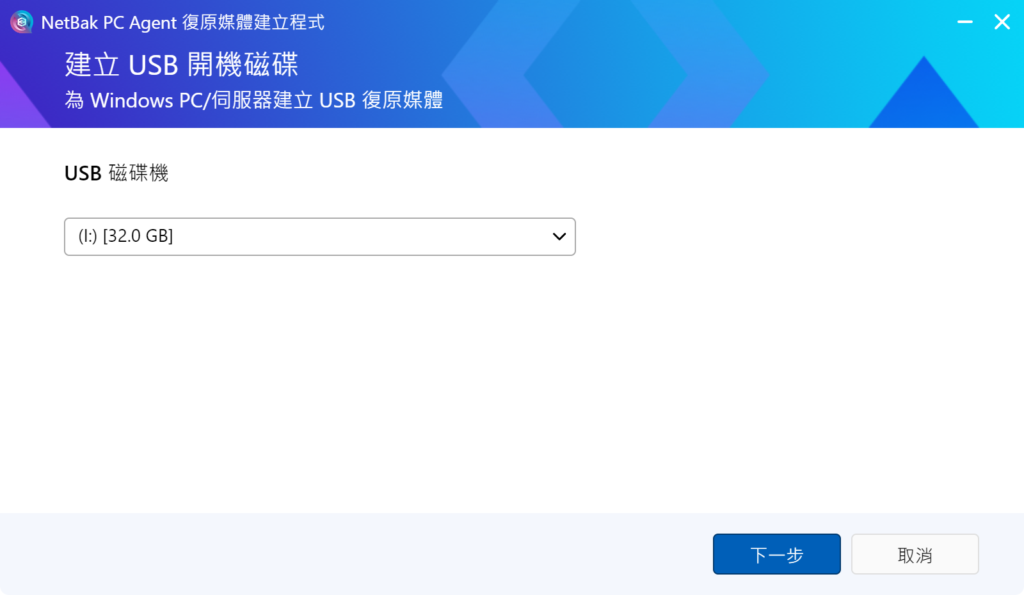
USB ハードドライブ を選択し、最小残容量は 1GB 未満であってはなりません。
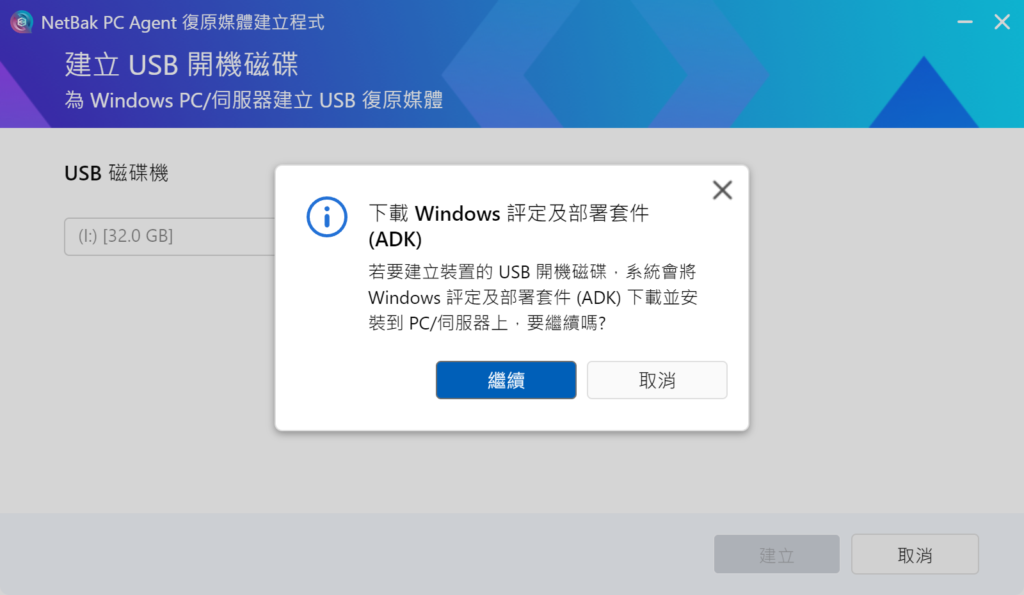
システムが「(Windows 評価および展開キット)」(ADK) のダウンロードを要求する場合は、ダウンロードしてインストールを進めてください。
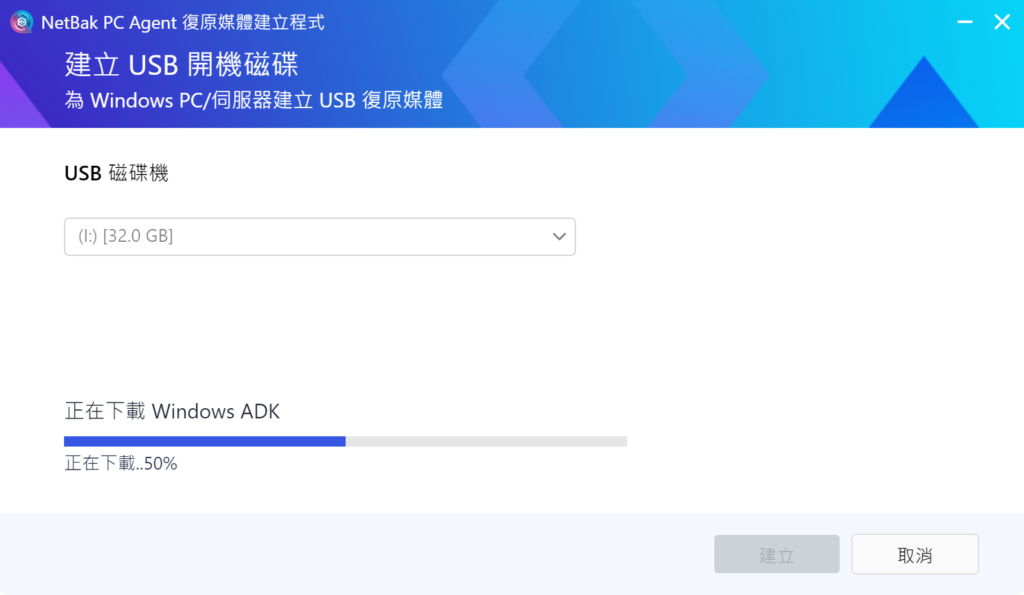
ネットワークから ADK を自動的にダウンロードします。
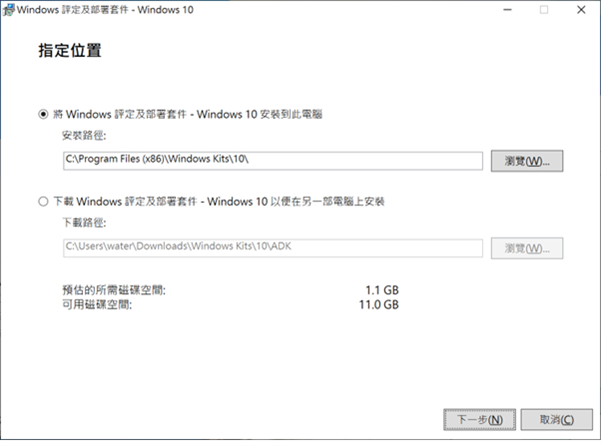
ADK を個人用コンピュータにインストールします。
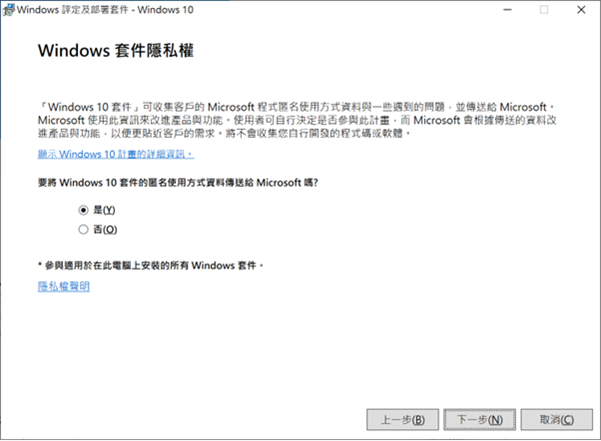
プライバシー設定を選択します。
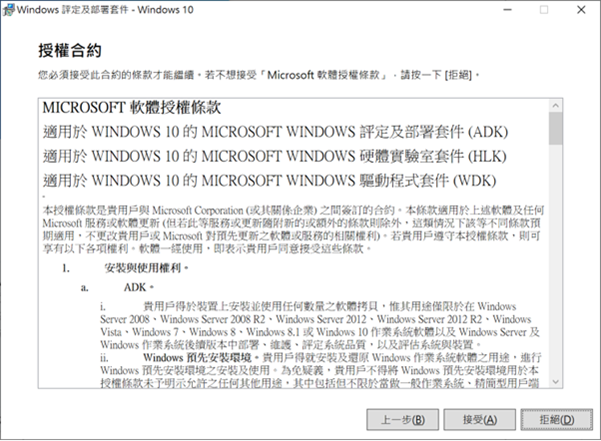
ライセンス 契約を承諾します。
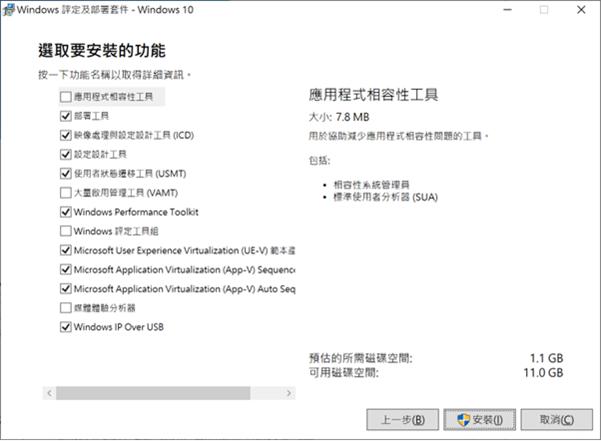
デフォルトの Windows ADK 機能を承諾します。
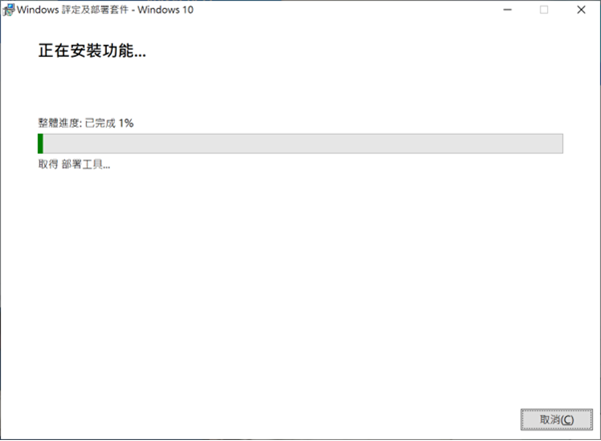
システムが「 Windows プレインストール環境」(PE) のダウンロードを要求する場合は、ダウンロードしてインストールを進め、 Windows PE のデフォルト機能を承諾します。USB ブート ディスク を作成した後、NetBak PC エージェントは BIOS に入り、デバイス復元のための USB ブート ディスク を選択する指示を提供します。これで、個人用コンピュータから USB ブート ディスク を取り外すことができます。
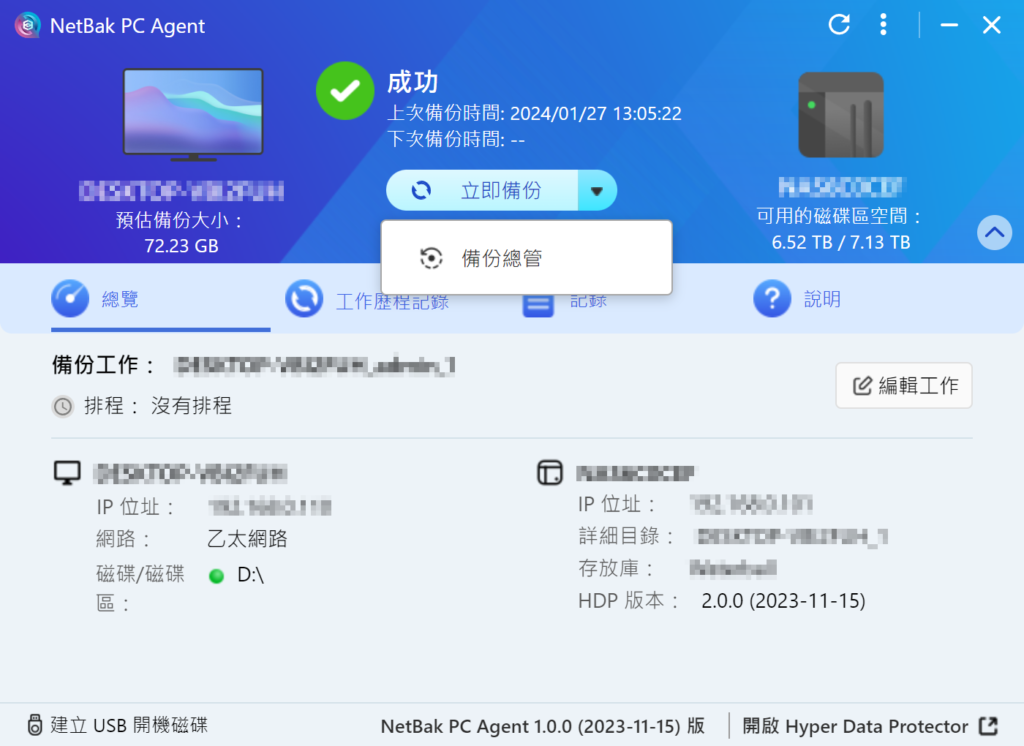
Hyper Data Protector (HDP)バックアップマネージャーは、個々のファイルと データ フォルダを手動で転送して、個人用コンピュータやサーバーに復元することができます。NetBak PC エージェントから直接バックアップマネージャーに入ることができます。
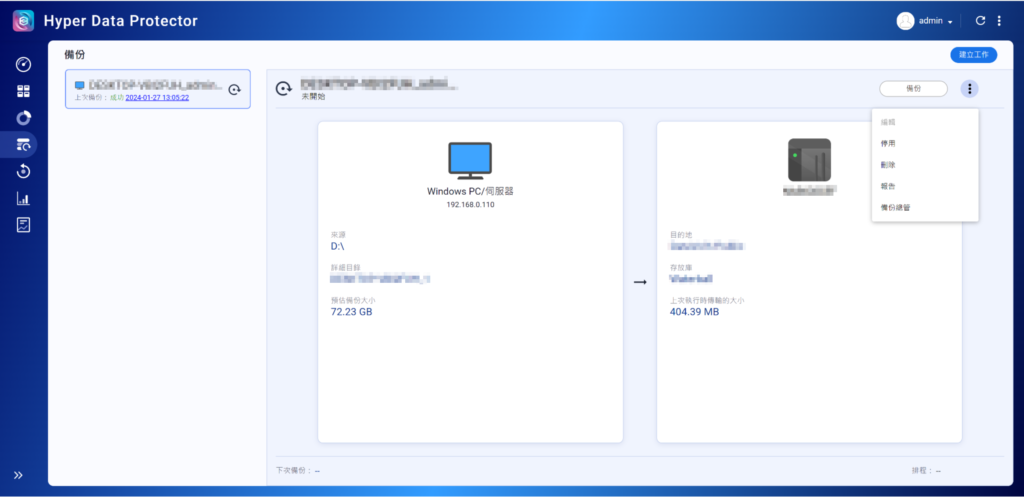
また、HDP のバックアップリストの右上隅にあるドロップダウンメニューからバックアップマネージャーに入ることもできます。
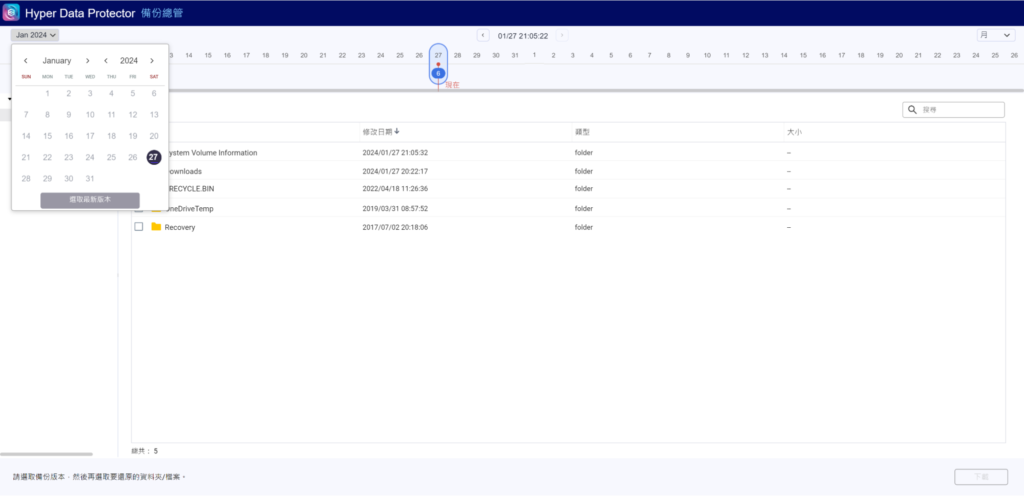
HDP バックアップマネージャーは、ホームページにバックアップタイムラインを表示し、すべてのバックアップと各バックアップの内容を時系列順に表示します。ファイルを復元するか、 データ フォルダを Windows 個人用コンピュータやサーバーに復元するには、まずバックアップバージョンを選択し、[月]をクリックしてタイムライン表示単位を選択し、日付セレクターを開いて年と月を選択し、SHIFT キーを押しながらマウスをスクロールすると、バックアップタイムラインを左右にスクロールしてバックアップバージョンを探すことができます。バックアップマネージャーは、バックアップされたすべてのファイルと データ フォルダを表示し、ファイルと データ フォルダを選択して [ダウンロード] をクリックすると、ダウンロードしたばかりのファイルと データ フォルダを使用して元のファイルと データ フォルダを置き換えることができます。