
Many countries have applied stringent regulations on how information is used, requiring government agencies, financial institutions, and healthcare providers to think about how and where customer/client data is stored. As these regulations often include restrictions on altering archived data, Write-Once-Read-Many (WORM) has become increasingly common.
What is WORM?
WORM prevents any modification to saved data, making it suitable for photos, contracts, financial reports, emails, employee information, and other “finalized” documentation. When recording and tracking huge data sets, WORM is ideal for preserving findings for future reference.
QuTS hero also provides WORM auto-committing. WORM shared folders can be set up and files saved within them cannot be altered.
Object Lock: A WORM solution for Cloud Services
To meet the security requirements of enterprise storage, HBS 3 now supports S3 Object Lock to help you protect important organizational information when saved to cloud storage. This assists with data protection when storing objects in the cloud, preventing accidental deletion or overwrites for a fixed time period or indefinitely.
How to connect to Amazon S3 and create an Object Lock Bucket in HBS3
You need an Amazon S3 access key and secret key.
- Open HBS 3.
- Go to Storage Spaces.
- Click Create.
- Select Amazon S3 & S3 Compatible.
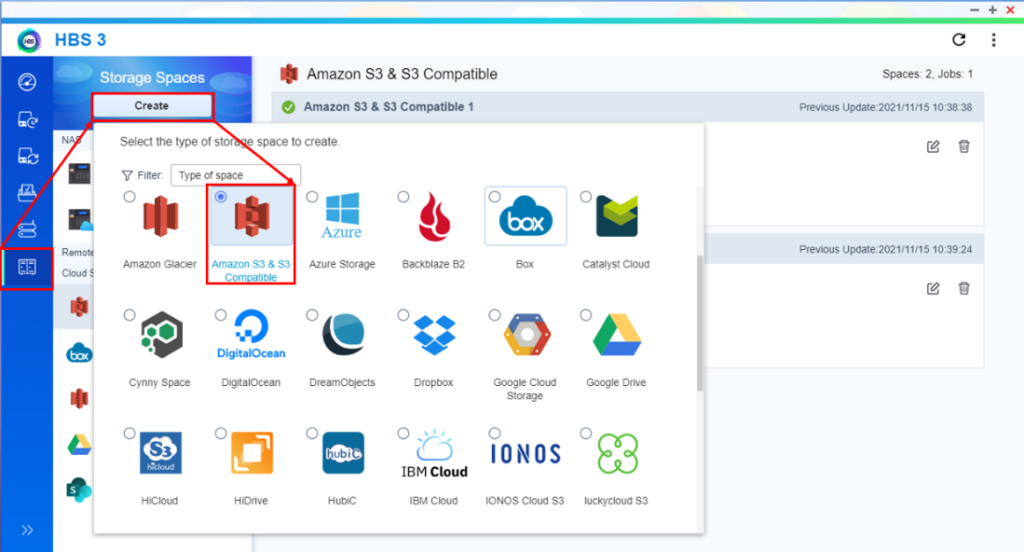
- Configure the storage space settings.
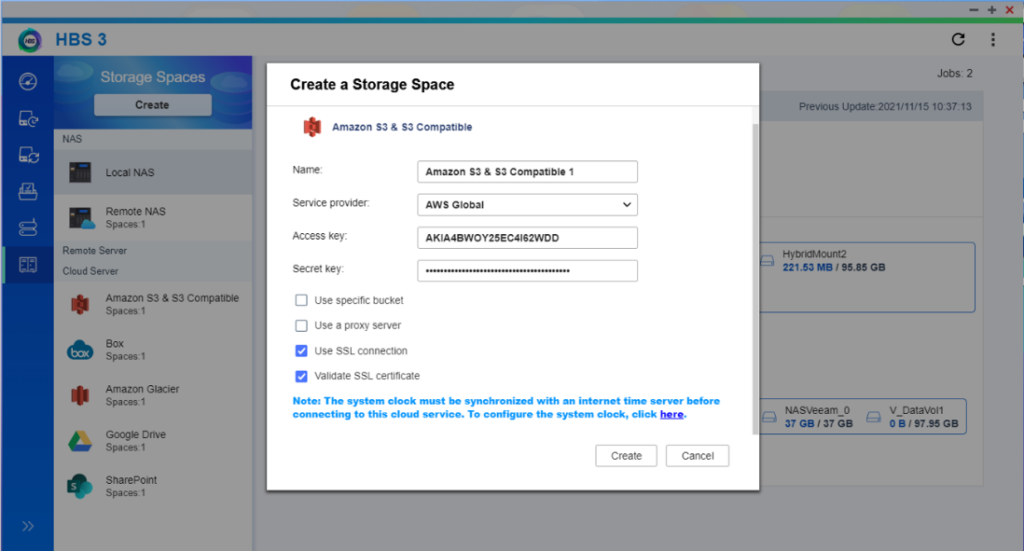
- Click Create and HBS 3 creates the storage space.
How to create a New Backup Job
- Go to Backup & Restore.
- Click Create, and then click New backup job.
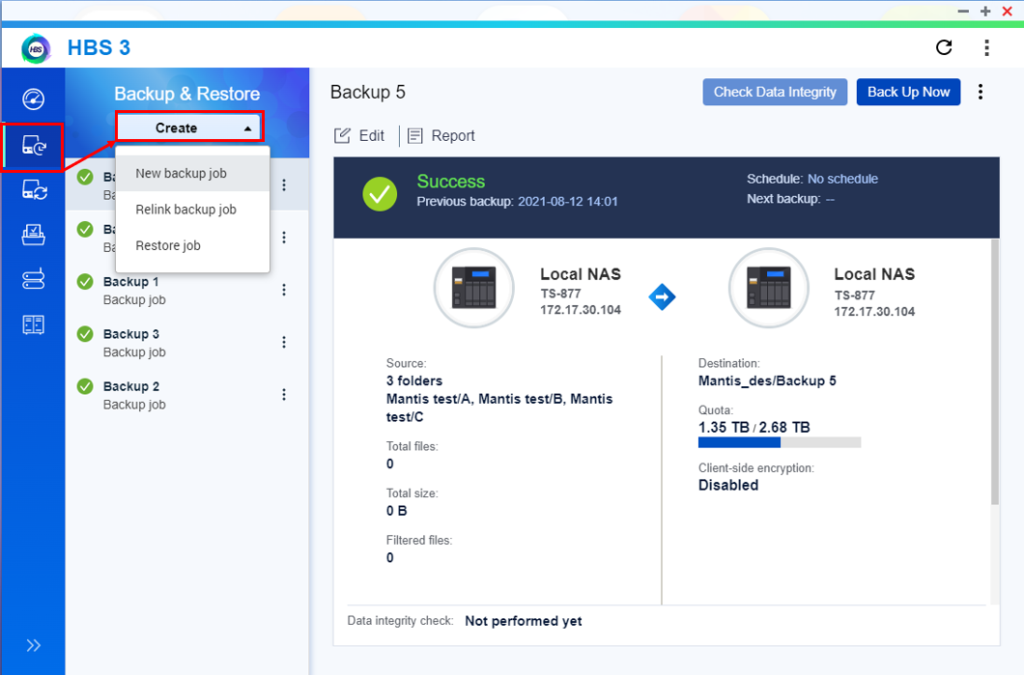
- Select the source and destination.
- Select the source.
Important:
Selecting a folder also selects all files and subfolders located inside.
The window displays the number of folders selected and their total size. - Click Next.
- Select Amazon S3 & S3 Compatible.
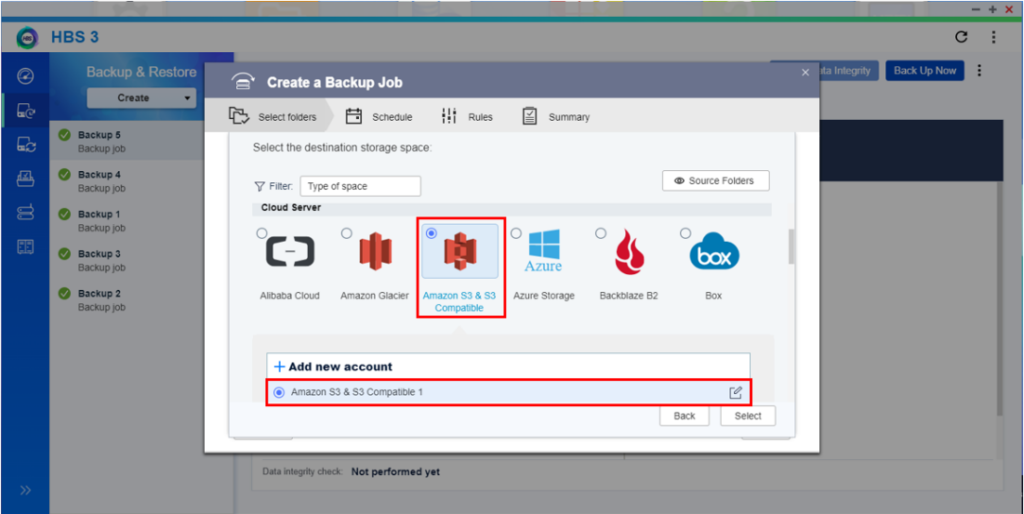
- Select the storage space you previously created.
- Click + New Bucket .
- Configure the bucket settings.
Tip:
You can also select a pre-existing bucket from the Bucket name field. HBS 3 detects whether the bucket supports S3 Object Lock.
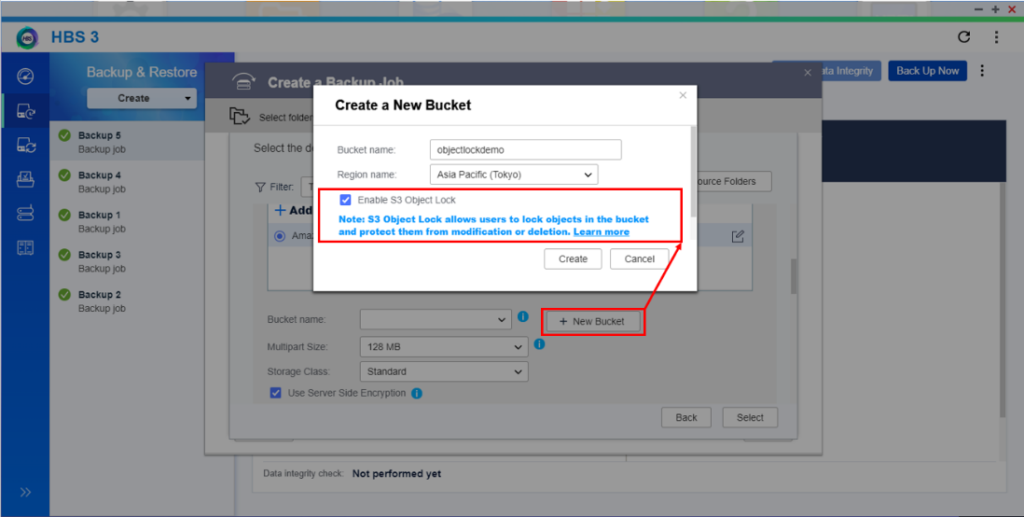
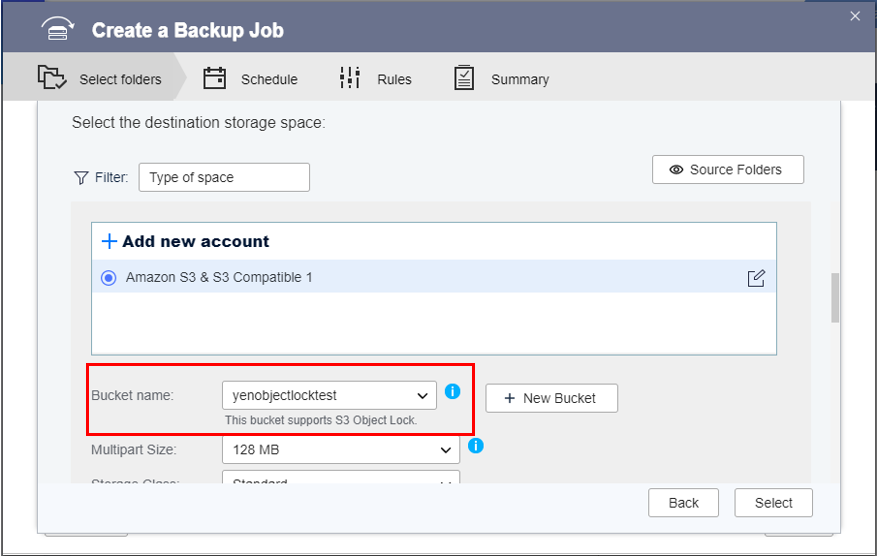
- Click Select.
- Select the destination.
- Click OK.
- Select the source.
- Click Next.
- Optional: Configure the job policies.
Note:
You can adjust the default Object Lock settings related to immutability and extended retention periods of an S3 bucket.
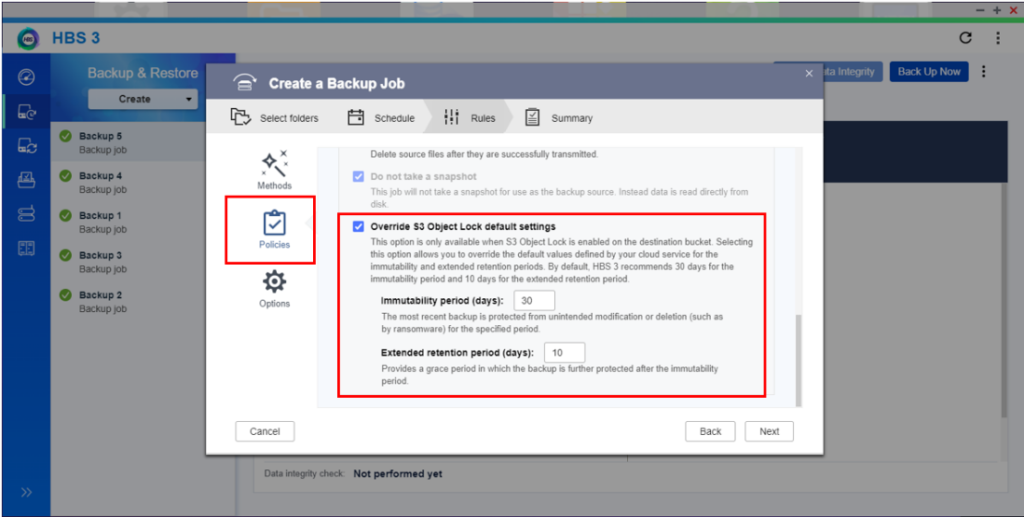
- Click Next.
- Review the job summary.
- Click Create.
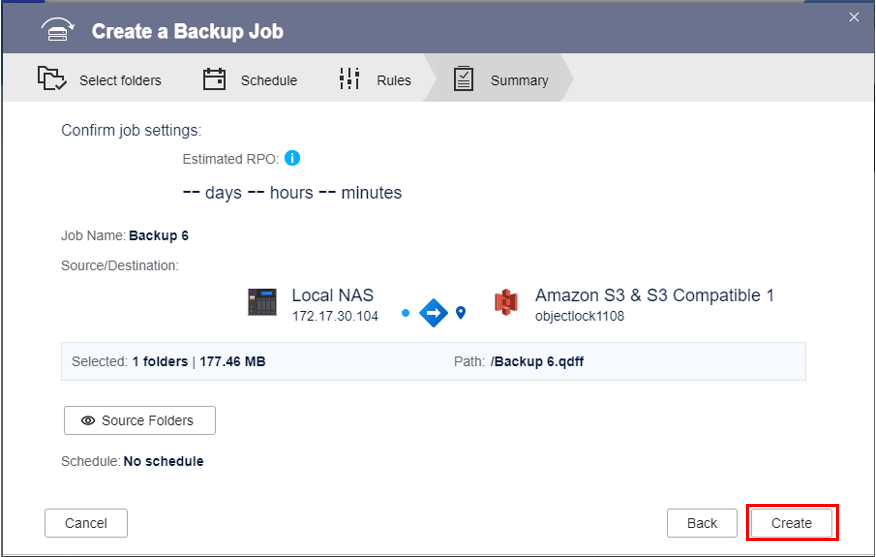
- HBS 3 creates the backup job.
You can now start backing up to your S3 Object Lock storage space.