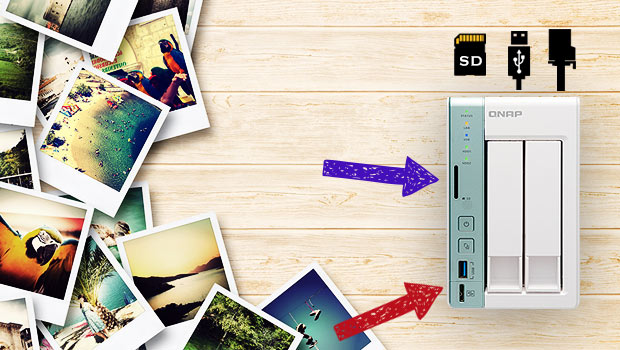
If a picture is worth a thousand words, those thousand words can eventually add up with every picture and take up a lot of storage space. In the world of digital photography that we currently live in, the words “photography” and “storage” have quickly become synonymous. QNAP NAS gives you the convenience of cloud storage and external drives all in one place. QNAP has done their best stay at the forefront of the NAS market to create solutions that make a photographer’s life easier.
In this blog, we will be talking about a few different ways that photographers can easily upload their photos to their QNAP NAS. The first method applies all QNAP NAS models: mapping a drive. Secondly, you can upload your photos via USB QuickAccess feature available on some of our latest NAS models. And lastly, you can also upload your photos from your SD card directly to the NAS.
So the first option to upload your photo files would be to map a network drive from your NAS to your Mac or PC. For this example, we will use a Mac.
- First step is to click on “Finder” then click on “Go” on the top menu bar.
[slideshow_deploy id=’1671′]
- Click on “Connect to Server”, type in the your NAS IP address and click on “Connect”. Here you will be instructed to enter the username/password for your NAS.
[slideshow_deploy id=’1674′]
- A menu window will appear where you could select the volumes you want to mount from your NAS. Select volumes and click on “OK”.
[slideshow_deploy id=’1678′]
And voila, your NAS drive is mapped. From here, you can easily drag-n-drop the files from your MAC directly to the drive mapped from you NAS. Here are a some video tutorials for both Windows and Mac for your reference.
[youtube https://www.youtube.com/watch?v=J5yhBpsPSFU&w=560&h=315]
[youtube https://www.youtube.com/watch?v=4LPAZowbh78&w=560&h=315]
Next, if you require a lot of storage from shooting large amounts of photos on the road, you would first need to upload your files to your Mac from your camera. With the Thunderbolt or the USB QuickAccess ports, you can quickly transfer your photos from your Mac or PC to your QNAP NAS in a flash. The connection process is the same for both NAS with Thunderbolt ports or QuickAccess ports. For this example, we will be connecting via a QuickAccess port.
- First you would need to run connect your computer to your NAS via the USB QuickAccess port.
- Run Qfinder, click on your NAS once it pops up on the screen, login and you’re connected. Once logged in, you can simply drag and drop your photos from your computer to the designated folder folder on your NAS.
Lastly, if your NAS comes equipped with a SD card slot for easy and quick upload, you can simply pop in your SD card from your camera to your NAS to quickly store your files. And if your NAS doesn’t have an SD card slot, you can plug in your SD card reader via a USB port. You may likewise copy and manage photos on your SD card to your NAS using File Station. Additionally, you may also access and share your photos with File Station from your Mac or PC, or from your mobile device with the Qfile mobile app.
Regardless of budget or storage capacity, or whether amateur or professional, QNAP has the right storage solution for you. Whether you upload your photos through a mapped drive, via Thunderbolt or Quick Access port connectivity, or with an SD cart slot, QNAP makes storing your photos really fast and easy without ever having to worry about running out of space. You can also easily share your videos or photos with anyone from your NAS with mobile apps as well.
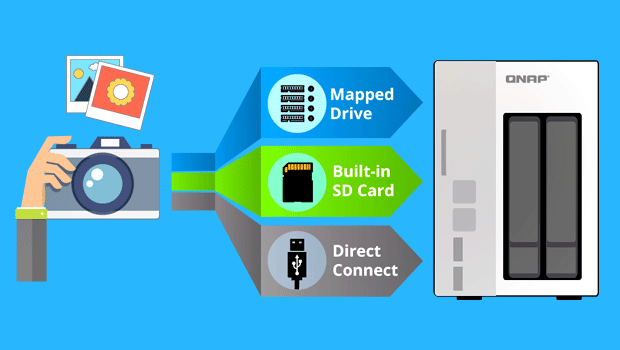

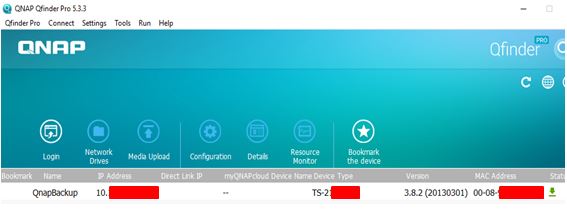
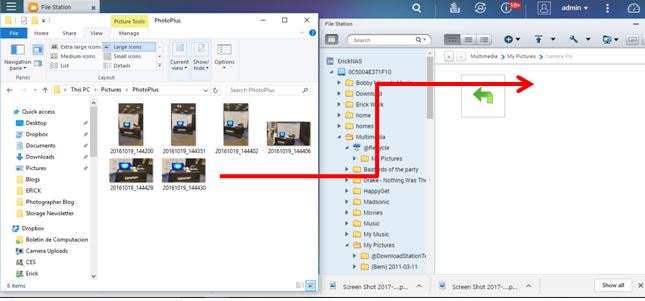

Great post.
When will qnap support EXIF in photos, Reading and writing?
What metadata standards does Photo Station support?
can you fix the pictures on this post? When I read it I see…
First step is to click on “Finder” then click on “Go” on the top menu bar.
[slideshow_deploy id=’1671′]
Oh, we are sorry about that. It was error caused by the migration. We’ll see if we can fix this. Thank you
Hi there, is any way to rename the photos while importing them, like any good importing tool from Canon, Nikon, etc?