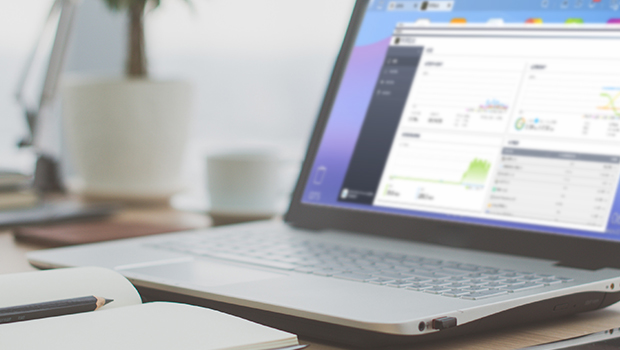
在某年某月某日某個忙碌不堪的上班時間,手指馬不停蹄的敲擊著電腦的鍵盤,霎那間,雙眼緊盯著的電腦螢幕,卻突然出現了藍底白字以及一大串彷彿人腦當機產生的亂碼,接著系統重啟,但卻又卡在警告系統需要修復又重新開機的無限迴圈,或著更慘的,在BIOS也找不到硬碟,彷彿人間蒸發,消失在電腦內,珍貴的資料和工作效率,也就跟著一起殉情了。
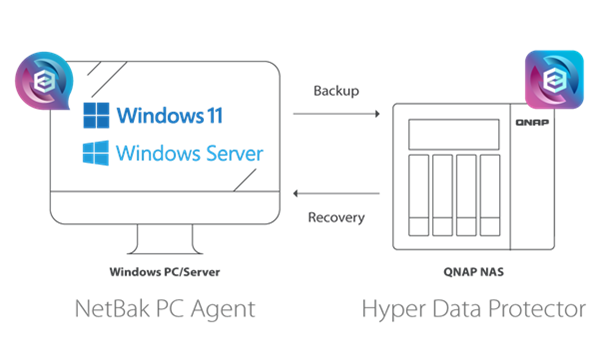
NetBak PC Agent是一款功能靈活強大的Windows系統備份工具,除了將其下載並安裝在Windows PC/伺服器,使用前須先確認QNAP NAS使用者帳號是管理員帳號,QNAP NAS已安裝Hyper Data Protector 2.0 (含) 以上版本。若使用USB開機碟還原系統,請先使用至少1GB空間的USB磁碟建立開機碟,並建議完成第一次備份後就馬上做這件事,確保可隨時進行系統還原。
固態硬碟更需要定期的備份
相較於傳統硬碟 (Hard Disk Drive,HDD),固態硬碟 (Solid State Drive,SSD) 由於其高速讀寫、低耗能、輕薄和讓筆電更加抗震等優勢,大多數使用者認為它是一種性能較好的儲存解決方案,特別是當用來當開機用的作業系統碟,基本上多半就「用過就回不去了」。
但固態硬碟並非毫無缺點,除了每單位儲存容量成本通常比傳統硬碟來得高、容量相對較小、有寫入壽命限制、與隨著使用時間的增加而性能會有所衰減等,固態硬碟一旦發生故障,不像一般傳統硬碟會出現徵兆或SMART錯誤訊息,往往是「無預警瞬間死亡」。運氣好的人,或許還有機會碰到固態硬碟保護現有資料的鎖盤唯讀模式,還有機會搶救資料,運氣不好的話,如遭遇控制器或快閃記憶體晶片毀損,其資料復原更幾乎是不可能的任務。
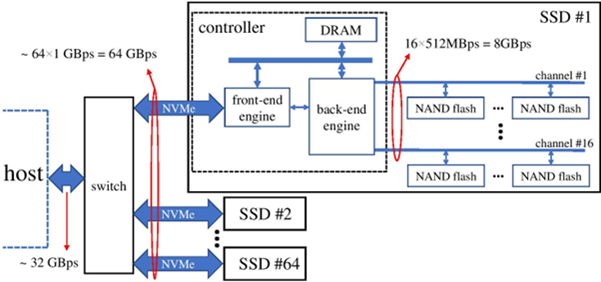
由NAND快閃記憶體為主的固態硬碟,雖然有輕薄、耐震與優異效能,邁向原生PCIe的NVMe界面更是徹底解放了其性能的潛力,但相較於傳統的機械式硬碟,卻更容易無預警瞬間死亡,事前幾乎沒有徵兆,並且難以復原資料。圖片來源:Wikipedia。
也因此,在固態硬碟普及的當下,尤其對於只有單一固態硬碟的筆記型電腦,定期系統備份就成為越來越迫切的必要需求,一般建議使用者在購入筆電開箱後,務必先進行一次系統備份,避免將來遭遇不測時,可以迅速還原系統,而不用況日費時的重灌作業系統並安裝驅動程式與應用軟體,日後更應該定期備份,確保不會遺失珍貴的檔案與資料。不限筆電和固態硬碟,桌機和伺服器也需要定期的備份。
Windows內建備份工具讓你綁手綁腳
對於Windows作業系統的使用者,不見得手邊都有專門的系統備份軟體,所以「免錢」的Windows內建的簡易系統備份工具 (還標示延續自Windows 7,可見其「歷史悠久」) 就成為克難的解決方案,但其實功能頗為陽春,例如沒有壓縮備份檔案,需耗費大量儲存空間,且備份時間非常久。
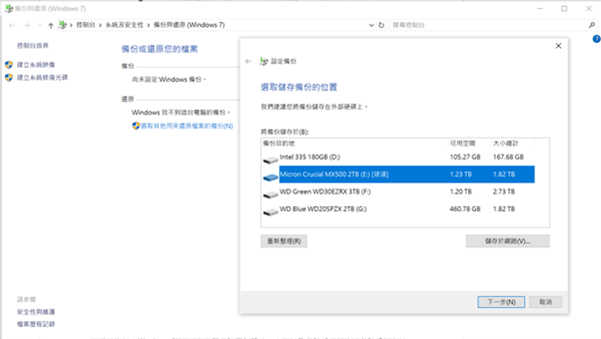
承襲自Windows 7的Windows作業系統內建的備份與還原工具,功能極度陽春,並且嚴重缺乏彈性,連在單一儲存媒介中備份多重版本都力有未逮。
更糟糕的是,Windows 10內建的這套系統備份程式,主要是將系統碟 (C槽) 與系統相關的分割區 (如經由磁碟分割的D槽) 一起備份,只能建立一整個磁碟映像檔,不能針對單獨某個磁碟分割區進行還原,更罔論「恢復單一檔案或資料夾」,而且不提供多重版本備份機制,因此當使用同一台的外接式儲存媒體時,每次執行「建立系統映像」功能,就會覆蓋掉前一次的存檔,只會保留最後一次備份的資料。
此外,工具限制頗多是一回事,易用性更是一大難題,使用Windows開機光碟或安裝隨身碟進行「修復您的電腦→疑難排除→進階選項→系統映像修復」的繁瑣程序,要順利的一步一步的執行,是很吃「經驗值」的舉動,假若平日沒做試著進行系統備份檔的還原演練,一旦碰到意外,容易手忙腳亂之外,先前製作系統映像檔時發生錯誤,卻未能立即發現,就無法順利還原系統。坊間不缺支援Windows 10的第三方系統備份軟體,但如同約定俗成的常識,所謂在商言商,「免費試用版」通常不敷使用,唯有「付費完整版」才能功德圓滿。
QNAP提供功能完整、高效率、節約儲存空間的三層式備份還原方案
但當你擁有一台QNAP的x86平台NAS時,這些備份難題通通迎刃而解。QNAP近期推出全新備份功能NetBak PC Agent,能夠將個人電腦或伺服器上的Windows作業系統與資料,只要簡單幾個點擊,就可於用戶端Windows設備,完成與QNAP NAS的連線設定及建立備份任務,再透過Hyper Data Protector (HDP) 按需要時手動或自訂排程自動備份至NAS,就算因作業系統毀損而無法正常運作,也能使用NetBak PC Agent建立USB開機碟,再還原整個系統。NetBak PC Agent亦支援不關機還原,大幅提昇使用彈性。
更重要的是,結合NetBak PC Agent與HDP, 不僅備份資料藉由「合成增量 (後續只會備份有變更的部份)」大幅節省儲存空間,並加快日後的還原速度 (還原時只需要使用原始備份,與特定時間的合成增量備份),並可實現三個不同層級的備份與還原:還原裝置的所有磁碟分割區、僅還原作業系統磁碟區、個別檔案與資料夾,無論功能、性能和效率,均遠勝過一般的備份軟體,更是QNAP使用者的免費福利。
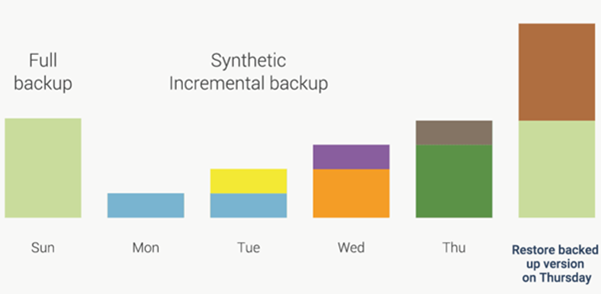
合成增量備份 (Synthetic Incremental backup) 不但可大幅精簡備份用的儲存空間,並且更能加速還原,尤其當需要指定回復特定日期的狀態時。
流暢的使用者體驗
使用環境:
- 個人電腦作業系統Windows 10專業版
- QNAP TS-464
- NAS作業系統QTS 5.1.52645
- Intel Celeron N5095,時脈最高2.9GH,四核心四執行緒
- 8GB記憶體
- 三顆Seagate IronWolf (ST4000VN000-1H4168)
- 組成有效容量7.13TB的RAID 5
- 備份資料總容量3.86TB (三顆固態硬碟,兩顆機械式硬碟)
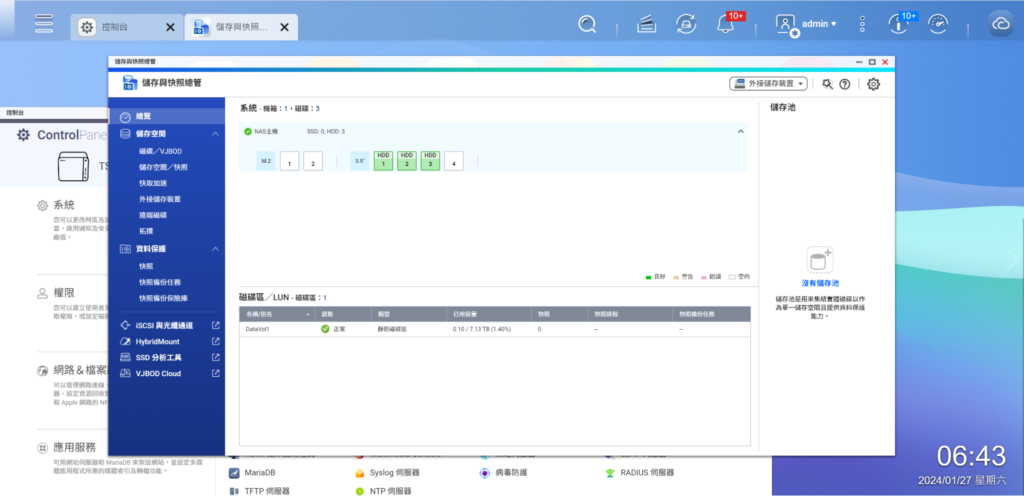
使用系統使用三顆Seagate IronWolf 4TB硬碟,組成有效容量7.15TB的RAID 5磁碟區。

在Windows個人電腦安裝並開啟NetBak PC Agent。
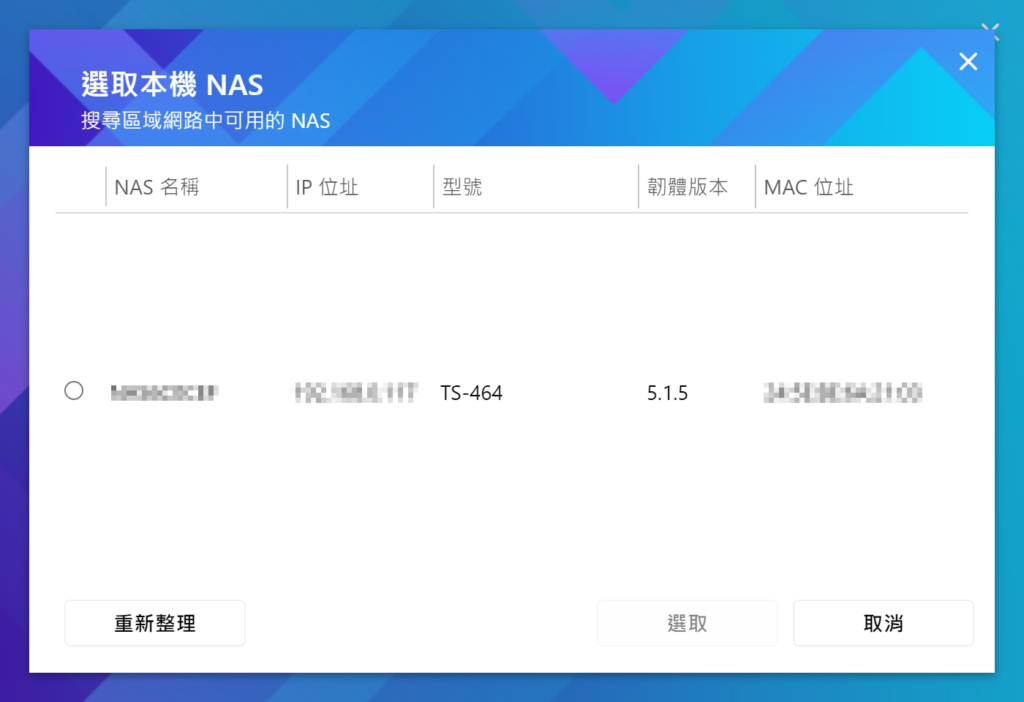
如不確定NAS的IP位址或名稱,就在LAN中搜尋,找到用來備份用的NAS。
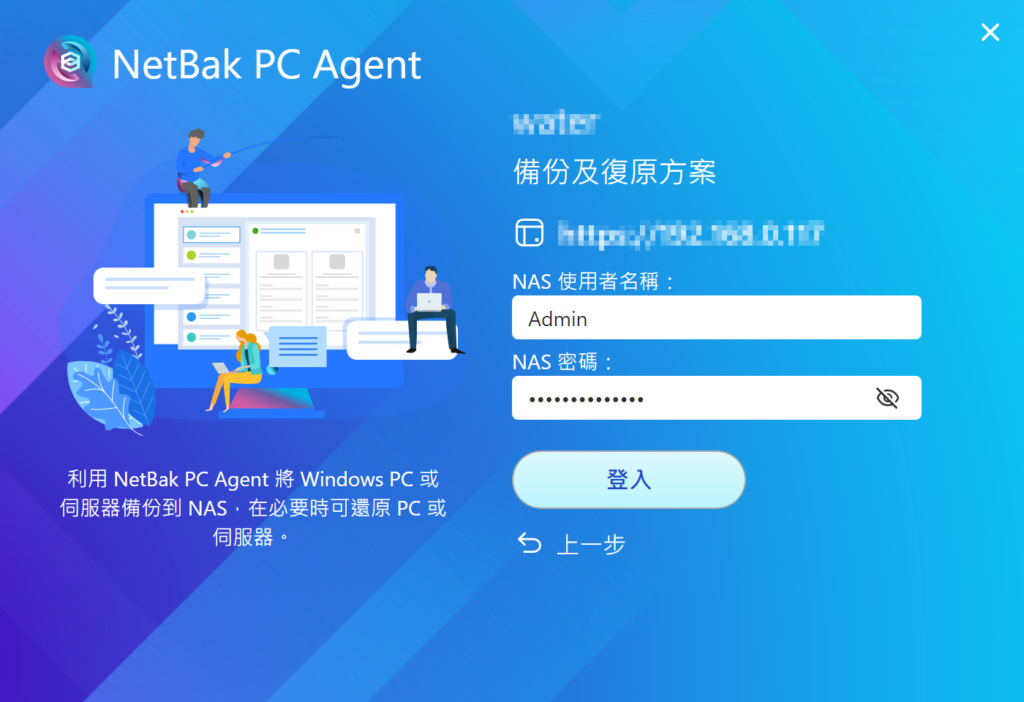
NetBak PC Agent登入NAS後,自動建立HDP詳細目錄。

這時候在NAS上的App Center開啟HDP,或著使用在NetBak PC Agent右下角的「開啟Hyper Data Protector」,即可看到正在初始化。
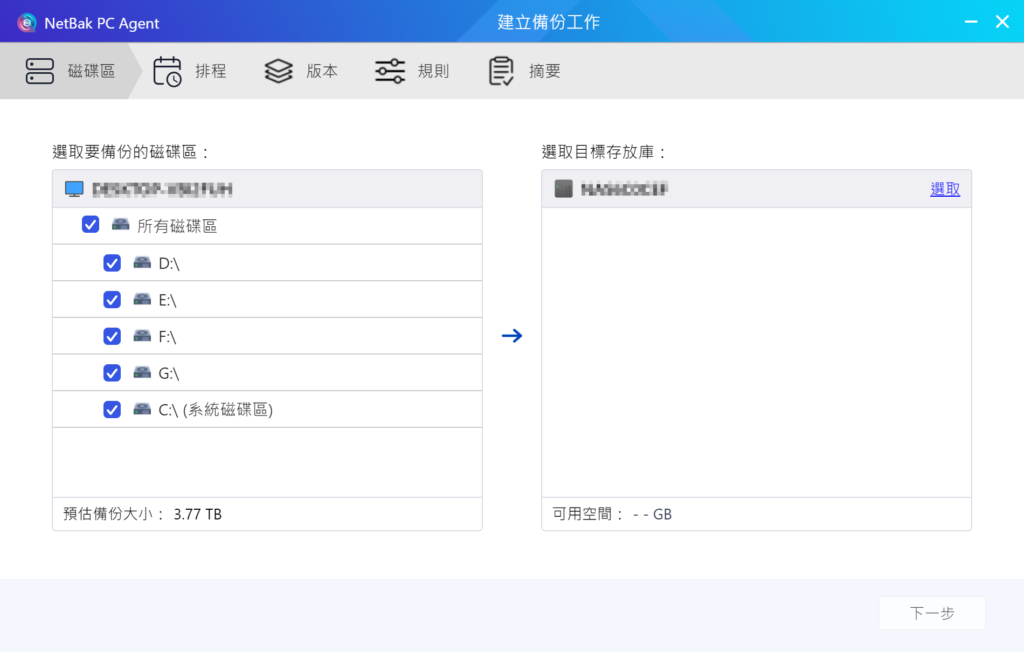
在NAS建立存放庫,做為儲存備份資料的位置。
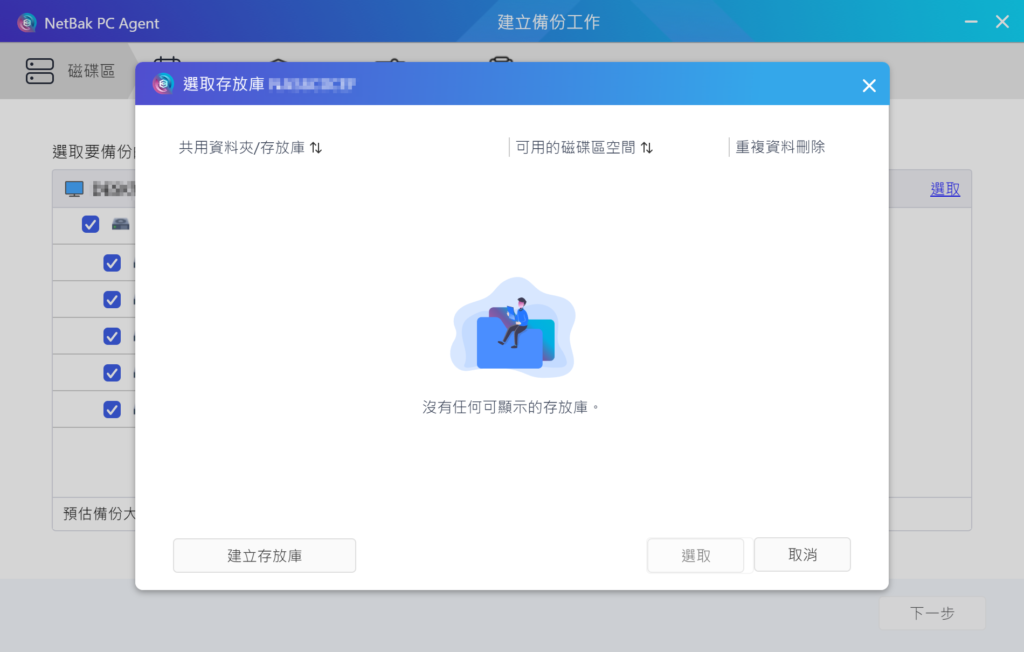
目前還沒有存放庫,須手動建立。
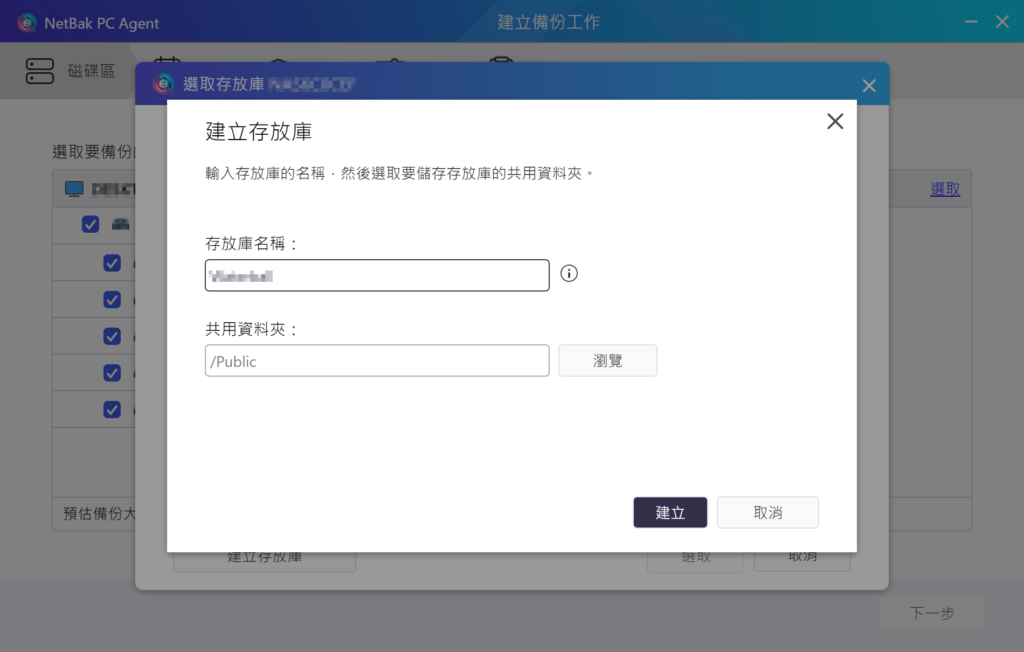
輸入存放庫的名稱與共用資料夾。
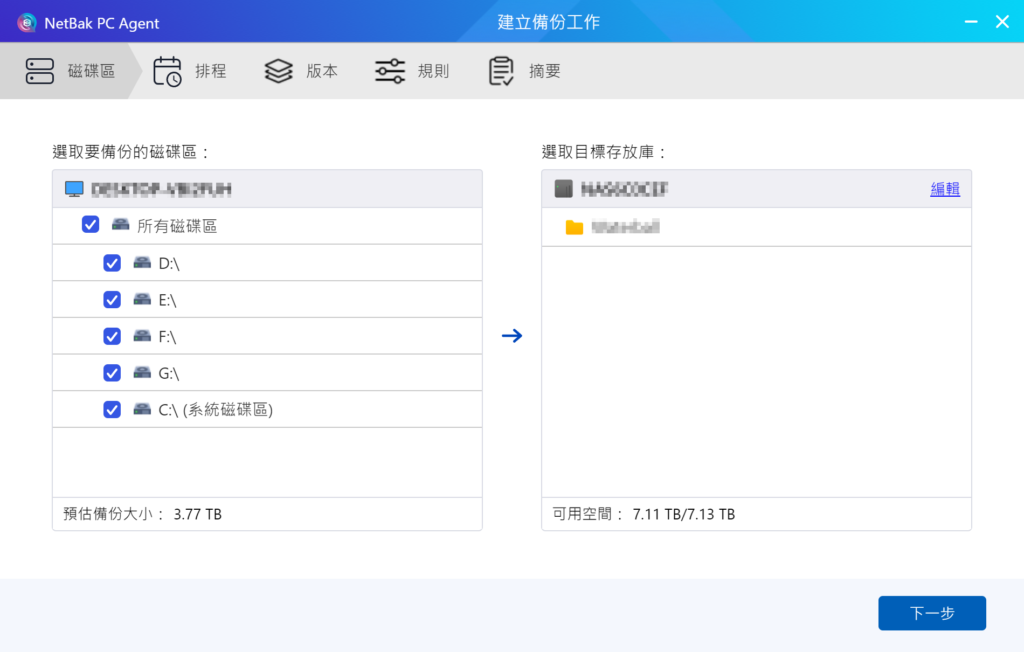
句選需要備份的磁碟區。在這裡請注意,要備份的磁碟區須保留最低5%的剩餘空間,否則會備份失敗。
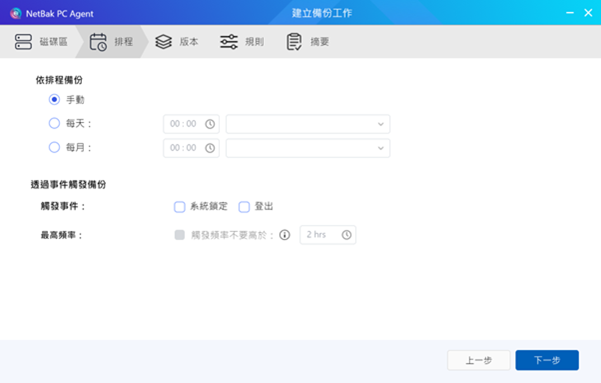
建立備份工作的排程備份可以選擇手動執行、自動於每天或每月執行,也可以在觸發某些系統事件之後執行。
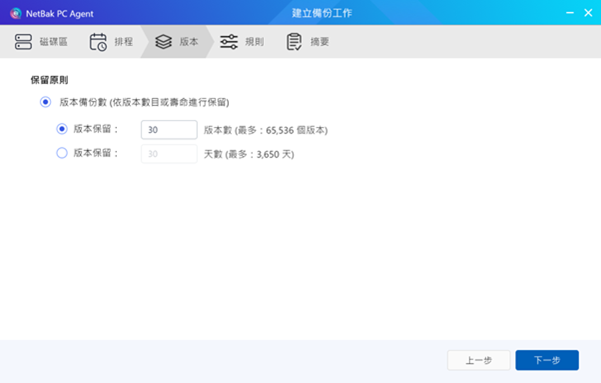
指定存放庫保存的備份版本數量,在還原 PC/伺服器時,選擇其中一個還原的備份版本,最多可保留65536個版本數,或著最長十年的期限。
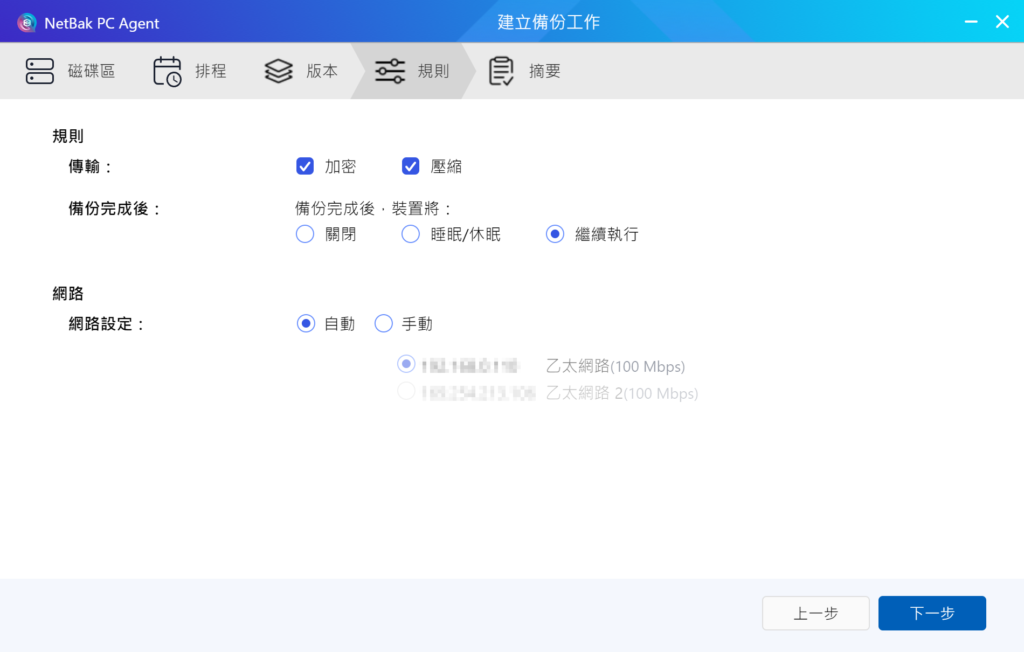
指定要套用的其他選項,包含傳輸時的加密與資料壓縮。
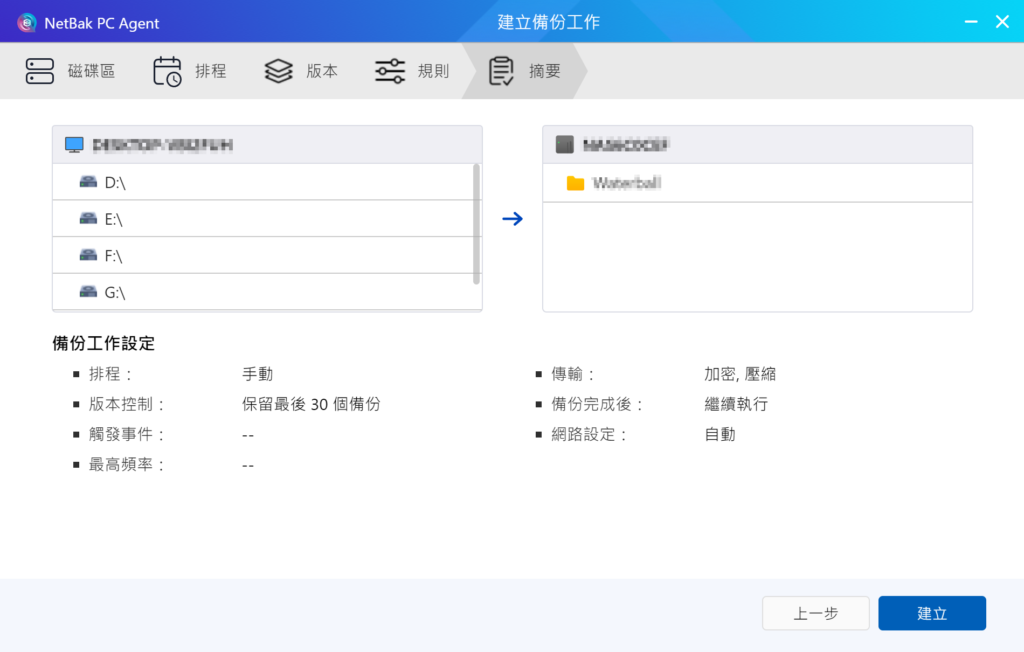
設定完畢後,摘要顯示相關的設定結果,並可準備開始建立備份工作。

完成建立備份工作,這時在HDP上亦可看到狀態已連線。
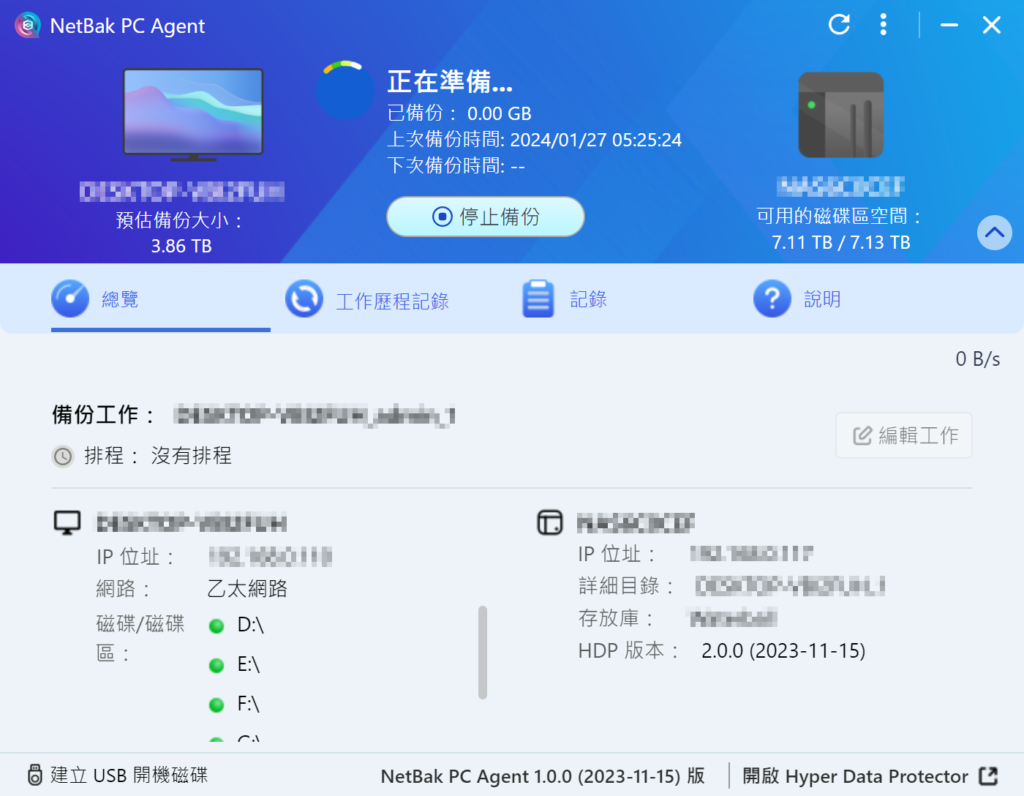
建立備份工作後,立即執行備份。

執行備份工作時,請勿關閉、進入睡眠模式或登出裝置。
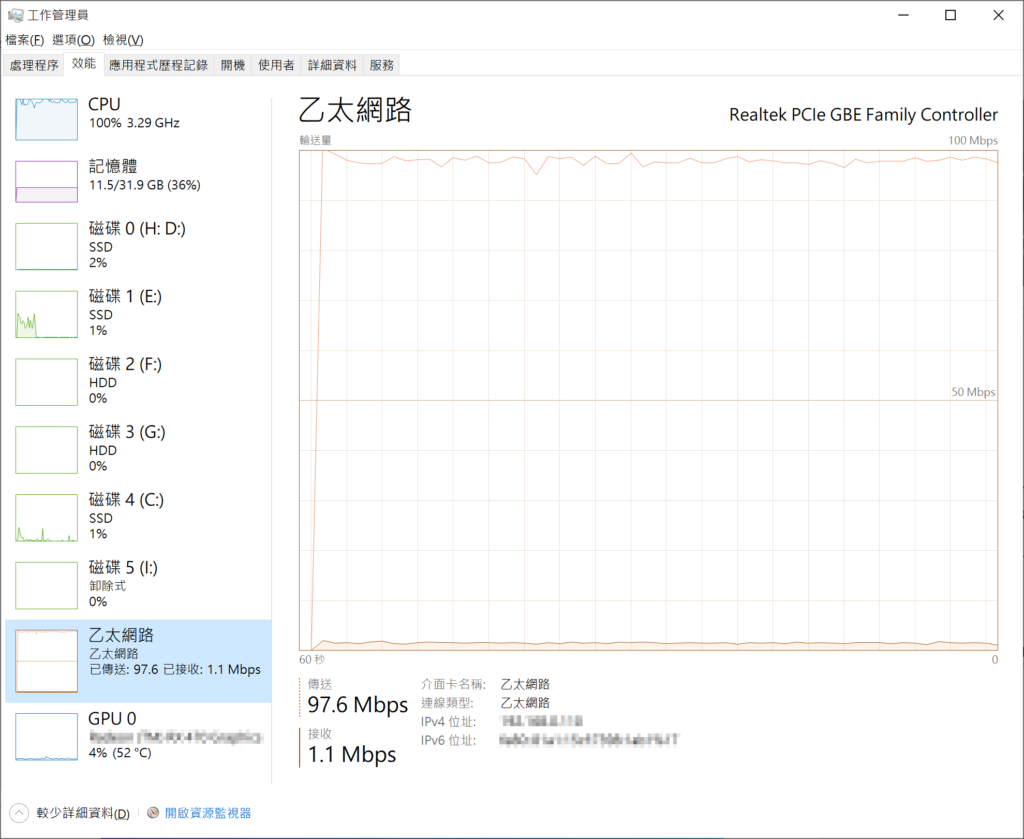
先使用無線網路AP當連接個人電腦和NAS的交換器,很明顯的100Mbps的頻寬幾乎都被塞滿了。
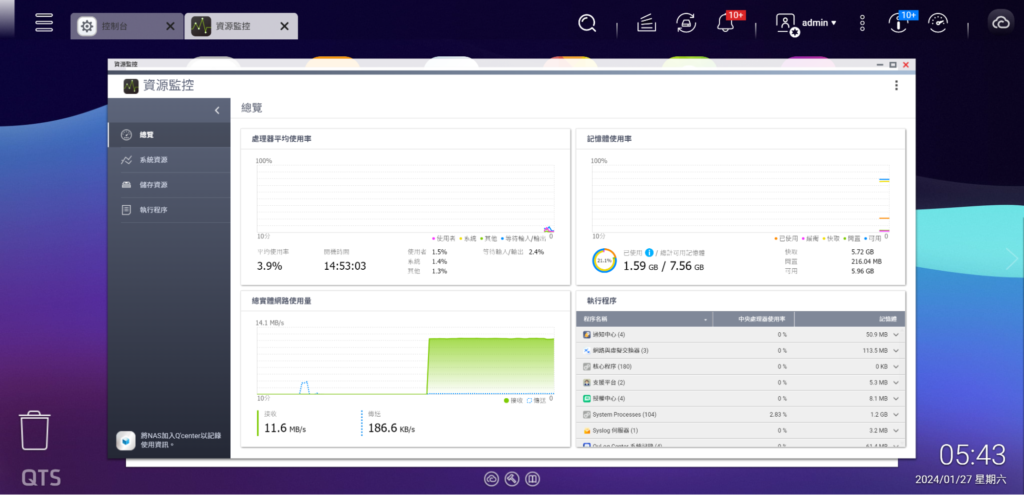
這時在NAS的資源監控也可以看到一樣的結果。
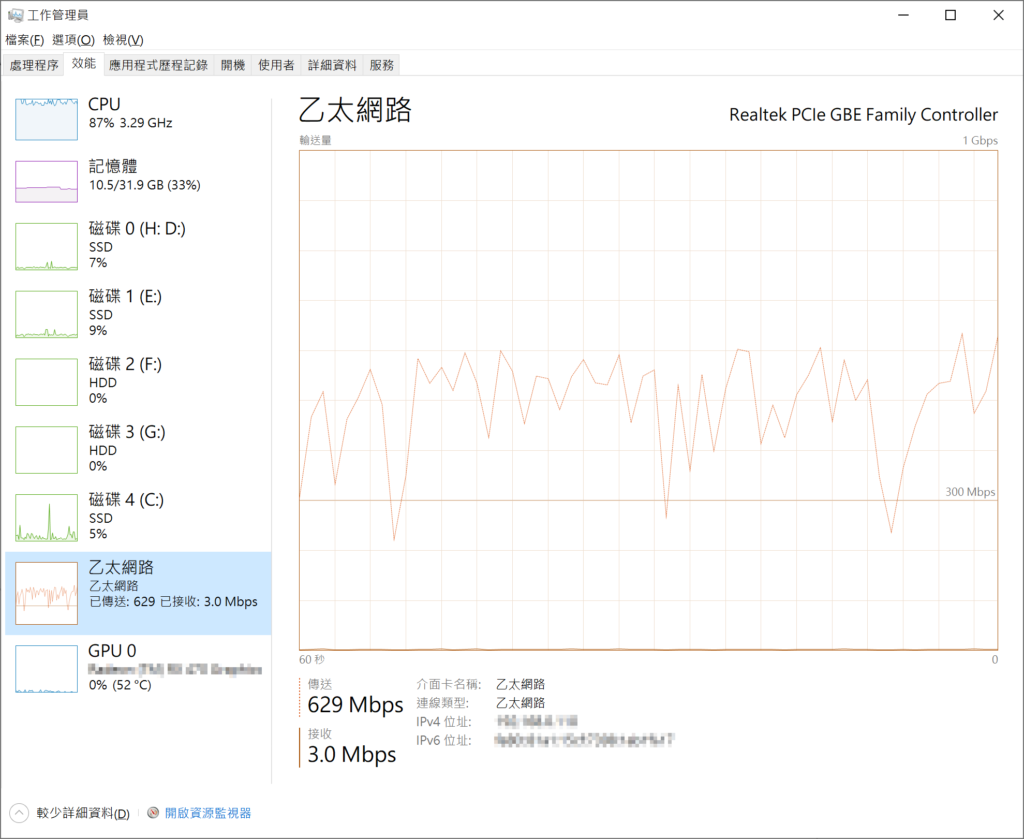
這速度實在太慢,所以中止備份,將網路換回GbE交換器,傳輸效率瞬間提昇數倍。
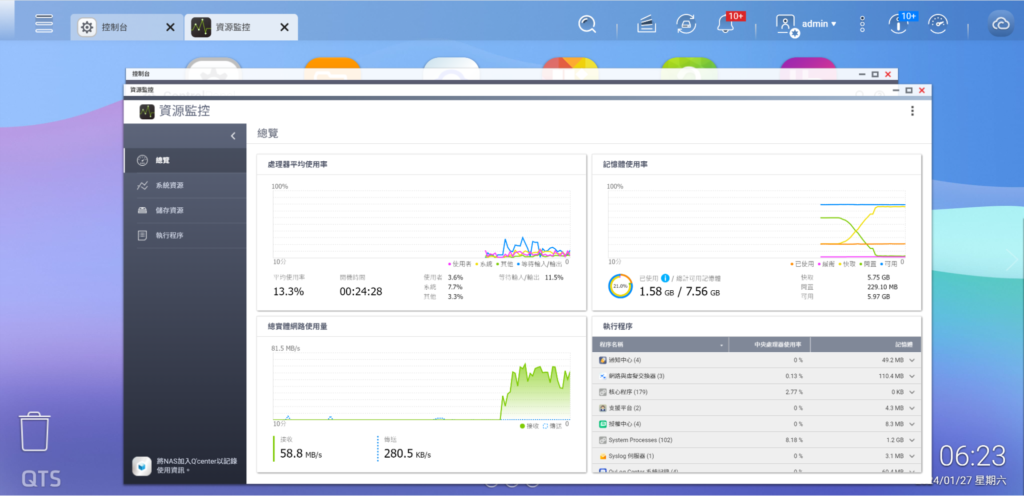
NAS的資源監控也可以看到激增的傳輸率。對於安裝更多硬碟的更高階NAS機型,為了確保備份的效率,2.5GbE甚至10GbE是基本的需求,而QNAP在乙太網路交換器則提供了完整的選擇方案,讓QNAP NAS能發揮到極致。
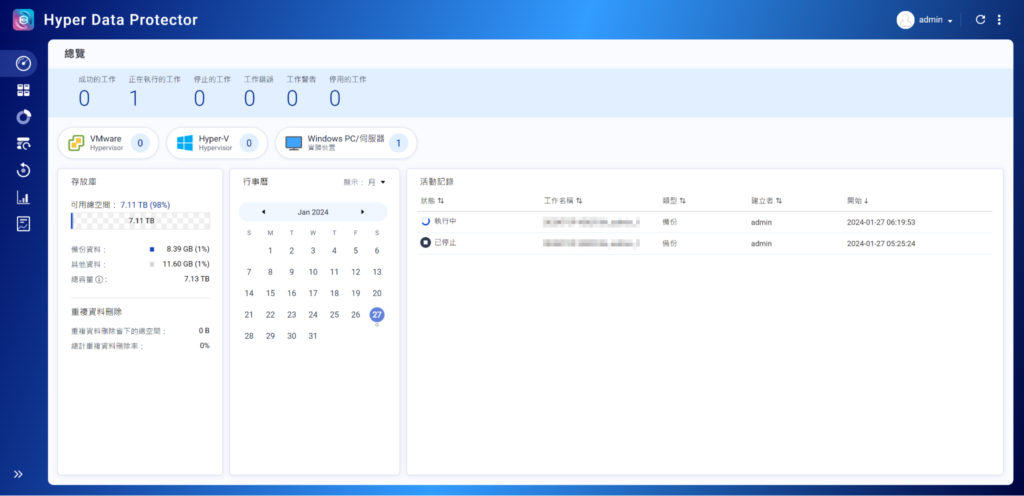
在HDP也同步看到執行中的備份作業。
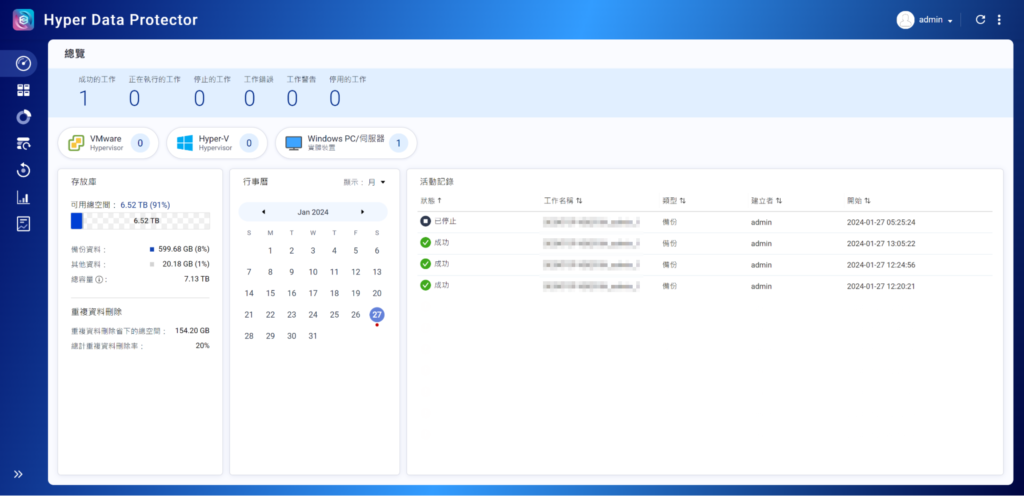
在HDP也同步看到執行完畢的備份作業。

若要還原個人電腦或伺服器,須建立USB開機碟,只須建立一次,之後即可使用任何備份版本進行還原作業。建議在完成第一次備份後,就立即建立USB開機碟,確保當個人電腦或伺服器無法正常啟動或運作時,可隨時還原裝置。USB開機碟本身不會儲存任何備份資料,而是在還原過程中從HDP下載,因此還原過程中必須與HDP建立網路連線。
將USB磁碟插入個人電腦後,開啟NetBak PC Agent,啟動左下角的「建立USB開機磁碟」。
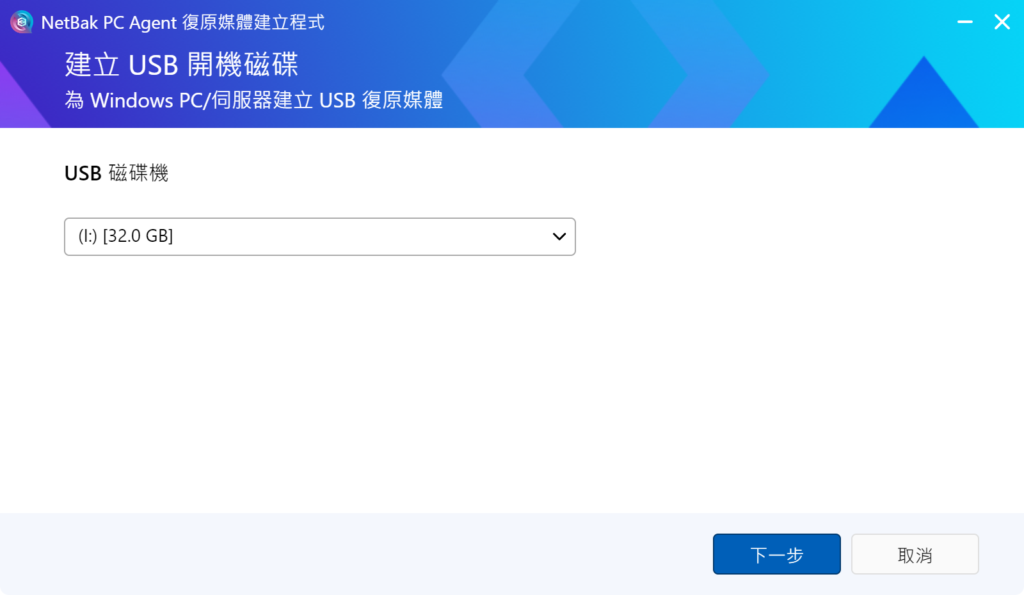
選擇USB磁碟,最低剩餘容量不能低於1GB。
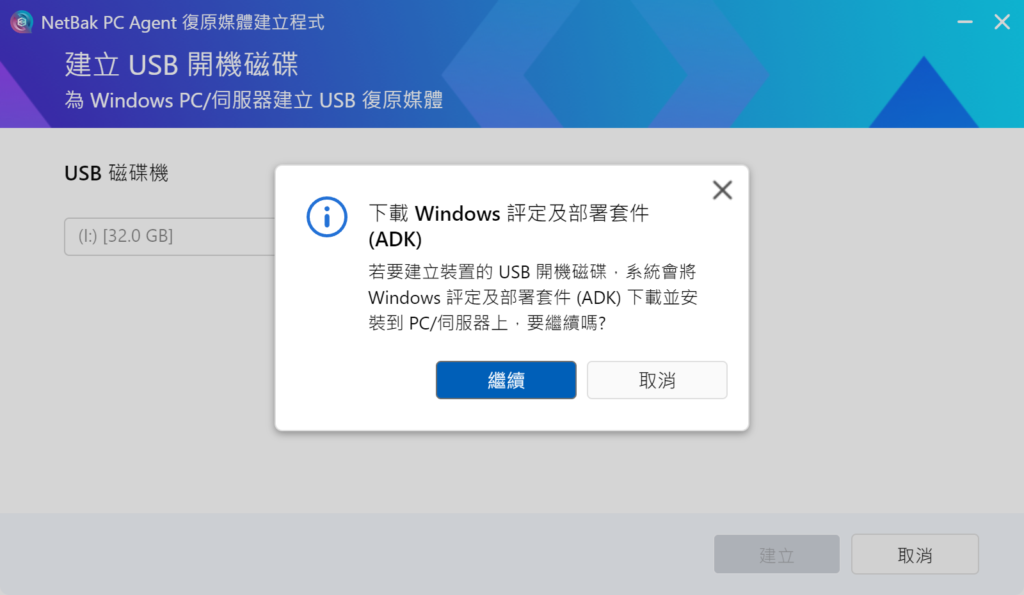
如果系統要求下載「Windows 評定及部署套件」(ADP),繼續下載並安裝。
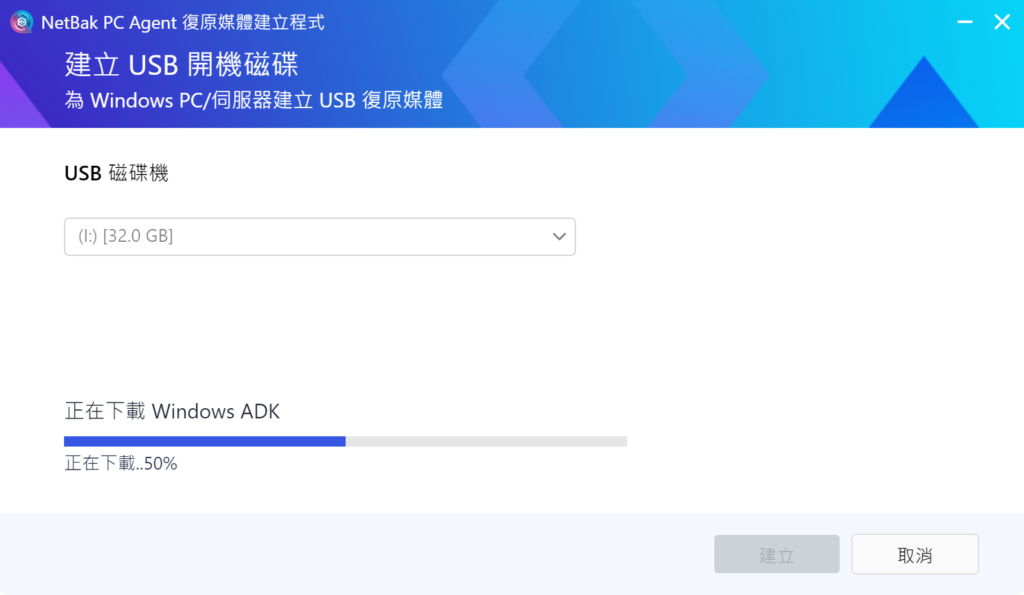
從網路上自動下載ADK。
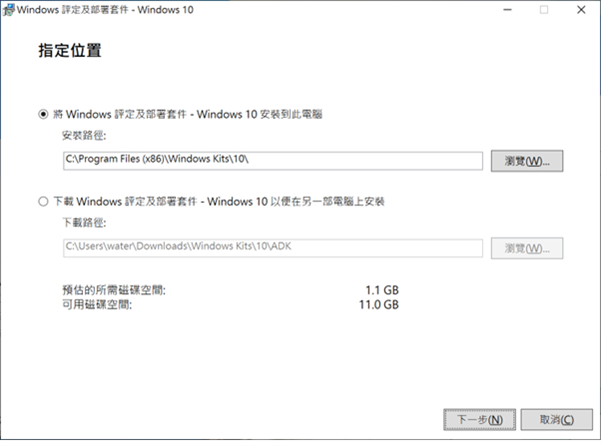
將ADK安裝至個人電腦。
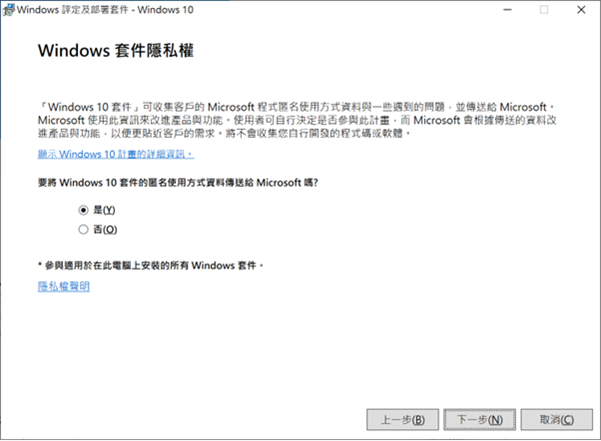
選擇隱私權設定。
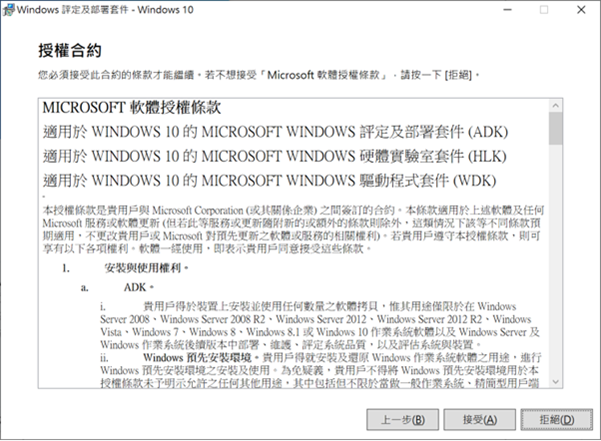
接受授權合約。
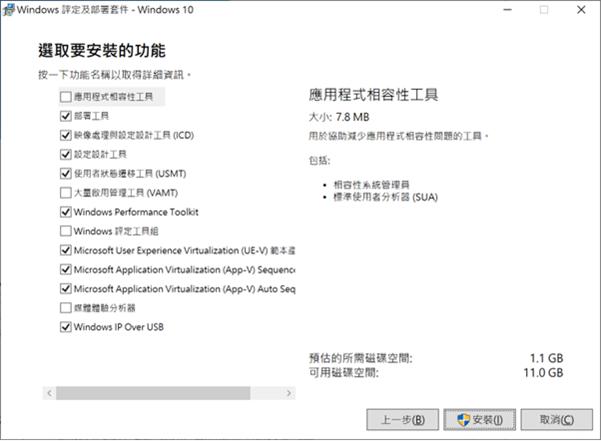
接受預設的Windows ADK功能。
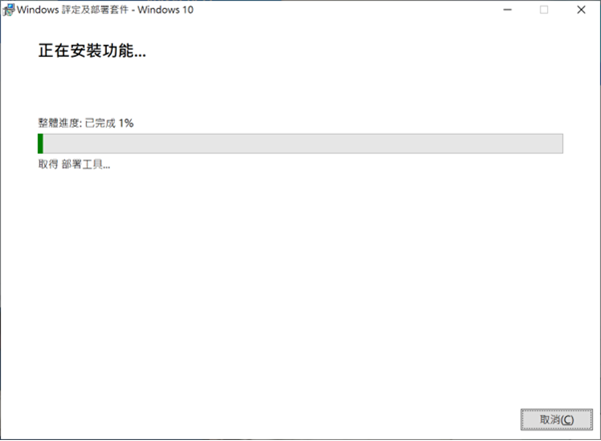
系統要求下載「Windows 預先安裝環境」(PE),繼續下載並安裝,並接受Windows PE預設功能。建立USB開機碟之後,NetBak PC Agent將顯示如何使用進入BIOS選擇USB開機碟來還原裝置的說明,現在可以從個人電腦移除USB開機碟。
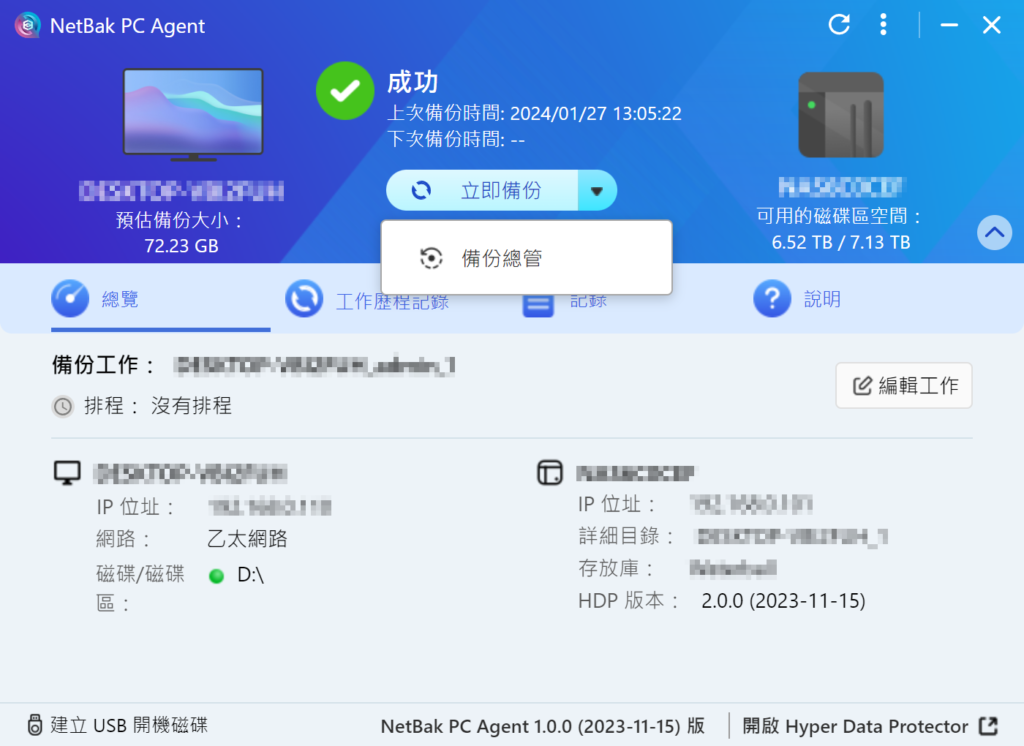
Hyper Data Protector(HDP)備份總管可手動將個別檔案與資料夾還原至Windows個人電腦或伺服器,從NetBak PC Agent可直接進入備份總管。
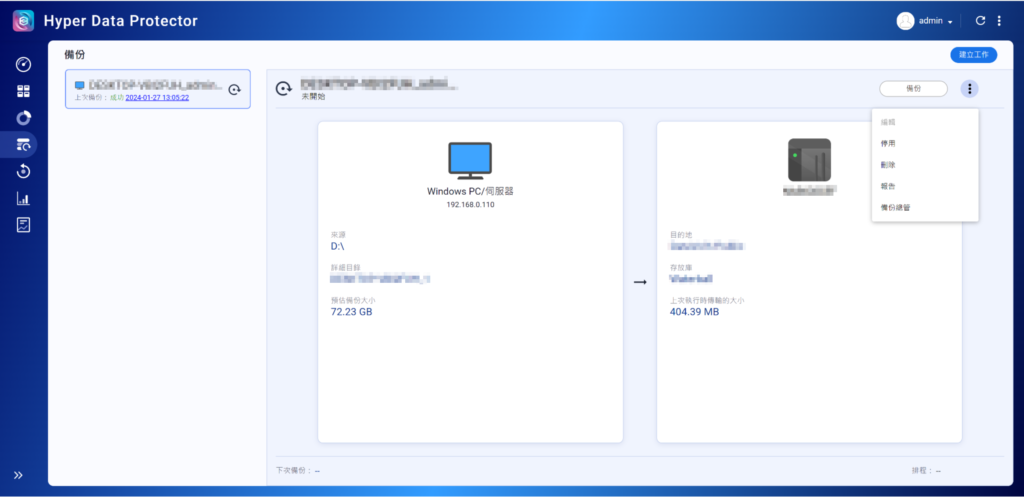
或著可在HDP的備份表單,從右上方下拉式選單進入備份總管。
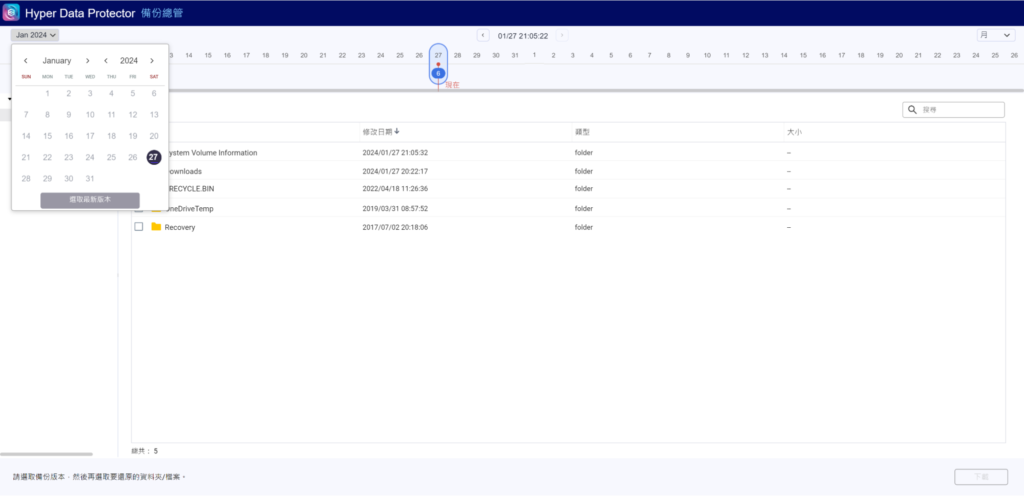
HDP備份總管會在主頁面顯示備份時間軸,依照時間順序顯示所有備份以及每個備份的內容。若要還原檔案或資料夾至Windows個人電腦或伺服器,先選擇備份版本,按一下[月份],然後選擇時間軸顯示單位,開啟日期選擇器並選擇年份與月份,按住SHIFT鍵並捲動滑鼠滾輪,即可在備份時間軸左右捲動找到備份版本。備份總管會顯示所有已備份檔案與資料夾,選擇檔案與資料夾,按一下[下載],即可使用剛下載的檔案與資料夾來取代原始檔案與資料夾。