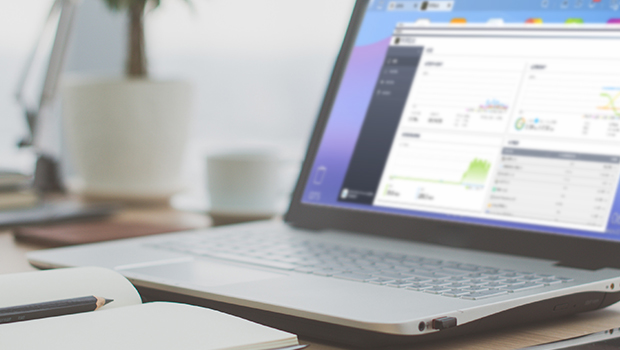
Es ist ein geschäftiger Tag, Sie sind von der Arbeit überwältigt, Ihre Finger tippen wie verrückt auf der Tastatur. Dann, ganz plötzlich, flackerte der Bildschirm und unverständliche Texte, weiße Zeichen auf einem blauen Hintergrund, tauchten aus dem Nichts auf, und der Computer startete neu, blieb dann auf halbem Weg stecken, mit Warnmeldungen, dass das System repariert werden muss, dann startete er wieder, als ob er in einer Schleife gefangen wäre, oder noch schlimmer, Sie können Ihr Festplattenlaufwerk im BIOS nicht einmal finden, als ob es plötzlich verdampft wäre, in die Luft, in die Innereien des Computers. Ach, Ihre kostbaren Daten , Ihre harte Arbeit, alles weg, alles weg! ohne eine Spur!
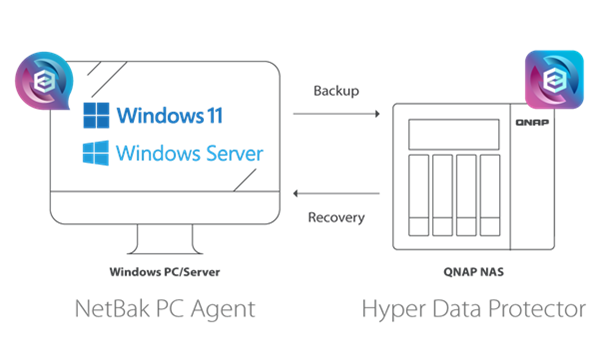
NetBak PC Agent ist ein leistungsstarkes Windows System-Backup-Tool. Zusätzlich zum Herunterladen und Installieren auf einem Windows PC/Server, stellen Sie vor der Verwendung sicher, dass das QNAP NAS Benutzerkonto ein Administrator-Konto ist und QNAP NAS hat Hyper Data Protector 2.0 (oder eine spätere Version) installiert. Wenn Sie beabsichtigen, ein USB-Boot- Platte für die Systemwiederherstellung zu verwenden, verwenden Sie bitte zuerst ein USB- Festplattenlaufwerk mit mindestens 1GB Platz, um das Boot- Platte zu erstellen. Es wird empfohlen, dies unmittelbar nach Abschluss des ersten Backups zu tun, um sicherzustellen, dass das System jederzeit wiederhergestellt werden kann.
Regelmäßige Backups sind noch entscheidender für SSD
Im Vergleich zu traditionellen Festplattenlaufwerke (HDD), werden Solid-State- Platte Festplattenlaufwerk (SSD) von den meisten Benutzern aufgrund ihrer schnelleren Lese-/Schreibgeschwindigkeiten, geringeren Stromverbrauchs, Kompaktheit und erhöhten Haltbarkeit, insbesondere wenn sie als Betriebssystem- Festplattenlaufwerk verwendet werden, als eine bessere leistende Speicher Lösung angesehen. Sobald ein Benutzer die Vorteile von SSD gesehen hat, gibt es im Grunde keinen Weg zurück zur Verwendung von traditionellen HDD mehr.
Aber SSD haben auch ihre Nachteile, wie: generell höhere Kosten pro Einheit von Speicher im Vergleich zu traditionellen HDD , kleinere Speicher Kapazitäten, begrenzte Schreibdauer und eine potenzielle Abnahme der Leistung im Laufe der Zeit mit der Nutzung. Wenn ein SSD ausfällt, gibt es oft keine Warnzeichen oder SMART-Fehlermeldungen, wie sie typischerweise bei traditionellen HDD zu sehen sind, es ist oft ein ‚plötzlicher Tod‘ ohne Warnung. Für die Glücklichen könnte es noch eine Chance geben, das SSD in einem geschützten Nur-Lese-Modus zu haben und es könnte eine Chance geben, Daten zu retten. Für die weniger Glücklichen, wenn es passiert, dass der Controller oder der Flash-Speicherchip beschädigt wurde, wird die Daten Wiederherstellung zu einer fast unmöglichen Aufgabe.
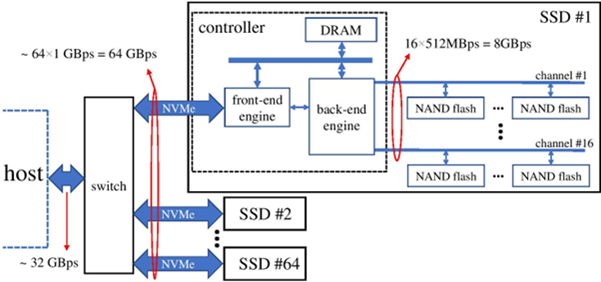
SSD basierend auf NAND-Flash-Speicher sind dünn, stoßfest und haben eine überlegene Leistung, und das Potenzial von SSD wurde noch weiter durch den Übergang zur nativen PCIe NVMe-Schnittstelle entfesselt. Im Vergleich zu traditionellen HDD ist SSD jedoch anfälliger für plötzliches Versagen ohne Warnung, fast unmöglich vorherzusagen und schwierig, Daten wiederherzustellen. Bildquelle: Wikipedia.
Daher ist bei der derzeit weit verbreiteten Nutzung von SSD , insbesondere bei Notebooks mit nur einem einzigen SSD Festplattenlaufwerk , regelmäßige Systembackups eine zunehmend dringende Notwendigkeit. Es wird allgemein empfohlen, dass Benutzer unmittelbar nach dem Auspacken eines neuen Laptops ein Systembackup durchführen, um unvorhergesehenen Umständen vorzubeugen, was eine schnelle Wiederherstellung des Systems ohne die zeitaufwändige Aufgabe der Neuinstallation des Betriebssystems, der Treiber und der Anwendungen ermöglicht. Regelmäßige Backups sollten danach durchgeführt werden, um sicherzustellen, dass keine wertvollen Dateien und Daten verloren gehen. Dies ist nicht nur auf Laptops und SSD beschränkt; auch Desktops und Server erfordern regelmäßige Backups.
Windows Integrierte Tools können einschränkend oder restriktiv sein
Für Benutzer des Betriebssystems Windows hat nicht jeder spezialisierte Backup-Software sofort verfügbar, so wird das ‚kostenlose‘ einfache integrierte Systembackup-Tool in Windows (das bereits ab Windows 7 begann, seine ‚Langlebigkeit‘ zu zeigen) zur bevorzugten Lösung. Allerdings ist dessen Funktionalität ziemlich begrenzt, wie das Fehlen der Komprimierung von Backup-Dateien, das Erfordern einer großen Menge an Speicherplatz und die sehr lange Backup-Zeit.
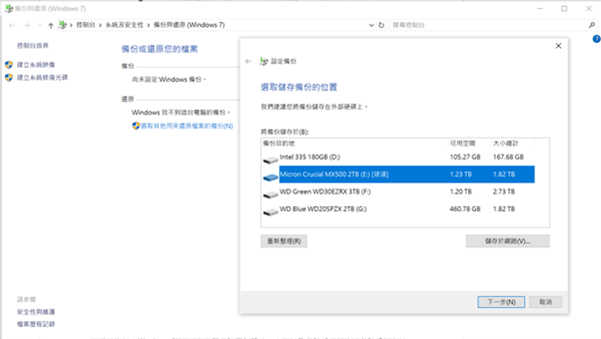
Integrierte Backup- und Wiederherstellungstools im Betriebssystem ab Windows 7 sind extrem grundlegend und fehlen stark an Flexibilität, unfähig, mehrere Versionen in einem einzigen Speicher Medium zu sichern.
Noch frustrierender ist, dass die Systembackup-Software, die innerhalb von Windows 10 hauptsächlich das System Platte (C Festplattenlaufwerk) zusammen mit systembezogenen Partitionen (wie der D Festplattenlaufwerk Partition, die von Platte partitioniert wurde) sichert, und nur ein einzelnes Platte Image erstellt. Es kann keine einzelnen Platte Partitionen wiederherstellen, geschweige denn ‚Wiederherstellung einzelner Dateien oder Daten Ordner‘, und es bietet keinen Mechanismus für Mehrfachversionen-Backups. Daher wird bei Verwendung desselben externen Speicher Mediums jede Ausführung der Funktion ‚Systemabbild erstellen‘ das vorherige Backup überschreiben und nur die Daten aus dem letzten Backup behalten.
Darüber hinaus hat das Tool nicht nur Einschränkungen, es ist auch schwierig zu verwenden. Die Verwendung der Windows Boot-Disk oder die Installation einer tragbaren Disk, um die ‚Reparieren Sie Ihren Computer → Fehlerbehebung → Erweiterte Optionen → Systemabbild-Wiederherstellung‘ durchzuführen, erfordert eine schrittweise Ausführung, die stark von der Benutzererfahrung abhängt. Wenn man nicht regelmäßig geübt hat, von einer Systembackup-Datei wiederherzustellen, kann das Auftreten eines unerwarteten Problems leicht zu Verwirrung führen. Zusätzlich, wenn ein Fehler während der anfänglichen Erstellung der Systemabbild-Datei auftritt und unbemerkt bleibt, wird es unmöglich, das System reibungslos wiederherzustellen. Obwohl es keinen Mangel an Drittanbieter-Systembackup-Software gibt, die Windows 10 unterstützt, ist es eine weit verbreitete Praxis, dass bei kommerziellen Angeboten die ‚kostenlose Testversion‘ eingeschränkte Funktionalität hat und nur die ‚bezahlte Vollversion‘ voll funktionsfähig ist.
QNAP bietet eine umfassende, effiziente und kostengünstige dreistufige Backup-Wiederherstellungslösung
Wenn Sie eine QNAP x86-Plattform NAS besitzen, werden diese Backup-Probleme leicht gelöst. QNAP hat kürzlich eine neue Backup-Funktion, NetBak PC Agent, eingeführt, die das Betriebssystem und Daten auf persönlichen Computern oder Servern mit nur wenigen Klicks sichern kann. Benutzer können QNAP NAS Verbindungseinstellungen vervollständigen und Backup-Aufgaben auf ihren Windows Geräten erstellen, und dann manuell oder automatisch nach Bedarf über Hyper Data Protector (HDP) auf NAS sichern. Selbst wenn das Betriebssystem beschädigt ist und nicht normal funktionieren kann, können Sie auch NetBak PC Agent verwenden, um einen USB-Boot Platte zu erstellen, und dann das gesamte System wiederherstellen. NetBak PC Agent unterstützt auch die Wiederherstellung ohne Herunterfahren, um es flexibler zu machen.
Noch wichtiger ist, dass durch die Integration von NetBak PC Agent und HDP nicht nur Daten durch ‚Synthetisches Inkrementelles Backup (nur die geänderten Teile danach sichern)‘ gesichert wird, was Speicherplatz erheblich spart, sondern auch zukünftige Wiederherstellungsgeschwindigkeiten beschleunigt (für die Wiederherstellung muss nur das ursprüngliche Backup verwendet werden, kombiniert mit spezifischen zeitlichen synthetischen inkrementellen Backups), mit drei verschiedenen Ebenen von Backup und Wiederherstellung: Wiederherstellung aller Platte Partitionen des Geräts, nur Wiederherstellung der Betriebssystempartition und einzelne Dateien und Ordner. In Bezug auf Funktionalität, Leistung und Effizienz übertrifft es bei weitem allgemeine Backup-Software und ist sogar kostenlos für QNAP-Benutzer.
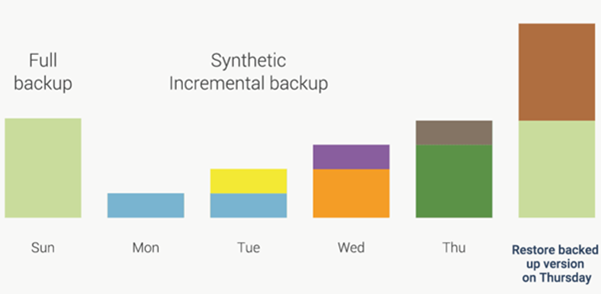
Synthetisches Inkrementelles Backup reduziert nicht nur erheblich den Speicherplatz für Backups, sondern beschleunigt auch die Wiederherstellung, insbesondere wenn es notwendig ist, zu einem bestimmten Datum wiederherzustellen.
Reibungslose Benutzererfahrung
Nutzungsumgebung:
- PC-Betriebssystem Windows 10 Professional Edition
- QNAP TS-464
- NAS Betriebssystem QTS 5.1.52645
- Intel Celeron N5095, mit einer maximalen Frequenz von 2,9GHz, Quad-Core und vier Threads
- 8GB Arbeitsspeicher
- Drei Seagate IronWolf (ST4000VN000-1H4168)
- RAID 5 mit einer effektiven Kapazität von 7,13TB
- Gesamtkapazität der Sicherung von 3,86TB (drei SSD , zwei mechanische HDD)
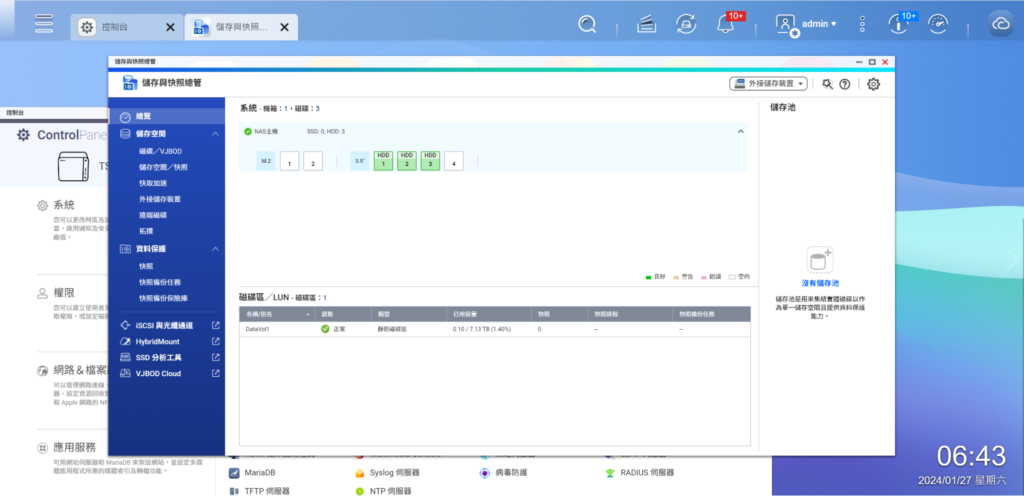
Verwenden Sie das System mit drei Seagate IronWolf 4TB Festplattenlaufwerke , um einen RAID 5 Platte Bereich mit einer effektiven Kapazität von 7,15TB zu bilden.

Installieren und starten Sie NetBak PC Agent auf Windows PCs.
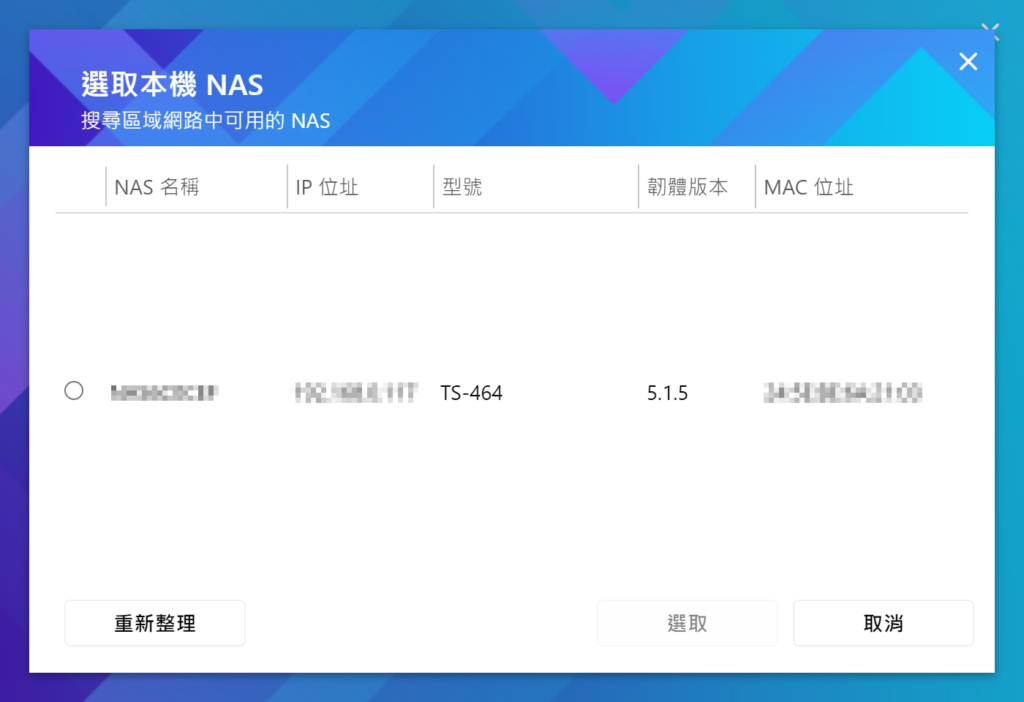
Wenn Sie sich über die IP-Adresse oder den Namen von NAS unsicher sind, suchen Sie im LAN, um das NAS für die Sicherung zu finden.
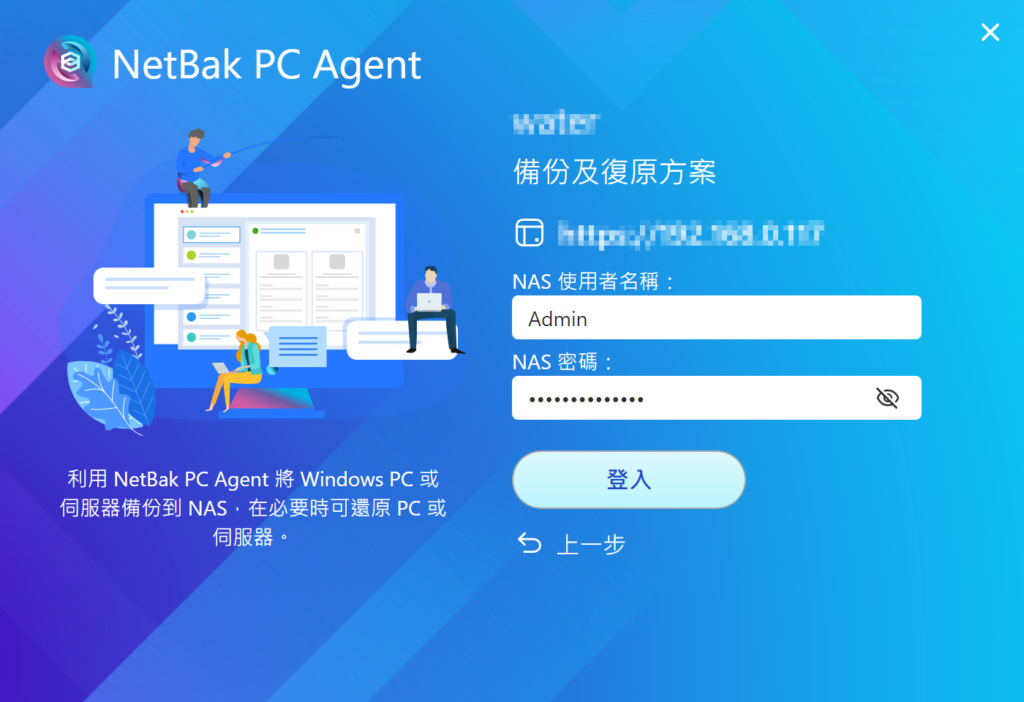
Nach dem Einloggen in NAS mit NetBak PC Agent wird automatisch ein HDP-Detailsverzeichnis erstellt.

Jetzt, in App Center von NAS , öffnen Sie HDP oder verwenden Sie das ‚Open Hyper Data Protector‘ unten rechts im NetBak PC Agent, um den Initialisierungsprozess zu sehen.
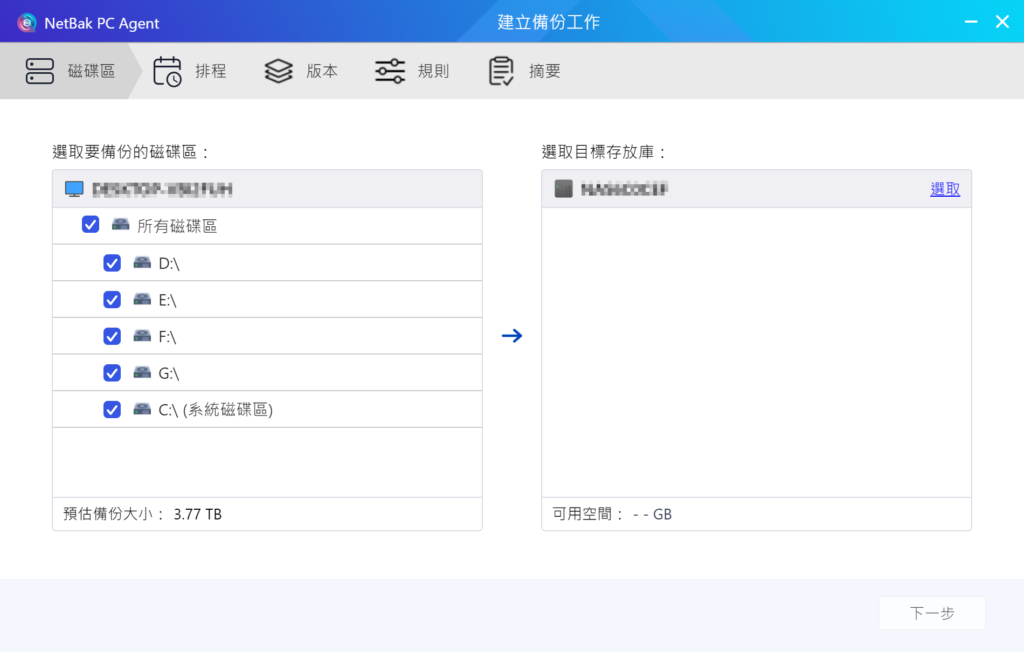
Erstellen Sie ein Repository auf NAS als Ort für die Sicherung von Speicher Daten .
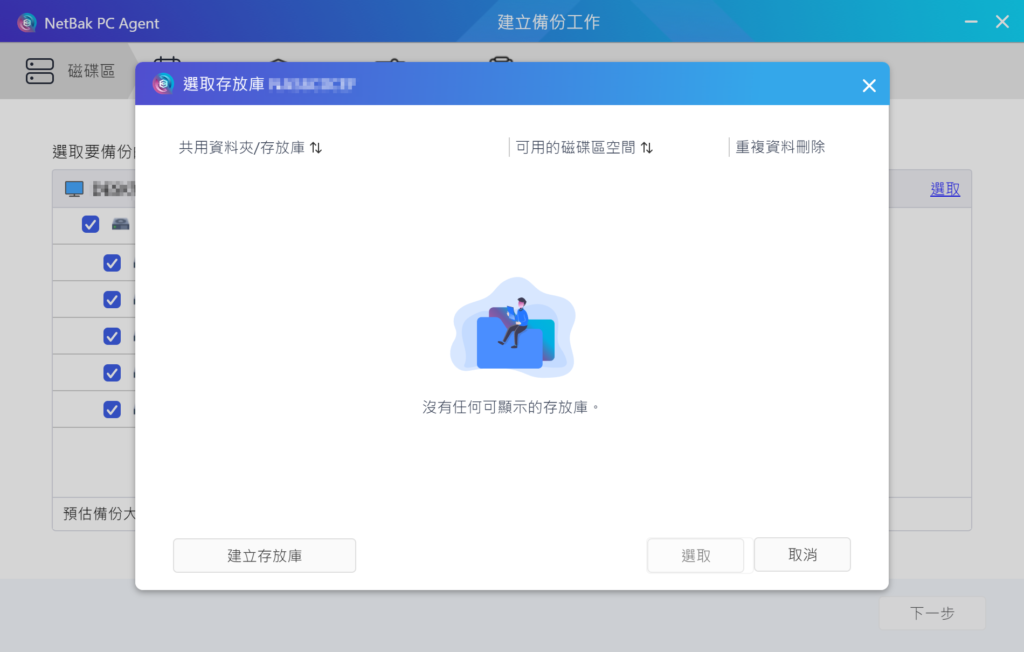
Derzeit gibt es kein Repository, es muss manuell erstellt werden.
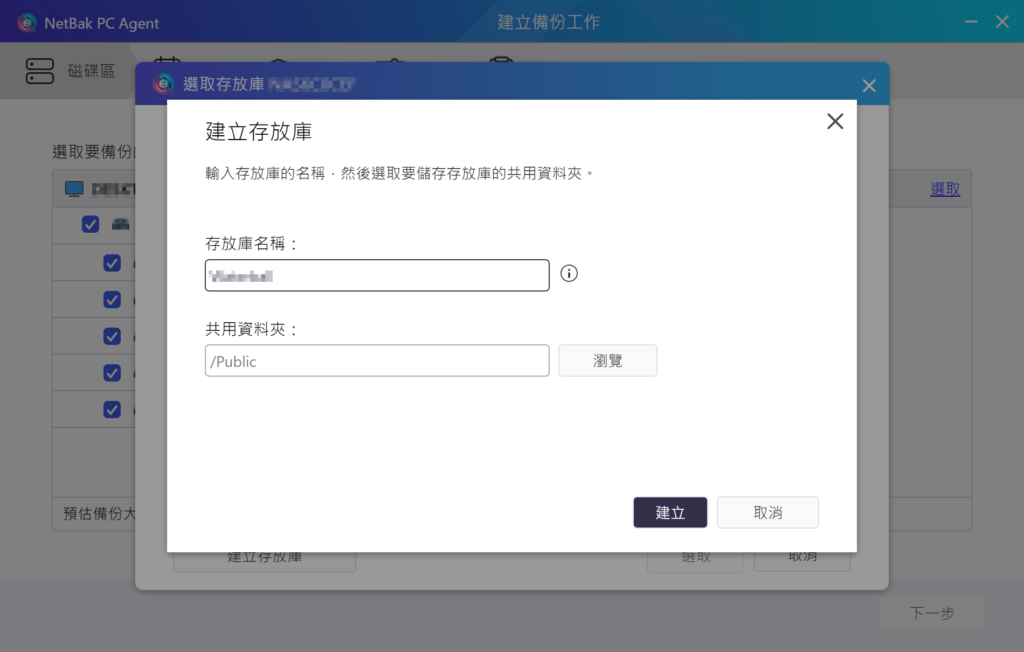
Geben Sie den Namen des Repositorys und den gemeinsamen Daten Ordner ein.
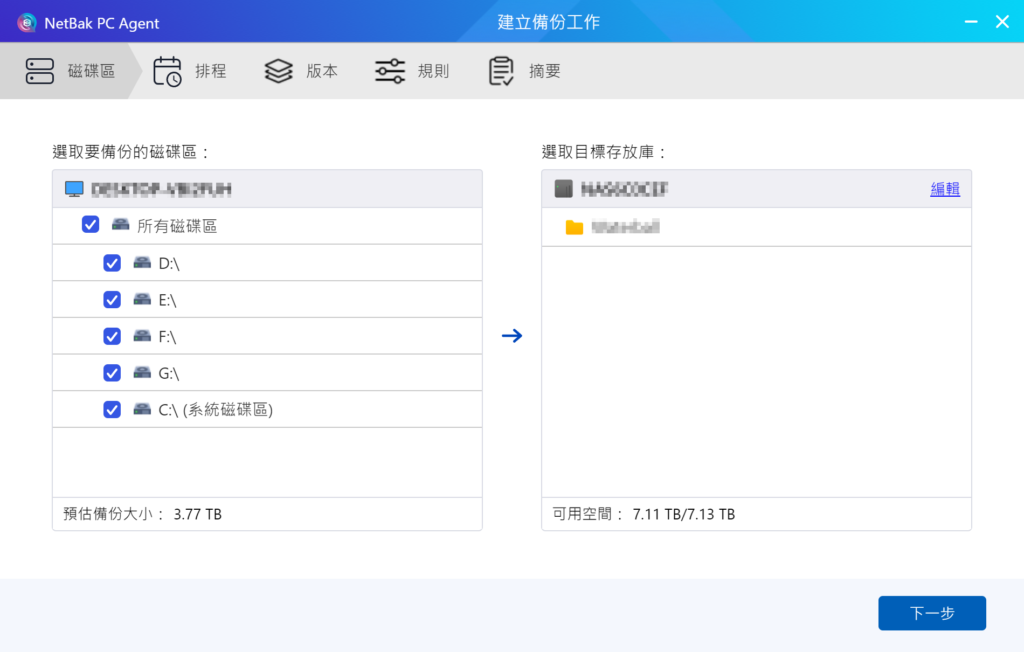
Wählen Sie die Platte Partitionen aus, die gesichert werden müssen. Bitte beachten Sie, dass die zu sichernden Platte Partitionen mindestens 5% freien Speicherplatz behalten müssen, sonst schlägt die Sicherung fehl.
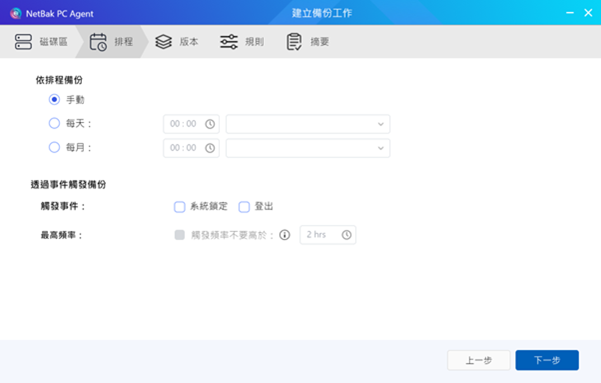
Das Einrichten eines Sicherungsplans ermöglicht es Ihnen, manuell auszuführen, täglich oder monatlich automatisch auszuführen oder nach dem Auslösen bestimmter Systemereignisse auszuführen.
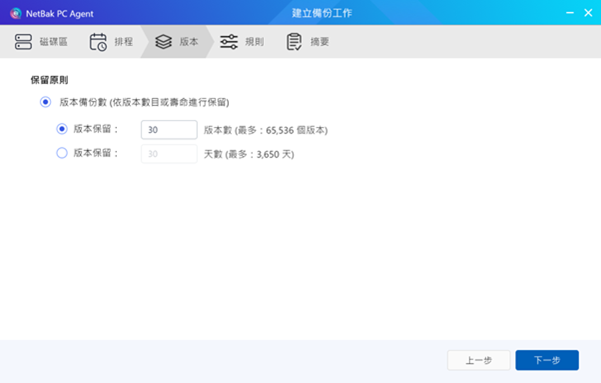
Geben Sie die Anzahl der Sicherungsversionen an, die im Repository gespeichert werden sollen. Bei der Wiederherstellung eines PCs/Servers wählen Sie eine der Sicherungsversionen aus, es können bis zu 65536 Versionen gespeichert werden oder für einen maximalen Zeitraum von zehn Jahren.
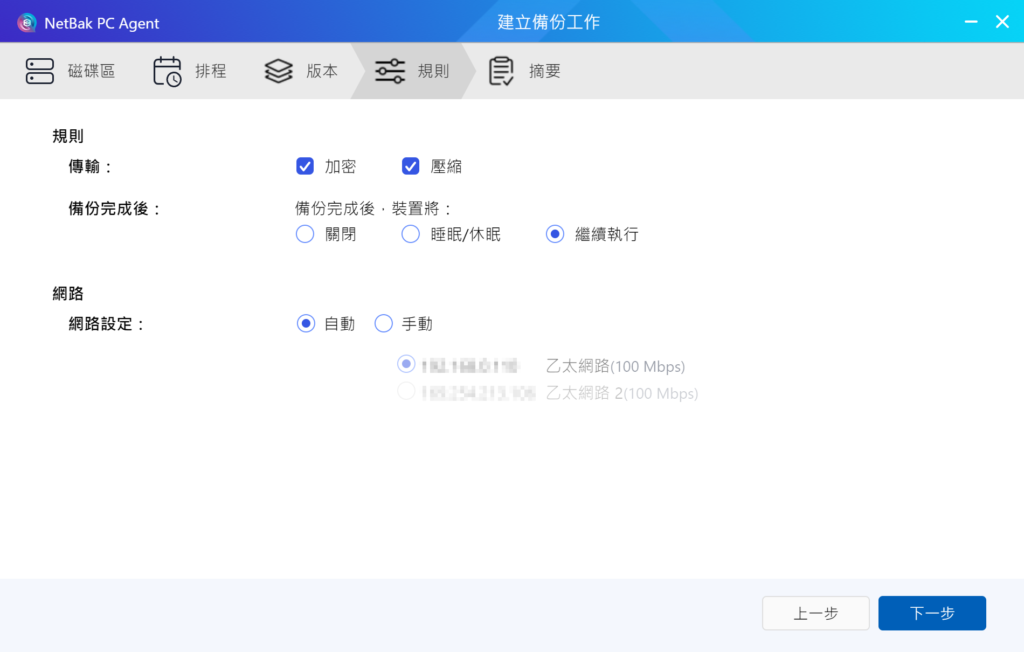
Geben Sie andere Optionen an, die angewendet werden sollen, einschließlich Verschlüsselung und Daten Kompression während der Übertragung.
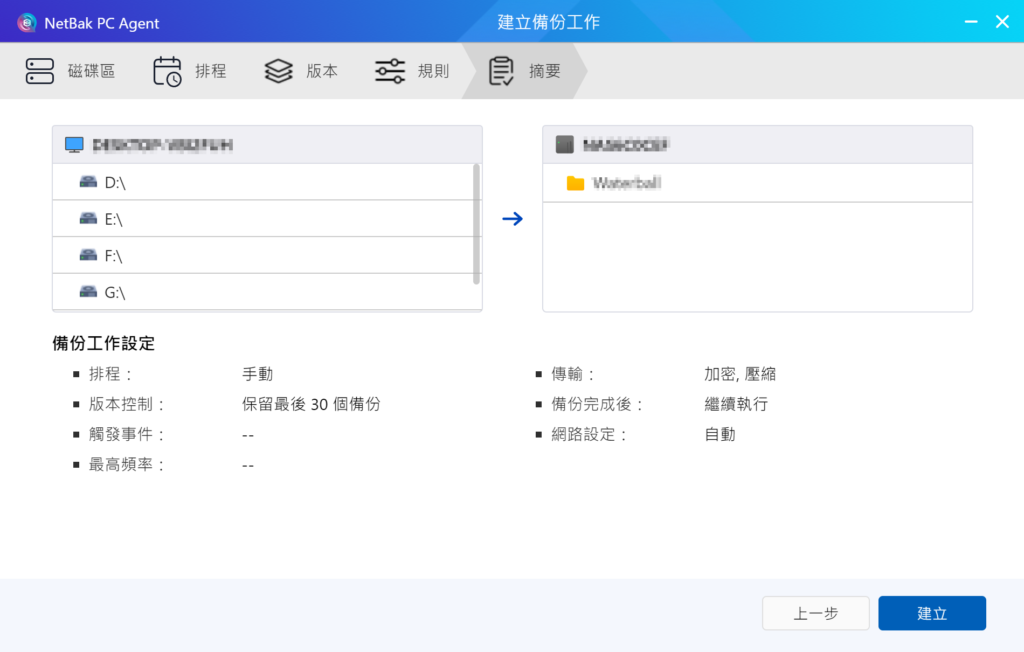
Nachdem die Einstellung abgeschlossen ist, wird eine Zusammenfassung die relevanten Einrichtungsergebnisse anzeigen, und Sie können mit der Erstellung des Sicherungsauftrags fortfahren.

Nachdem der Sicherungsauftrag erstellt wurde, wird der Status auch als verbunden in HDP angezeigt.
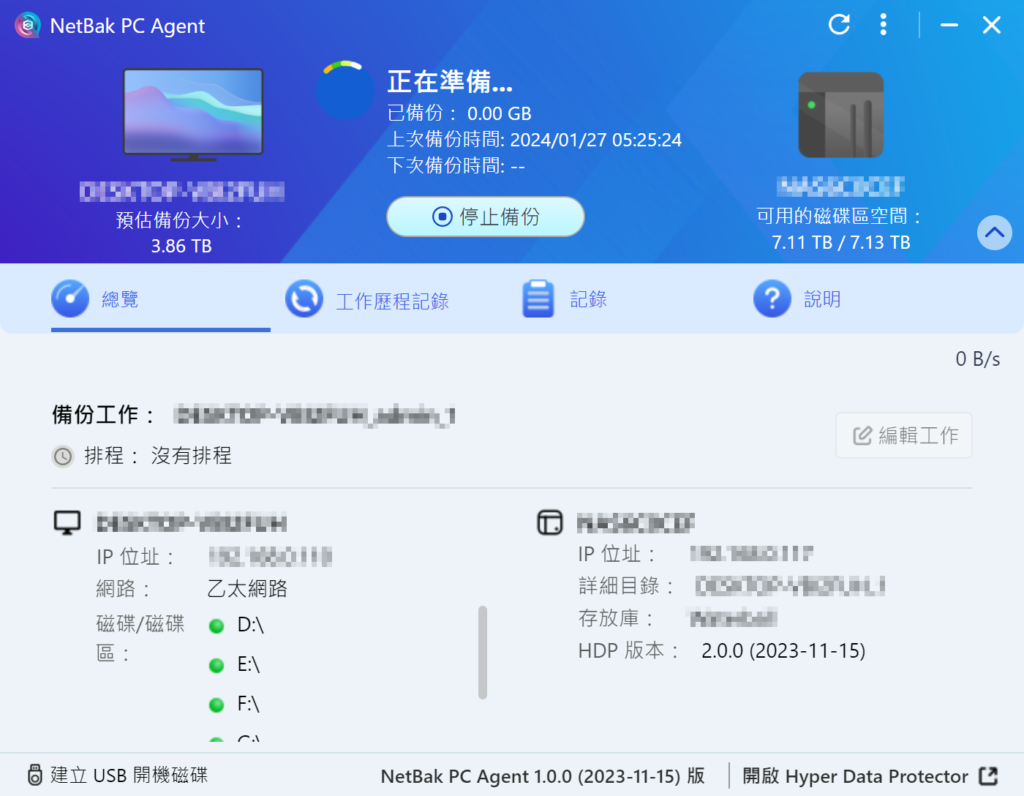
Nachdem der Sicherungsauftrag erstellt wurde, führen Sie die Sicherung sofort aus.

Während der Ausführung des Sicherungsauftrags, bitte nicht herunterfahren, in den Schlafmodus wechseln oder sich vom Gerät abmelden.
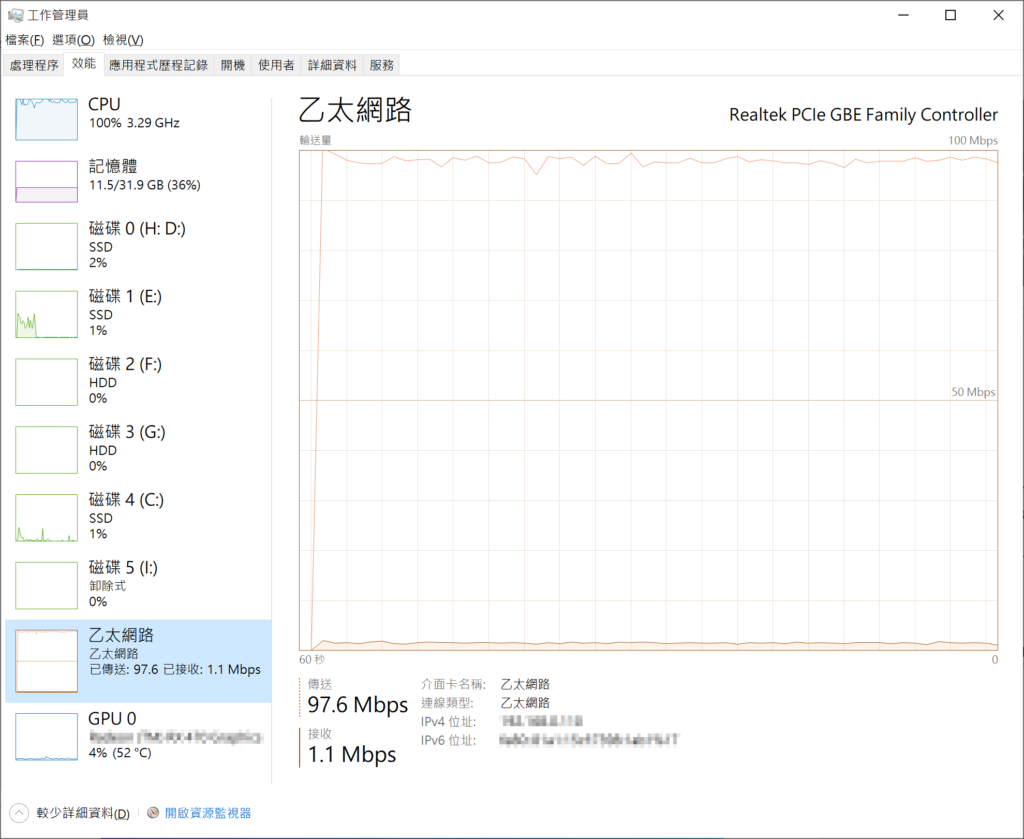
Zuerst verwenden Sie einen drahtlosen Netzwerk-AP, um Personal Computer und NAS von Switch zu verbinden, es ist ziemlich offensichtlich, dass die Bandbreite von 100Mbps fast vollständig gesättigt ist.
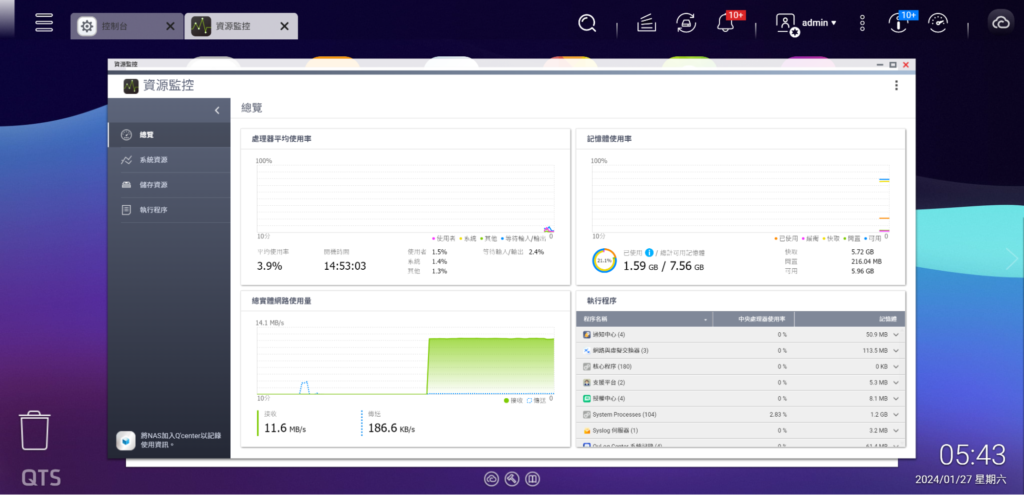
Zu diesem Zeitpunkt können die gleichen Ergebnisse auch im NAS s Ressourcenmonitor gesehen werden.
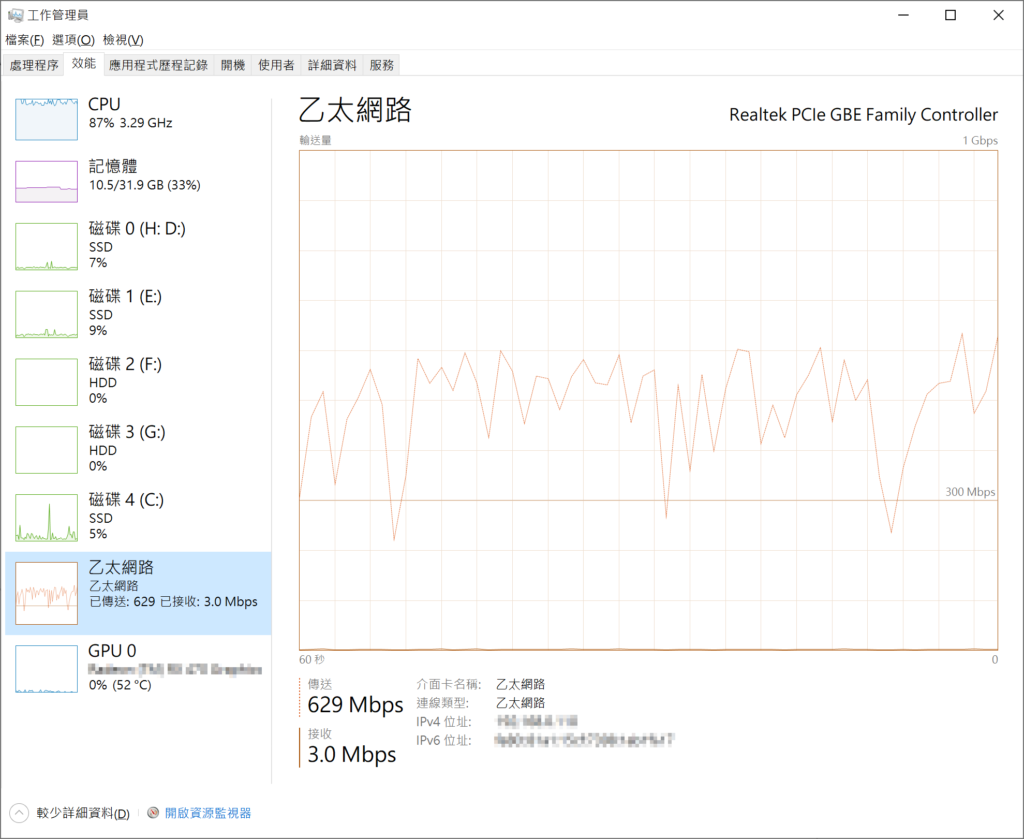
Die Geschwindigkeit ist zu langsam, daher wird die Sicherung gestoppt. Switch zurück zum GbE Switch , und die Übertragungseffizienz wird sofort um ein Vielfaches erhöht.
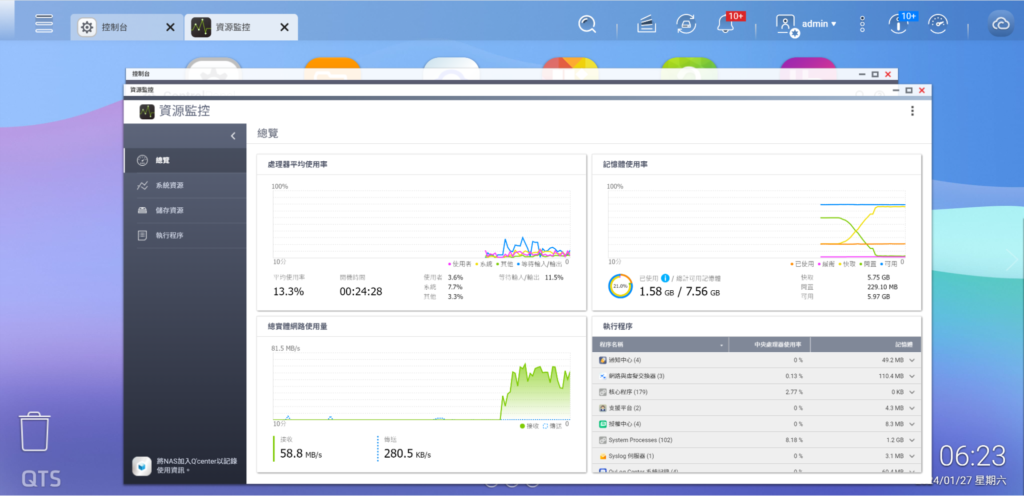
Das NAS s Ressourcenmonitor wird ebenfalls eine erhöhte Übertragungsrate zeigen. Für höherwertige NAS -Modelle mit mehr Festplattenlaufwerke , um die Effizienz der Sicherung zu gewährleisten, sind 2,5GbE und sogar 10GbE Grundvoraussetzungen, und QNAP bietet eine komplette Auswahl an Lösungen im Netzwerk Switch , die es QNAP NAS ermöglichen, sein volles Potenzial zu entfalten.
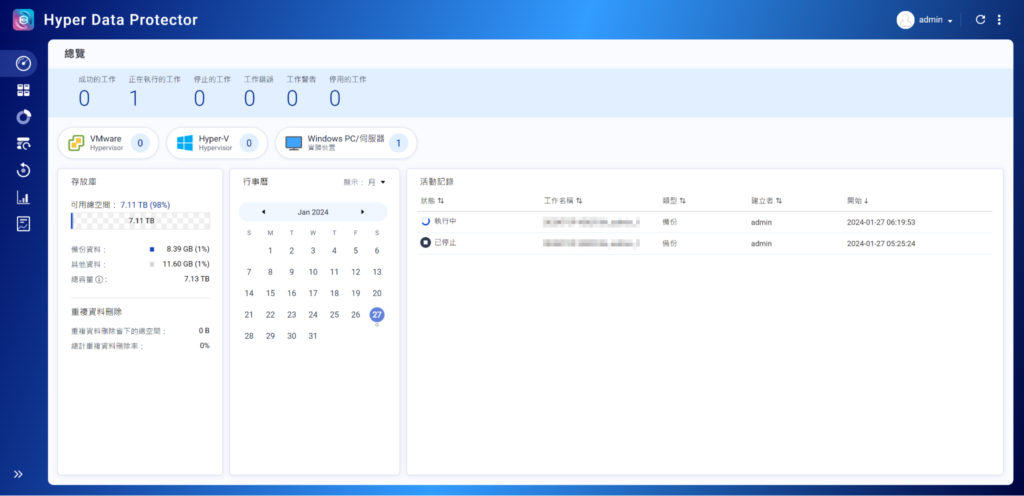
Laufende Sicherungsoperationen können auch in HDP eingesehen werden.
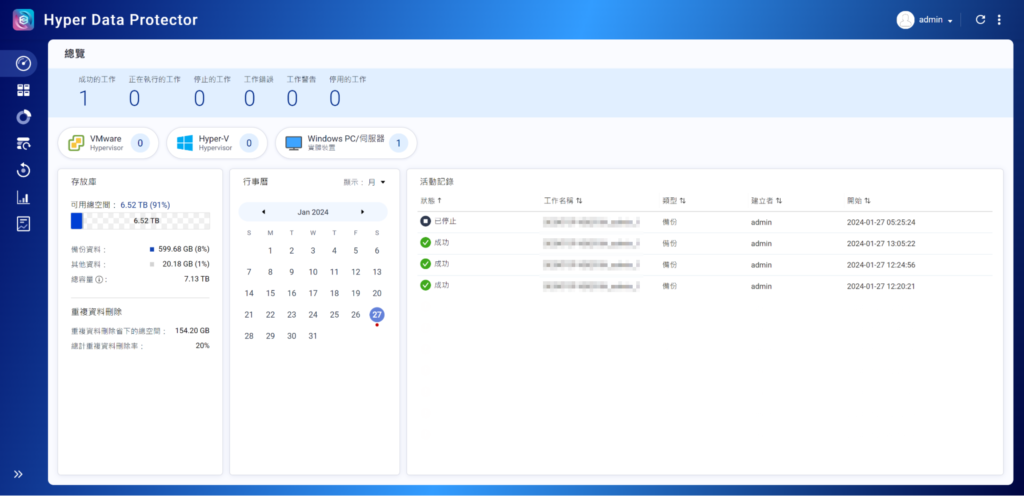
Abgeschlossene Sicherungsoperationen können ebenfalls in HDP eingesehen werden.

Wenn Sie Personal Computer oder Server wiederherstellen müssen, müssen Sie einen USB-Boot- Platte erstellen, der nur einmal erstellt werden muss, und dann können Sie jede Sicherungsversion verwenden, um Wiederherstellungsoperationen durchzuführen. Es wird empfohlen, sofort nach Abschluss der ersten Sicherung einen USB-Boot- Platte zu erstellen, um sicherzustellen, dass Sie jederzeit wiederherstellen können, wenn der Personal Computer oder Server nicht starten oder normal funktionieren kann. Der USB-Boot- Platte selbst wird keine Sicherungs- Daten Speicher , die Daten werden während des Wiederherstellungsprozesses von HDP heruntergeladen, daher muss während des Wiederherstellungsprozesses eine Netzwerkverbindung mit HDP hergestellt werden.
Stecken Sie den USB- Platte in den PC, öffnen Sie dann NetBak PC Agent und aktivieren Sie unten links die Option ‚USB-Start- Platte erstellen‘.
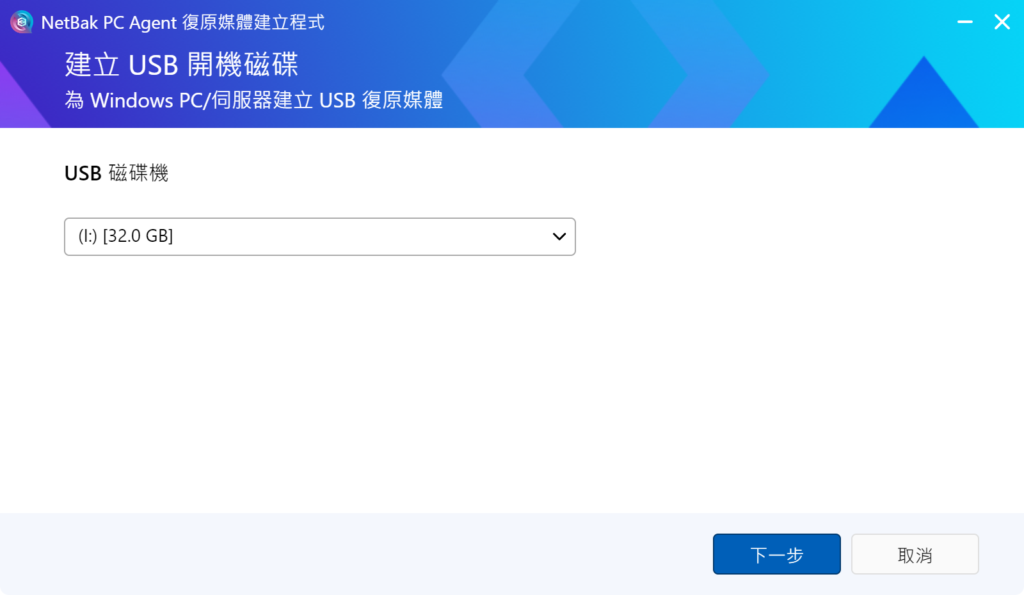
Wählen Sie den USB- Festplattenlaufwerk , die minimale verbleibende Kapazität darf nicht weniger als 1GB betragen.
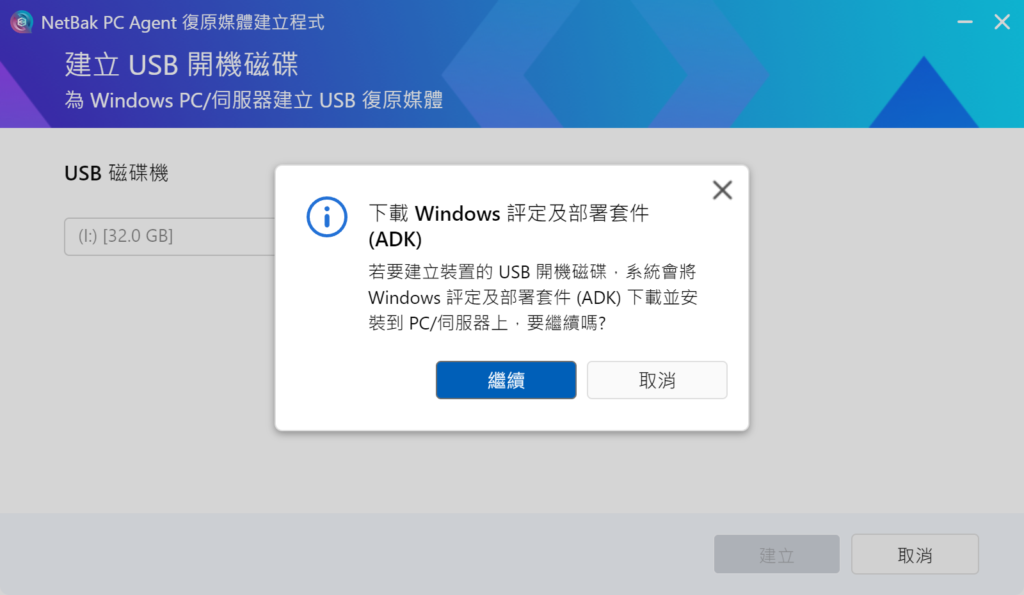
Wenn das System das Herunterladen des ‚(Windows Assessment and Deployment Kit)‘ (ADK) erfordert, fahren Sie mit dem Download und der Installation fort.
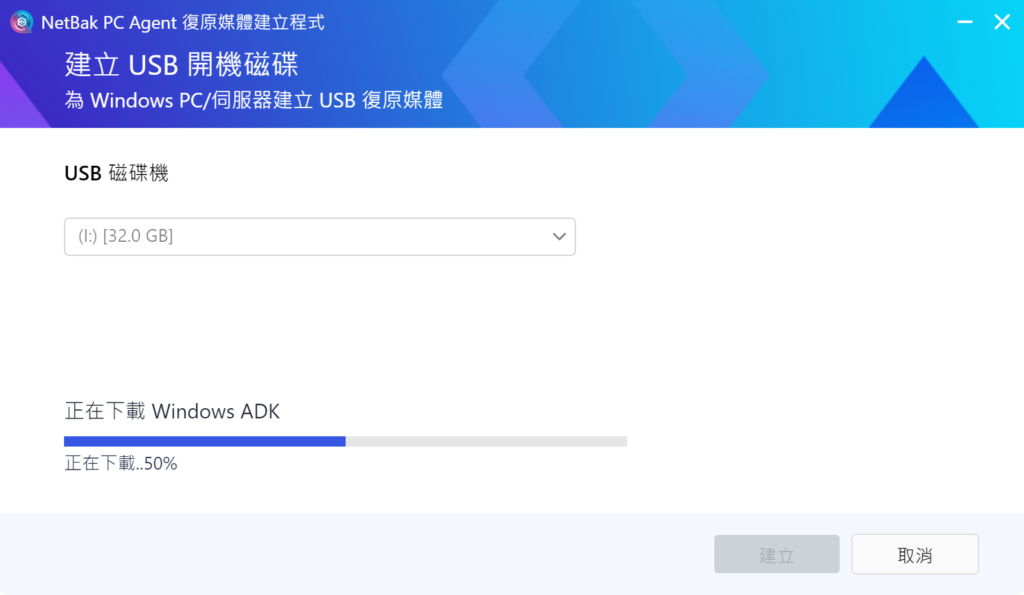
ADK automatisch aus dem Netzwerk herunterladen.
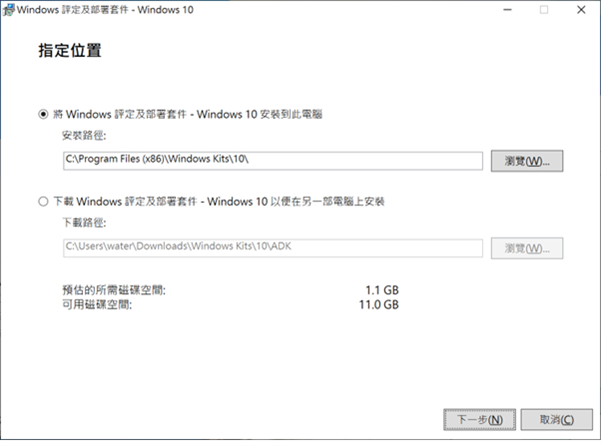
ADK auf den persönlichen Computer installieren.
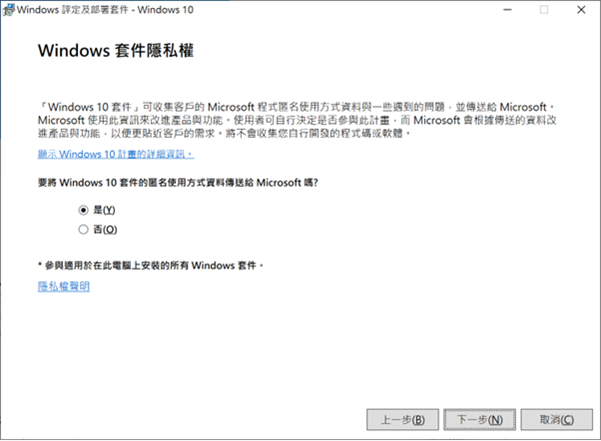
Datenschutzeinstellungen auswählen.
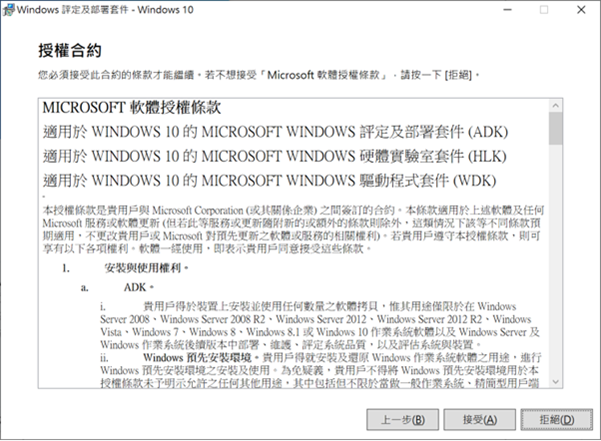
Die Lizenz Vereinbarung akzeptieren.
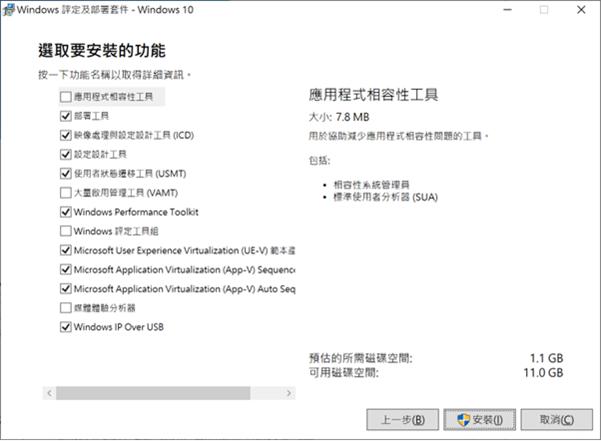
Die Standard- Windows ADK-Funktionen akzeptieren.
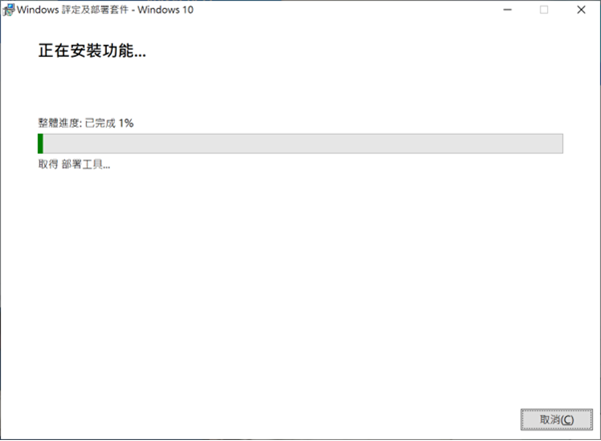
Das System erfordert das Herunterladen der ‚ Windows Pre-installation Environment‘ (PE), fahren Sie mit dem Download und der Installation fort und akzeptieren Sie die Standardfunktionen von Windows PE. Nachdem Sie einen USB-Boot- Platte erstellt haben, wird der NetBak PC Agent Anweisungen geben, wie Sie ins BIOS gehen, um den USB-Boot- Platte für die Gerätewiederherstellung auszuwählen, jetzt können Sie den USB-Boot- Platte vom persönlichen Computer entfernen.
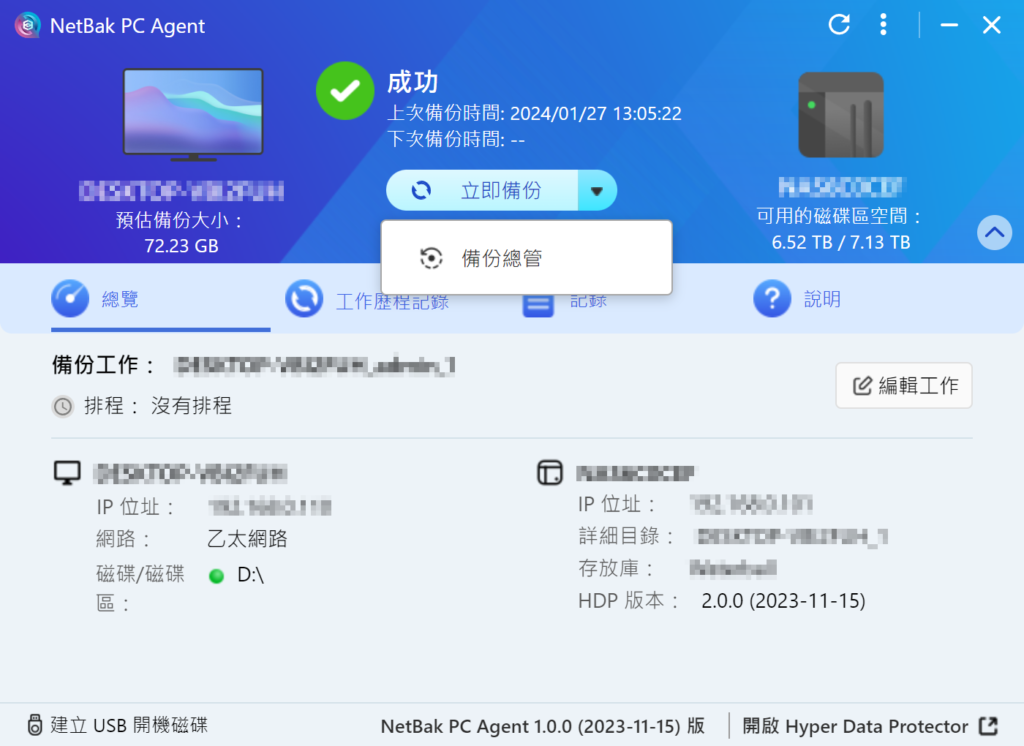
Hyper Data Protector (HDP) Backup Manager kann manuell einzelne Dateien und Daten Ordner übertragen, um sie auf persönlichen Computern oder Servern wiederherzustellen. Sie können direkt vom NetBak PC Agent in den Backup Manager gelangen.
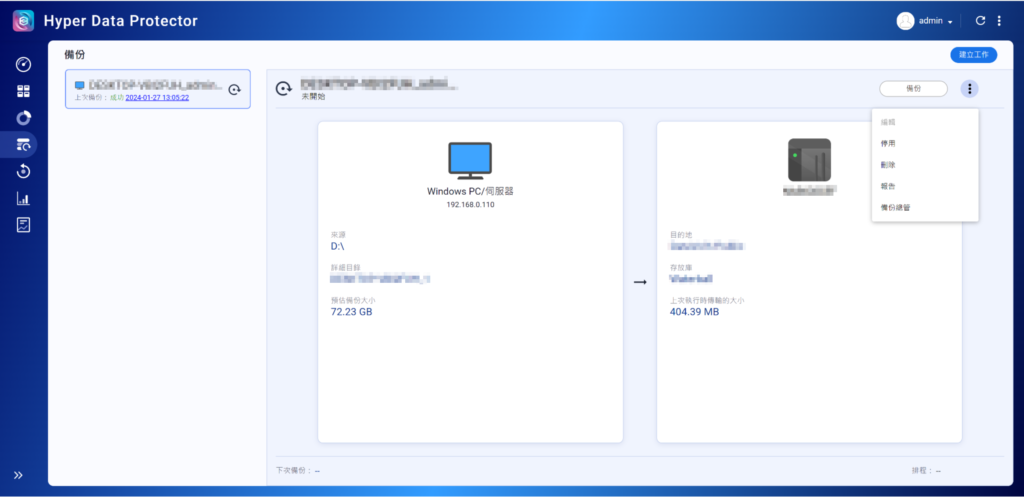
Alternativ können Sie vom Dropdown-Menü in der oberen rechten Ecke der HDP-Backupliste in den Backup Manager gelangen.
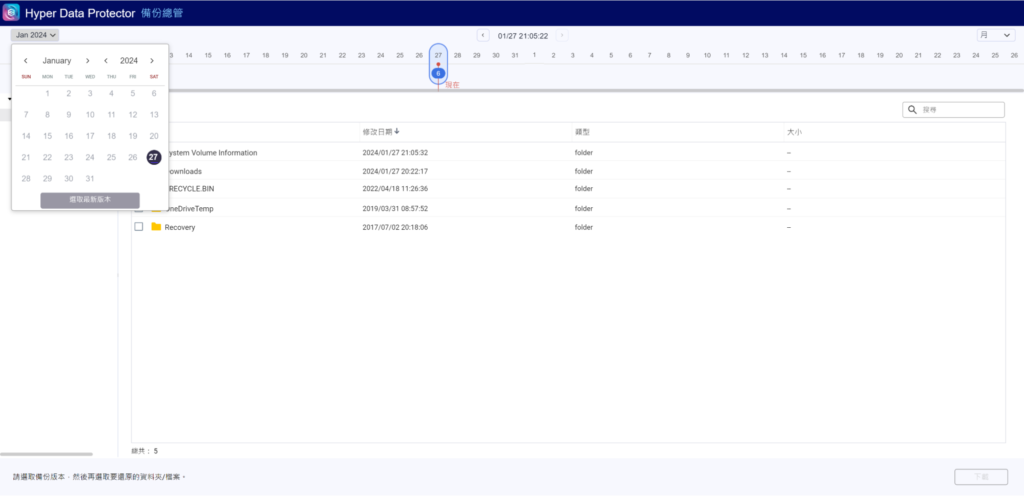
Der HDP Backup Manager zeigt auf der Startseite die Backup-Zeitachse an, die alle Backups und den Inhalt jedes Backups in chronologischer Reihenfolge anzeigt. Um Dateien wiederherzustellen oder in Daten Ordner auf Windows persönlichen Computern oder Servern wiederherzustellen, wählen Sie zuerst die Backup-Version, dann klicken Sie auf [Monat] und wählen die Zeiteinheit der Anzeige, öffnen den Datumsauswähler und wählen das Jahr und den Monat, halten Sie die SHIFT-Taste gedrückt und scrollen Sie mit der Maus, können Sie links und rechts auf der Backup-Zeitachse scrollen, um die Backup-Version zu finden. Der Backup Manager zeigt alle gesicherten Dateien und Daten Ordner an, wählen Sie die Dateien und Daten Ordner, klicken Sie auf [Download], und Sie können die gerade heruntergeladenen Dateien und Daten Ordner verwenden, um die ursprünglichen Dateien und Daten Ordner zu ersetzen.