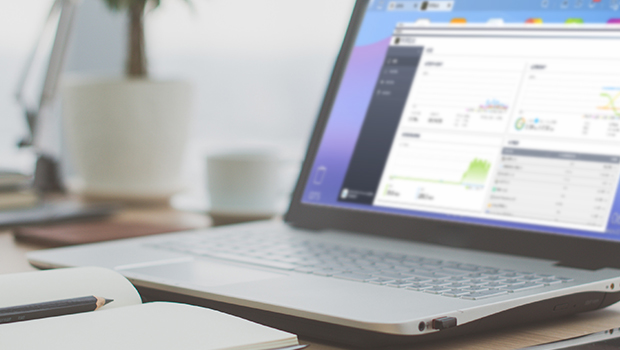
C’est une journée chargée, vous êtes submergé par le travail, vos doigts tapent frénétiquement sur le clavier. Puis, tout à coup, l’écran a clignoté et des textes brouillés, des caractères blancs sur un fond bleu, sont apparus de nulle part, et l’ordinateur a redémarré, puis s’est bloqué en cours de route, avec des messages d’avertissement indiquant que le système doit être réparé, puis a redémarré, comme s’il était piégé dans une boucle, ou pire encore, vous ne pouvez même pas trouver votre disque dur dans le BIOS, comme si cela s’était soudainement évaporé, dans les airs, dans les entrailles de l’ordinateur. Hélas, votre précieux données , votre travail acharné, tout disparu, tout disparu ! sans laisser de trace !
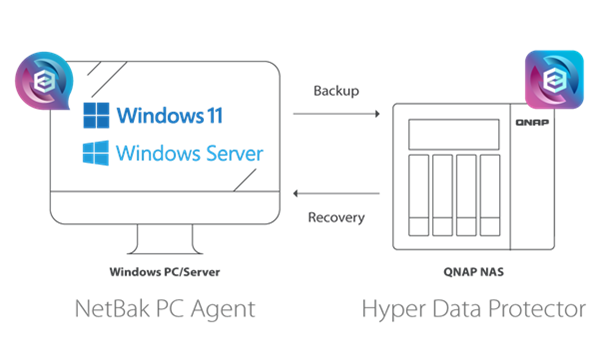
NetBak PC Agent est un puissant outil de sauvegarde de système Windows . En plus de le télécharger et de l’installer sur un PC/serveur Windows , avant de l’utiliser, assurez-vous que le compte utilisateur QNAP NAS est un compte administrateur, et que QNAP NAS a Hyper Data Protector 2.0 (ou version ultérieure) installé. Si vous avez l’intention d’utiliser un disque de démarrage USB pour la restauration du système, veuillez d’abord utiliser un disque dur USB avec au moins 1 Go d’espace pour créer le disque . Il est recommandé de faire cela immédiatement après avoir terminé la première sauvegarde pour garantir que le système puisse être restauré à tout moment.
La sauvegarde régulière est encore plus cruciale pour SSD
Comparé aux disques durs traditionnels (HDD), le disque disque dur solide (SSD) est considéré par la plupart des utilisateurs comme une solution Stockage offrant de meilleures performances en raison de leurs vitesses de lecture/écriture plus rapides, de leur consommation d’énergie plus faible, de leur compacité et de leur durabilité améliorée, en particulier lorsqu’ils sont utilisés comme disque dur du système d’exploitation. Une fois qu’un utilisateur a vu les avantages de SSD , il n’y a pratiquement aucun moyen pour lui de revenir à l’utilisation des HDD traditionnels.
Mais les SSD ne sont pas sans inconvénients, tels que : un coût généralement plus élevé par unité de Stockage par rapport aux HDD traditionnels, des capacités de Stockage plus petites, une endurance en écriture limitée et une diminution potentielle des performances au fil du temps avec l’utilisation. Lorsqu’un SSD échoue, il n’y a souvent aucun signe avant-coureur ou message d’erreur SMART comme on le voit généralement avec les HDD traditionnels, c’est souvent une’mort subite’sans avertissement. Pour les chanceux, il pourrait encore y avoir une chance d’avoir le SSD dans un mode protégé en lecture seule et il pourrait y avoir une chance de sauver données . Pour les moins chanceux, si cela se produit que le contrôleur ou la puce de mémoire flash est endommagée, la récupération de données devient une tâche presque impossible.
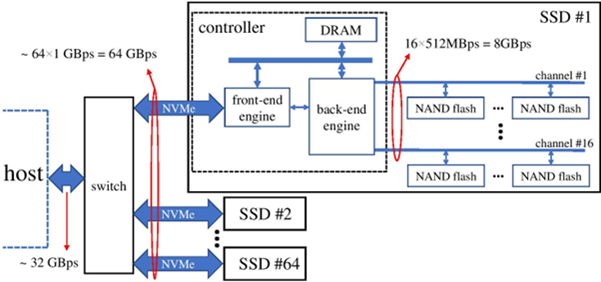
Les SSD basés sur la mémoire flash NAND sont minces, résistants aux chocs, et ont des performances supérieures, et le potentiel des SSD a été encore plus déchaîné en passant à l’interface native PCIe NVMe. Cependant, comparés aux HDD traditionnels, les SSD sont plus sujets à une défaillance soudaine sans avertissement, presque impossible à prévoir, et difficile à récupérer données . Source de l’image : Wikipedia.
Par conséquent, avec l’utilisation généralisée actuelle de SSD , en particulier pour les ordinateurs portables avec seulement un seul SSD disque dur , les sauvegardes régulières du système deviennent une nécessité de plus en plus pressante. Il est généralement recommandé aux utilisateurs d’effectuer une sauvegarde du système immédiatement après le déballage d’un nouvel ordinateur portable pour éviter les circonstances imprévues, permettant une restauration rapide du système sans la tâche chronophage de réinstaller le système d’exploitation, les pilotes et les applications. Des sauvegardes régulières doivent être effectuées par la suite pour garantir qu’aucun fichier précieux et données ne soient perdus. Cela n’est pas limité aux ordinateurs portables et SSD ; les ordinateurs de bureau et les serveurs nécessitent également des sauvegardes régulières.
Windows Les outils intégrés peuvent être limitants ou restrictifs
Pour les utilisateurs du système d’exploitation Windows , tout le monde n’a pas de logiciel de sauvegarde spécialisé facilement disponible, donc l’outil simple de sauvegarde système’gratuit’intégré dans Windows (qui a commencé à partir de Windows 7, montrant sa’longévité’) devient une solution de choix. Cependant, sa fonctionnalité est assez limitée, comme le manque de compression des fichiers de sauvegarde, nécessitant une grande quantité de Espace de stockage , et le temps de sauvegarde est très long.
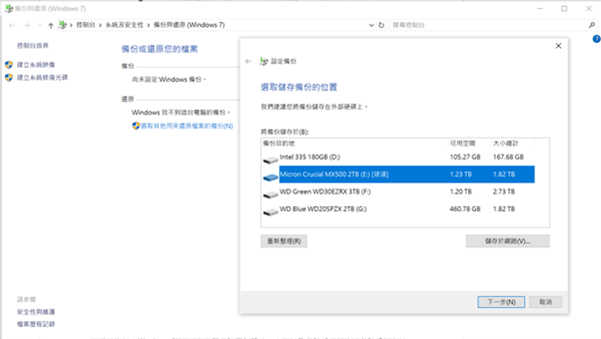
Les outils intégrés de sauvegarde et de restauration dans le système d’exploitation à partir de Windows 7 sont extrêmement basiques, et manquent sévèrement de flexibilité, incapables de sauvegarder plusieurs versions dans un seul support Stockage .
Ce qui est encore plus frustrant, c’est que le logiciel de sauvegarde système intégré dans Windows 10 sauvegarde principalement le disque du système (C disque dur) ainsi que les partitions liées au système (telles que la partition D disque dur partitionnée par disque), et ne crée qu’une seule image disque . Il ne peut pas restaurer des partitions disque individuelles, sans parler de ‘restauration d’un seul fichier ou dossier données ‘, et il ne fournit pas de mécanisme pour des sauvegardes de plusieurs versions. Par conséquent, lors de l’utilisation du même support Stockage externe, chaque exécution de la fonction ‘créer une image système’ écrasera la sauvegarde précédente et ne conservera que les données de la dernière sauvegarde.
De plus, non seulement l’outil a des limitations, mais il est également difficile à utiliser. Utiliser le disque de démarrage Windows ou installer un disque portable pour effectuer la’Réparer votre ordinateur → Dépanner → Options avancées → Récupération de l’image système’ nécessite une exécution étape par étape qui repose fortement sur l’expérience de l’utilisateur. Si l’on n’a pas pratiqué régulièrement la restauration à partir d’un fichier de sauvegarde système, rencontrer un problème inattendu peut facilement conduire à la confusion. De plus, si une erreur se produit lors de la création initiale du fichier d’image système et passe inaperçue, il devient impossible de restaurer le système en douceur. Bien qu’il n’y ait pas de manque de logiciels de sauvegarde système tiers prenant en charge Windows 10, c’est une pratique largement acceptée que, lorsqu’il s’agit d’offres commerciales, la ‘version d’essai gratuite’a une fonctionnalité limitée, et seule la’version complète payante’ peut être pleinement fonctionnelle.
QNAP propose une solution de sauvegarde et de restauration à trois niveaux complète, efficace et rentable
Lorsque vous possédez une plateforme QNAP x86 NAS , ces problèmes de sauvegarde sont facilement résolus. QNAP a récemment lancé une nouvelle fonctionnalité de sauvegarde, NetBak PC Agent, qui peut sauvegarder le système d’exploitation et données sur des ordinateurs personnels ou des serveurs en quelques clics. Les utilisateurs peuvent compléter les paramètres de connexion NAS et créer des tâches de sauvegarde sur leurs appareils Windows , puis sauvegarder manuellement ou automatiquement vers NAS selon les besoins via Hyper Data Protector (HDP). Même si le système d’exploitation est endommagé et ne peut pas fonctionner normalement, vous pouvez également utiliser NetBak PC Agent pour créer une clé USB de démarrage disque , puis restaurer l’ensemble du système. NetBak PC Agent prend également en charge la restauration sans arrêt pour la rendre plus flexible.
Plus important encore, en intégrant NetBak PC Agent et HDP, non seulement cela sauvegarde données via ‘Synthetic Incremental (ne sauvegardant que les parties modifiées par la suite)’ ce qui économise considérablement Espace de stockage , mais cela accélère également les vitesses de restauration futures (la restauration ne nécessite que la sauvegarde originale, combinée avec des sauvegardes incrémentielles synthétiques spécifiques au temps), avec trois niveaux différents de sauvegarde et de restauration : restaurer toutes les partitions disque de l’appareil, restaurer uniquement la partition du système d’exploitation, et des fichiers et dossiers individuels. En termes de fonctionnalités, de performances et d’efficacité, cela dépasse de loin les logiciels de sauvegarde généraux, et est même gratuit pour les utilisateurs de QNAP.
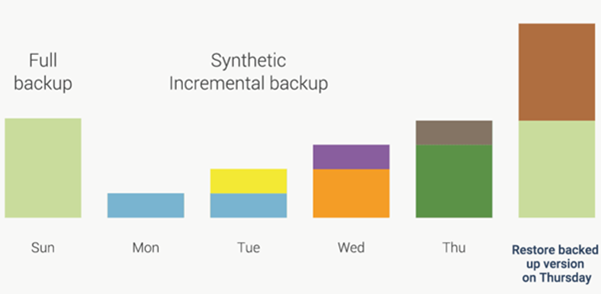
La sauvegarde incrémentielle synthétique réduit non seulement considérablement le Espace de stockage pour les sauvegardes, mais accélère également la restauration, surtout lorsqu’il est nécessaire de restaurer à une date spécifique.
Expérience utilisateur fluide
Environnement d’utilisation :
- Système d’exploitation PC Windows 10 Édition Professionnelle
- QNAP TS-464
- Système d’exploitation NAS QTS 5.1.52645
- Intel Celeron N5095, avec une fréquence maximale de 2.9GHz, quad-core et quatre threads
- 8GB de mémoire
- Trois Seagate IronWolf (ST4000VN000-1H4168)
- RAID 5 avec une capacité effective de 7,13 To
- Capacité totale de sauvegarde de 3,86 To (trois SSD , deux HDD mécaniques)
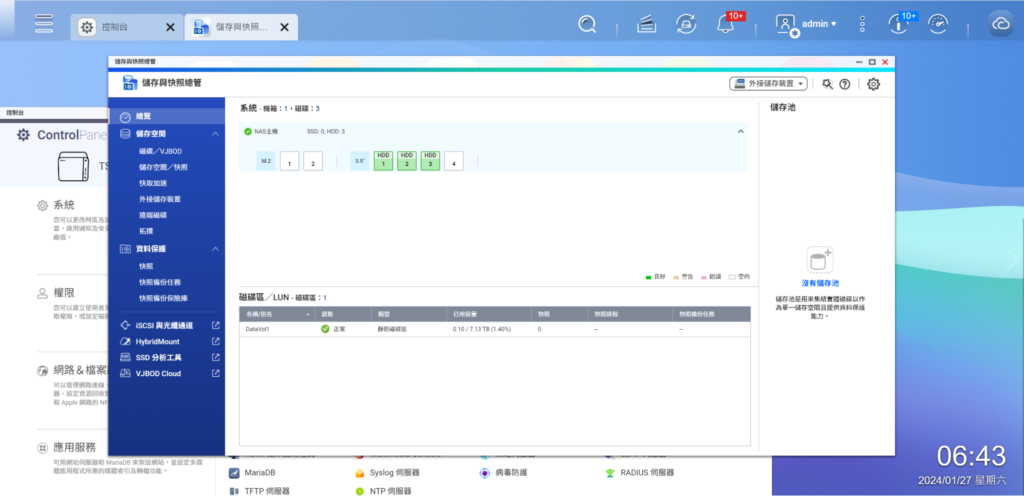
Utilisez le système avec trois Seagate IronWolf 4 To disques durs pour former une zone disque RAID 5 avec une capacité effective de 7,15 To.

Installez et lancez NetBak PC Agent sur les PC Windows .
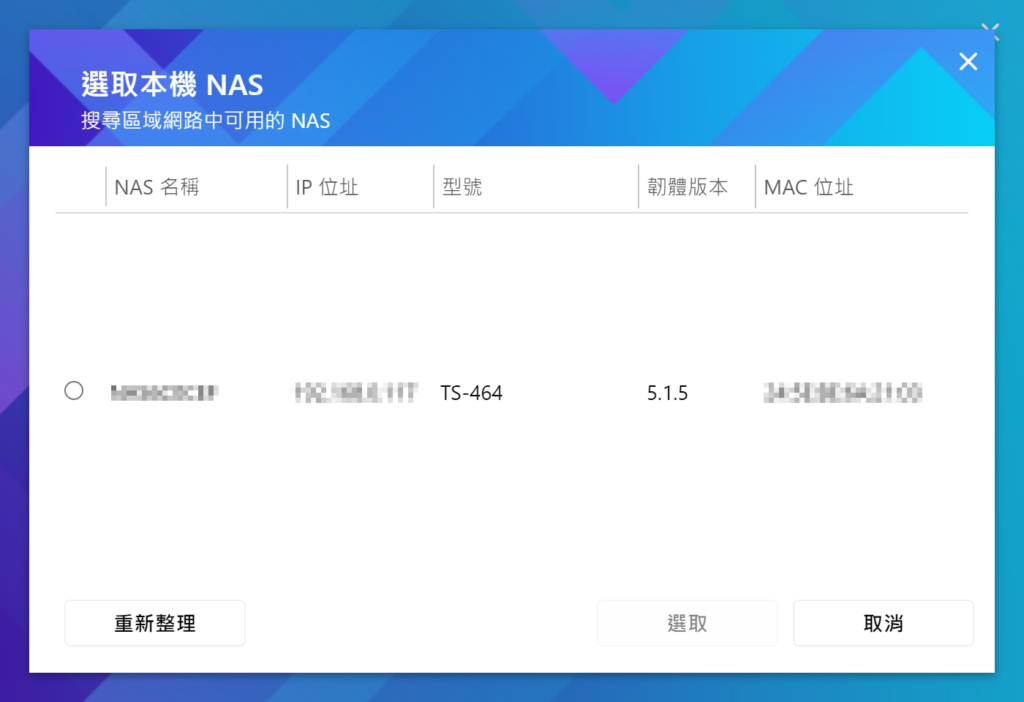
Si vous n’êtes pas sûr de l’adresse IP ou du nom de NAS , recherchez dans le LAN pour trouver le NAS pour la sauvegarde.
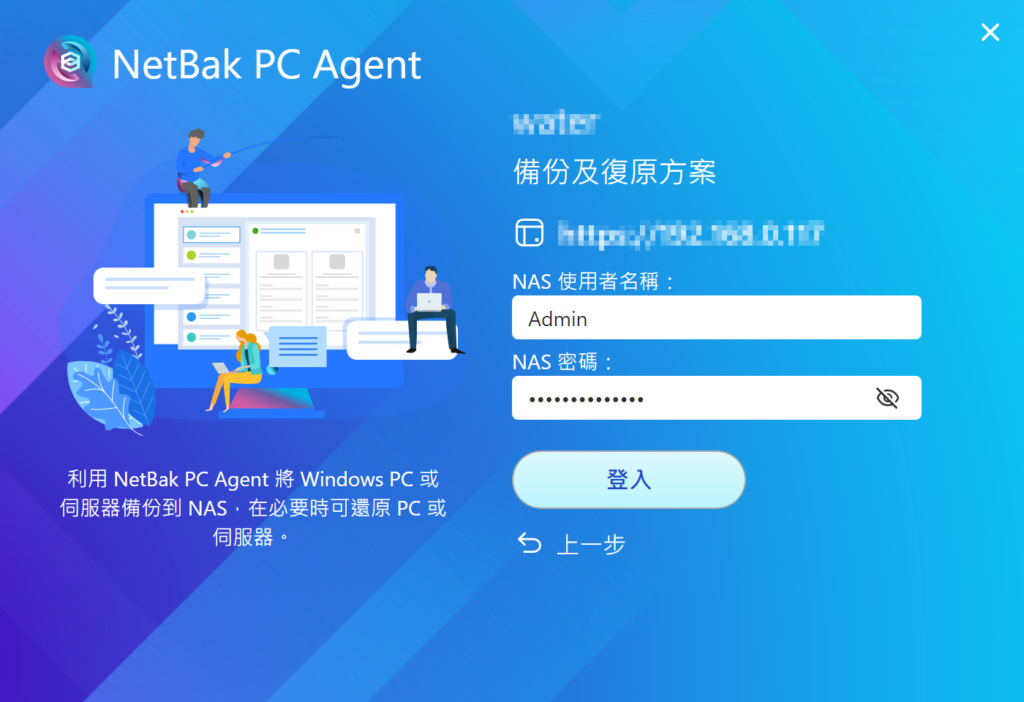
Après vous être connecté à NAS avec NetBak PC Agent, un répertoire de détails HDP est automatiquement créé.

Maintenant, dans App Center de NAS , ouvrez HDP ou utilisez l’option’Ouvrir Hyper Data Protector ‘en bas à droite de NetBak PC Agent pour voir le processus d’initialisation.
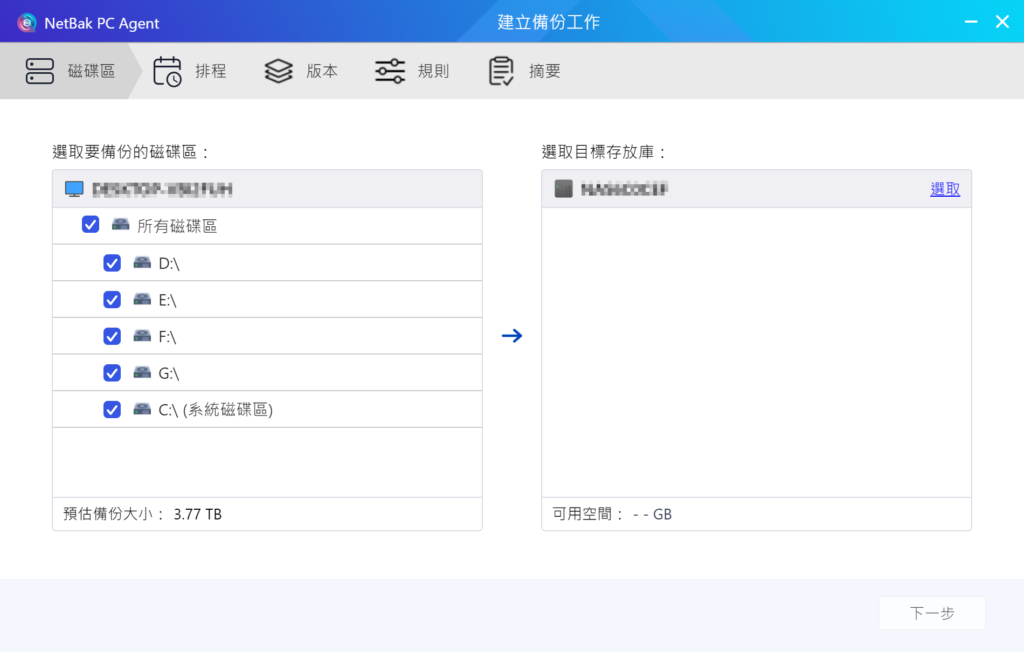
Créez un dépôt sur NAS comme emplacement pour sauvegarder les Stockage données .
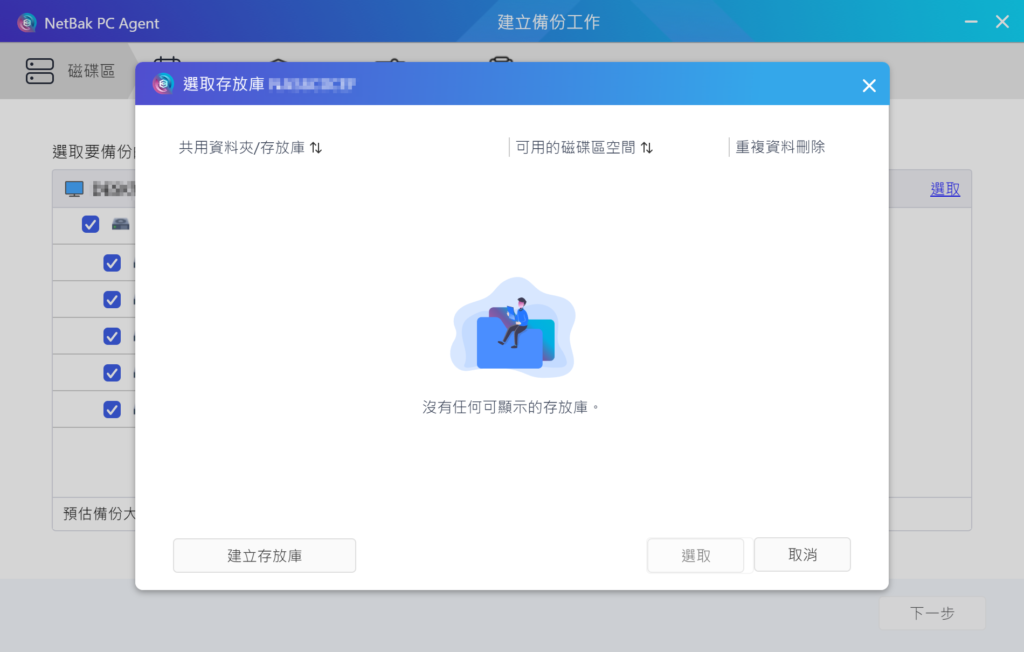
Il n’y a actuellement aucun dépôt, il doit être créé manuellement.
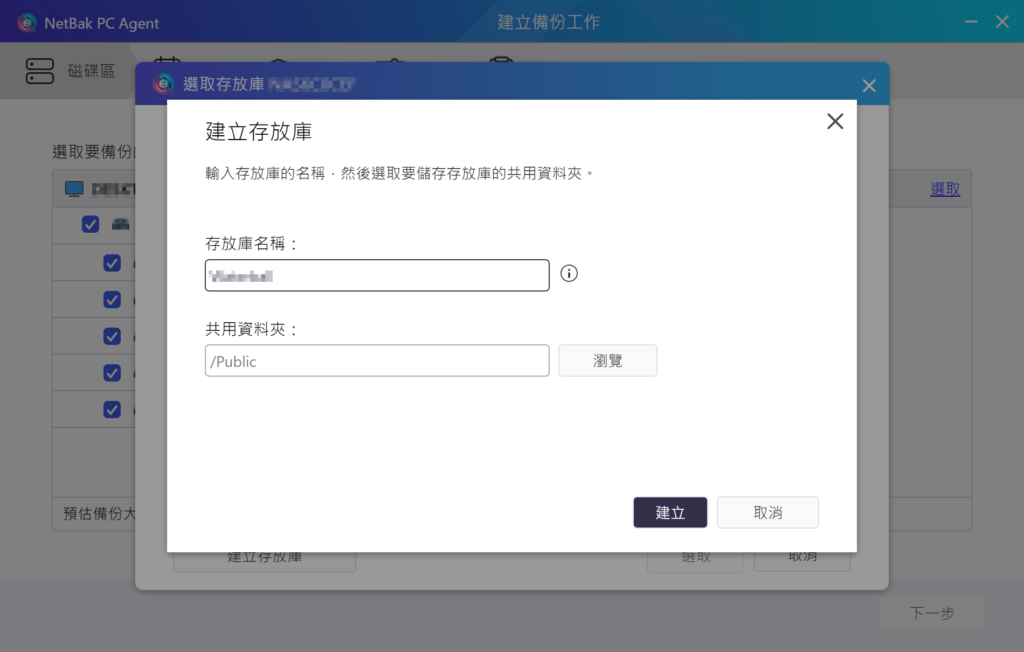
Entrez le nom du dépôt et le dossier partagé données .
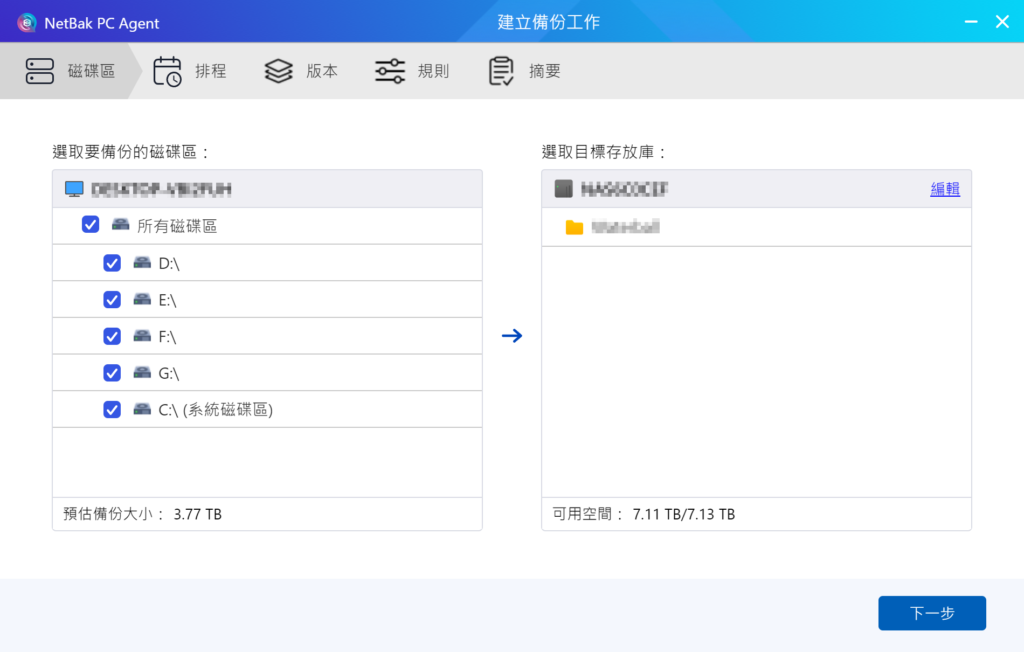
Choisissez les partitions disque qui doivent être sauvegardées. Veuillez noter que les partitions disque à sauvegarder doivent conserver un minimum de 5% d’espace libre, sinon, la sauvegarde échouera.
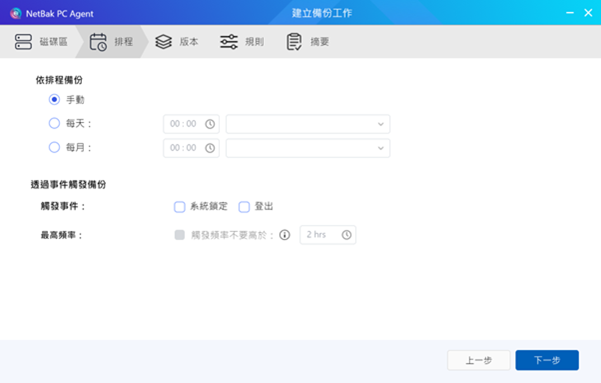
Configurer un calendrier de sauvegarde vous permet de choisir d’exécuter manuellement, d’exécuter automatiquement tous les jours ou tous les mois, ou d’exécuter après le déclenchement de certains événements système.
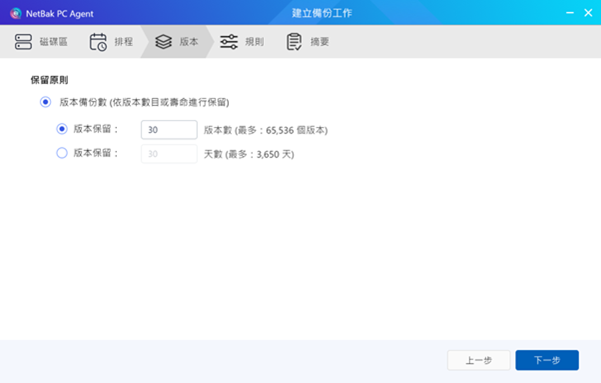
Spécifiez le nombre de versions de sauvegarde à stocker dans le dépôt. Lors de la restauration d’un PC/serveur, sélectionnez l’une des versions de sauvegarde, jusqu’à 65536 versions peuvent être stockées, ou pour une période maximale de dix ans.
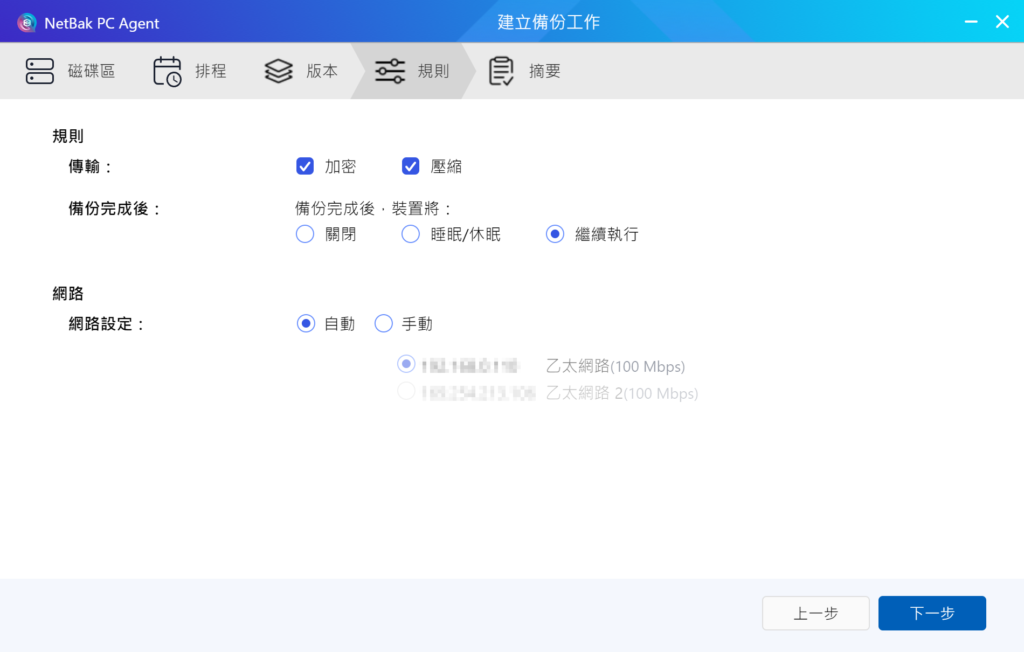
Spécifiez d’autres options à appliquer, y compris le chiffrement et la compression données pendant la transmission.
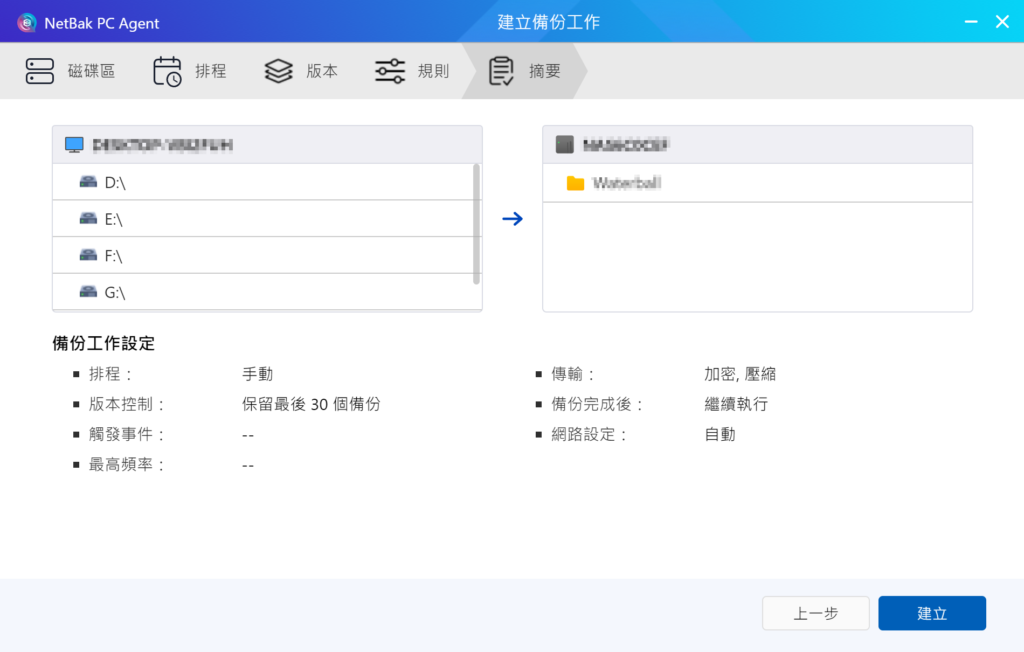
Après la fin des réglages, un résumé affichera les résultats de configuration pertinents, et vous pourrez procéder à la création du travail de sauvegarde.

Après avoir créé le travail de sauvegarde, le statut sera également affiché comme connecté dans HDP.
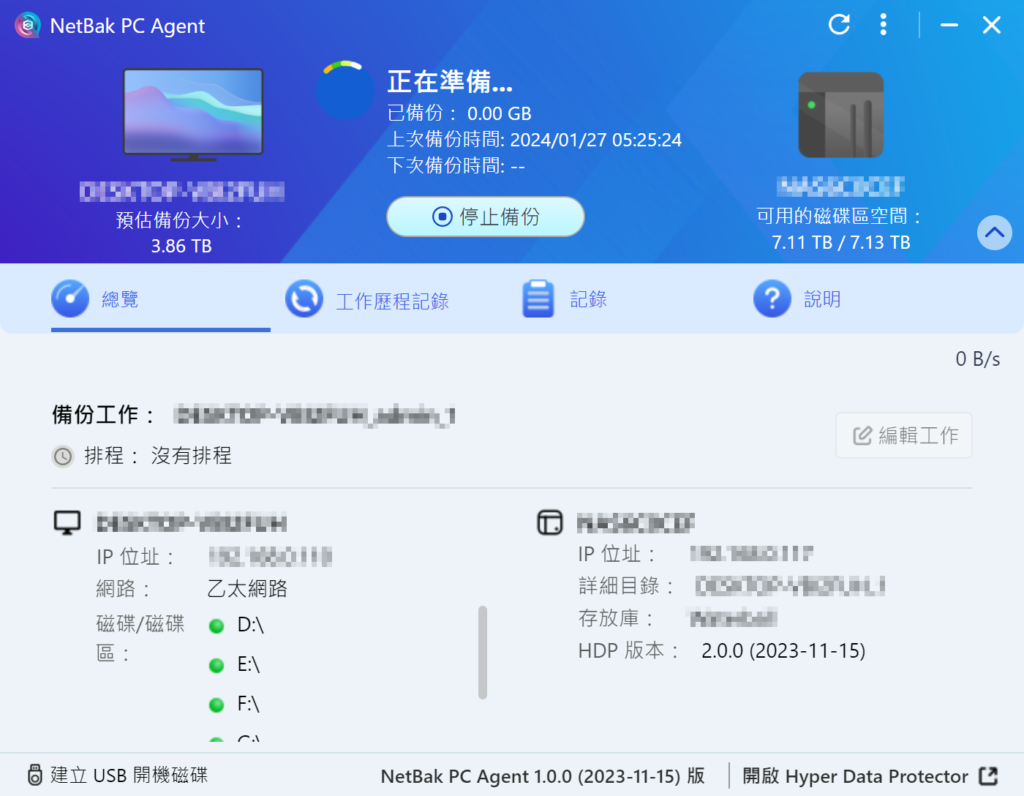
Après avoir créé le travail de sauvegarde, exécutez immédiatement la sauvegarde.

Pendant l’exécution du travail de sauvegarde, veuillez ne pas éteindre, entrer en mode veille, ou vous déconnecter de l’appareil.
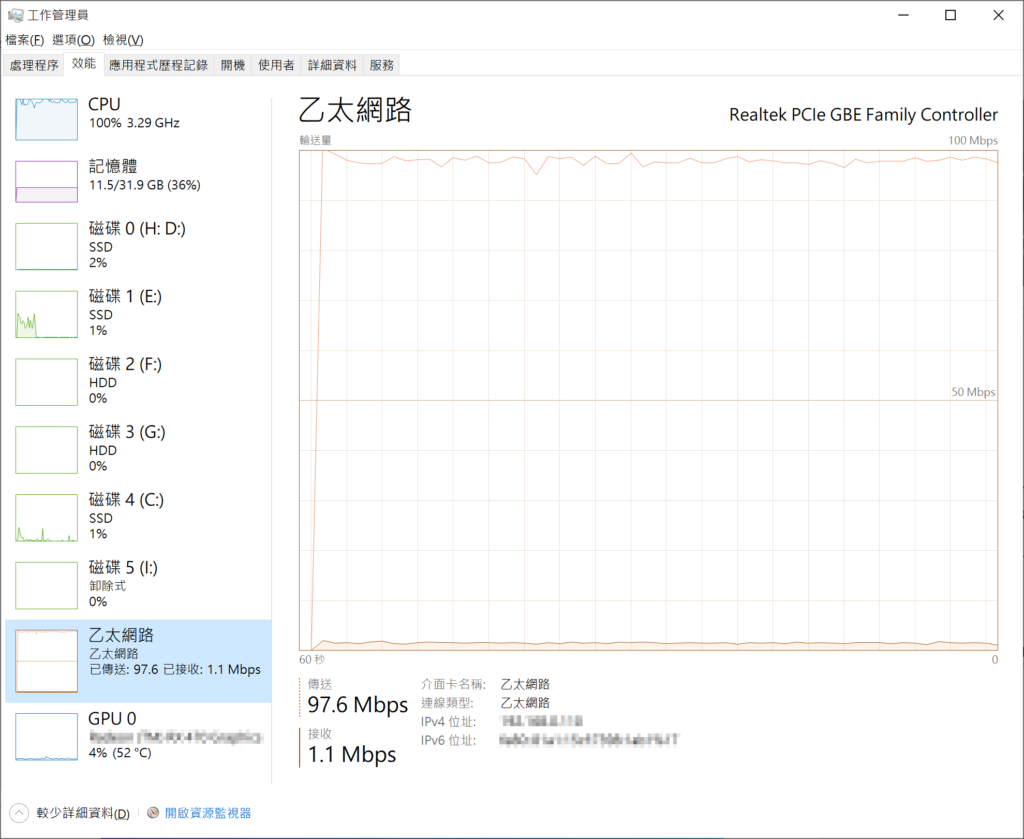
Tout d’abord, utilisez un point d’accès réseau sans fil pour connecter des ordinateurs personnels et NAS de Commutateur , il est assez évident que la bande passante de 100Mbps est presque complètement saturée.
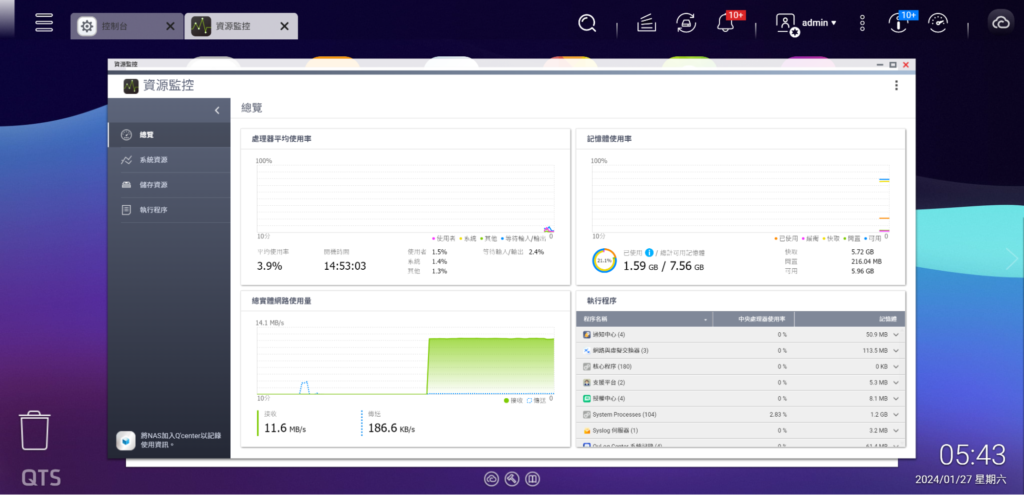
À ce moment, les mêmes résultats peuvent également être observés dans le Moniteur de ressources de NAS .
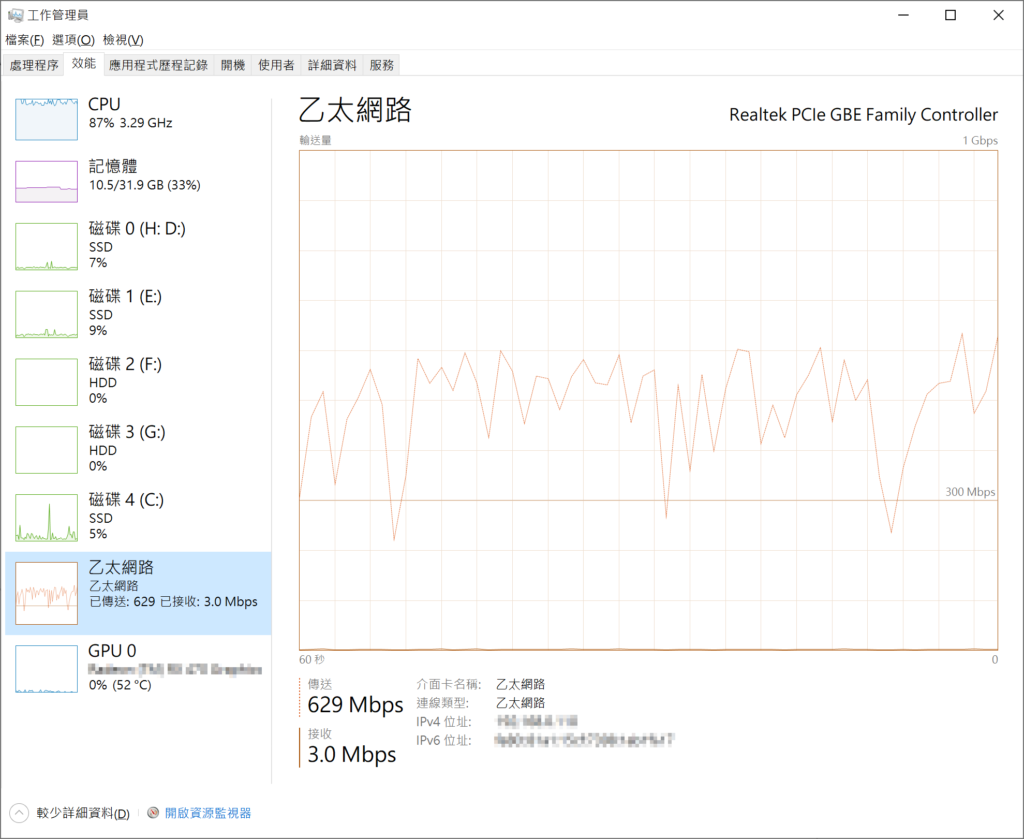
La vitesse est trop lente, donc la sauvegarde est arrêtée. Commutateur retour au Commutateur GbE, et l’efficacité de la transmission est instantanément augmentée plusieurs fois.
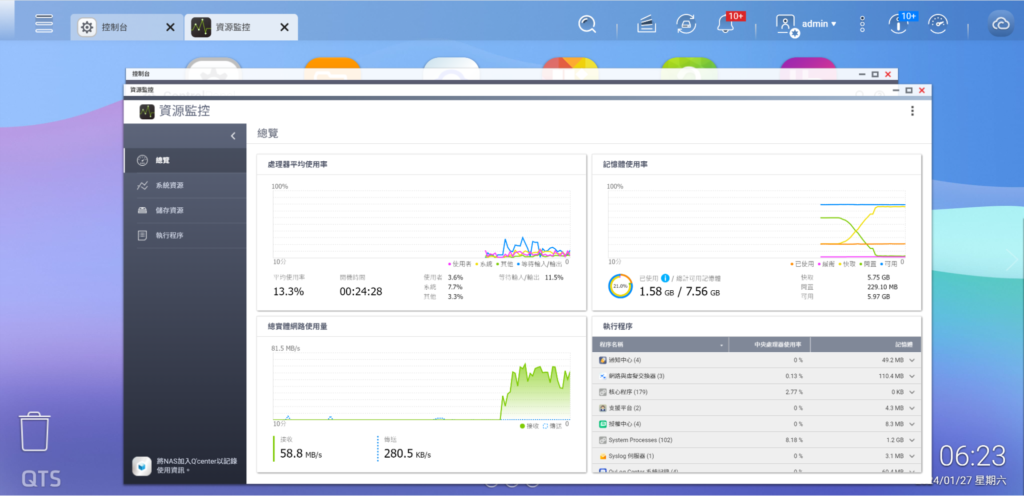
Le Moniteur de ressources de NAS montrera également un taux de transmission augmenté. Pour les modèles de NAS haut de gamme avec plus de disques durs , afin d’assurer l’efficacité de la sauvegarde, 2.5GbE et même 10GbE sont des exigences de base, et QNAP fournit une sélection complète de solutions dans le Réseau Commutateur , permettant à QNAP NAS de libérer son plein potentiel.
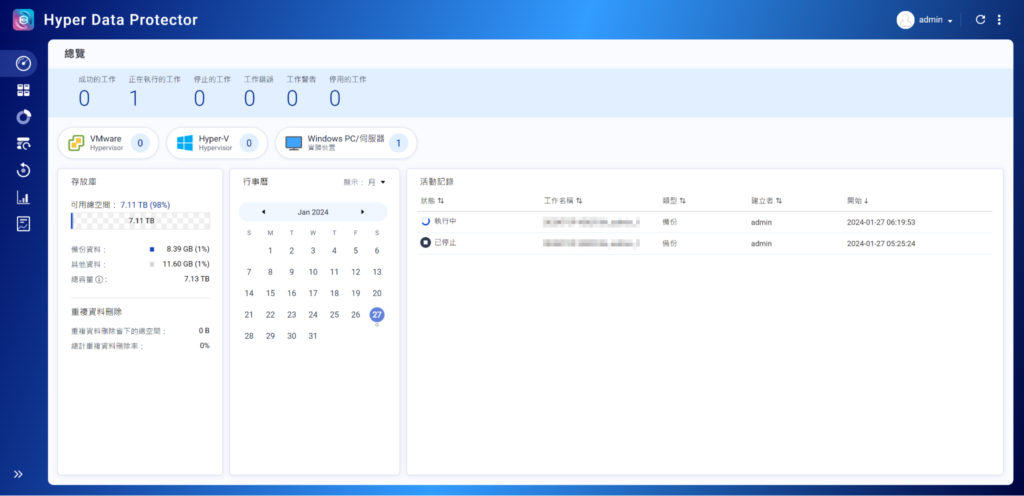
Les opérations de sauvegarde en cours peuvent également être consultées dans HDP.
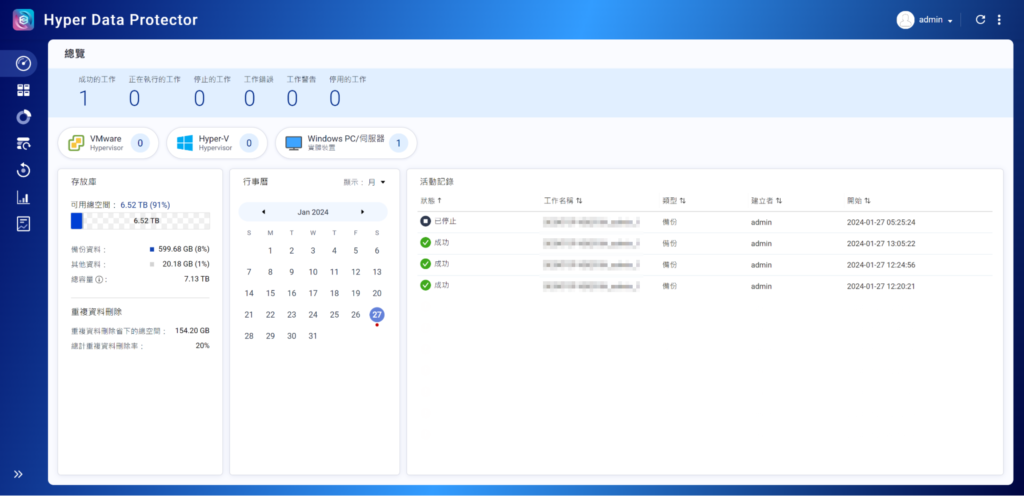
Vous pouvez également consulter les opérations de sauvegarde terminées dans HDP.

Si vous avez besoin de restaurer des ordinateurs personnels ou des serveurs, vous devez créer une clé USB de démarrage disque , qui ne doit être créée qu’une seule fois, et ensuite vous pouvez utiliser n’importe quelle version de sauvegarde pour effectuer des opérations de restauration. Il est recommandé de créer immédiatement une clé USB de démarrage disque après avoir terminé la première sauvegarde, pour garantir que lorsque l’ordinateur personnel ou le serveur ne peut pas démarrer ou fonctionner normalement, vous pouvez restaurer à tout moment. La clé USB de démarrage disque elle-même ne Stockage aucune donnée de sauvegarde données , les données sont téléchargées depuis HDP pendant le processus de restauration, donc une connexion réseau avec HDP doit être établie pendant le processus de restauration.
Insérez la clé USB disque dans le PC, puis ouvrez NetBak PC Agent et activez le ‘Créer une clé USB de démarrage disque’ dans le coin inférieur gauche.
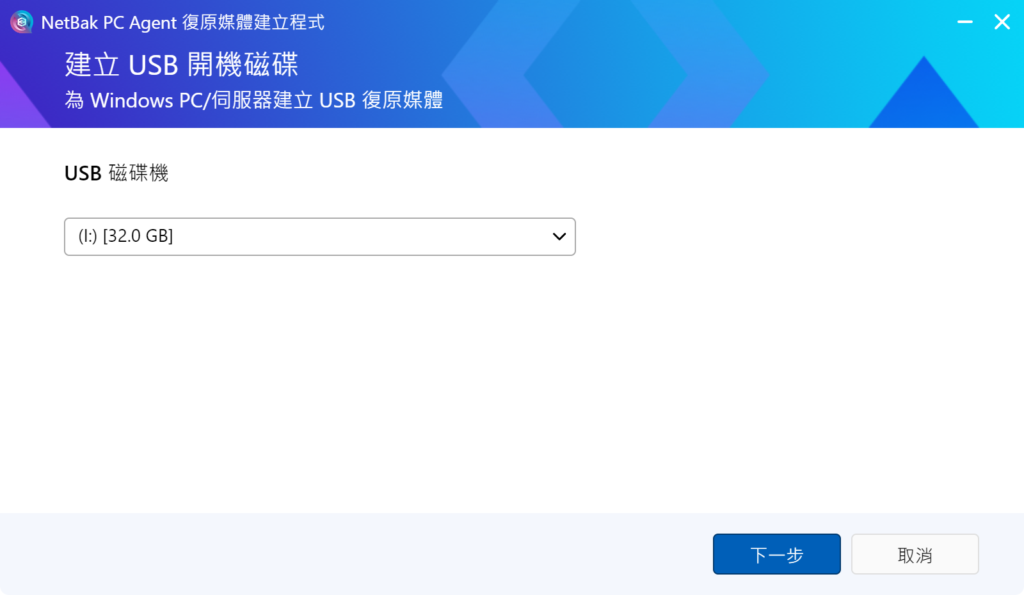
Sélectionnez la clé USB disque dur , la capacité restante minimale ne doit pas être inférieure à 1GB.
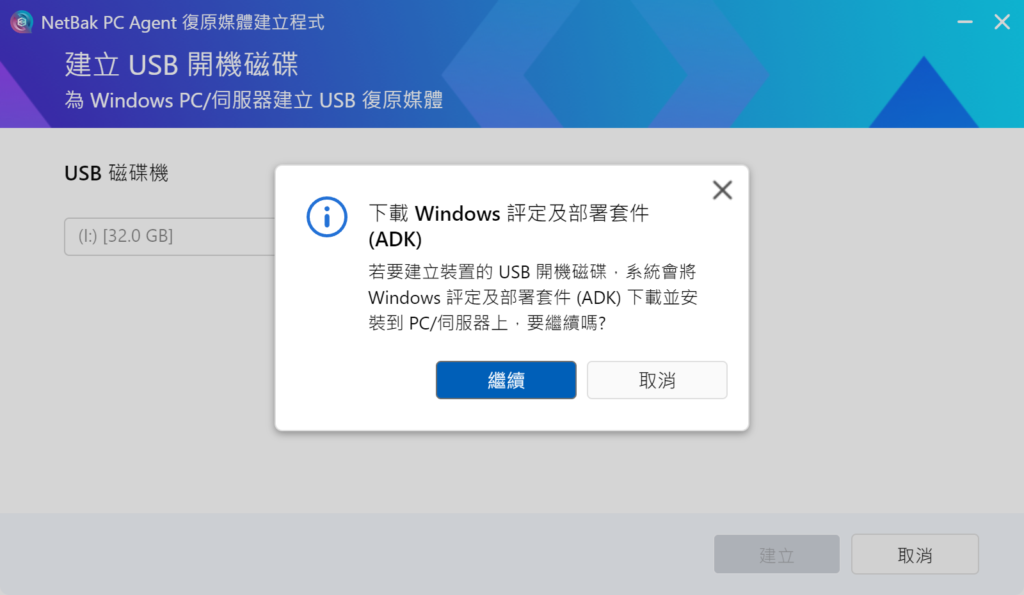
Si le système nécessite le téléchargement du ‘(Windows Kit d’évaluation et de déploiement)’ (ADK), procédez au téléchargement et à l’installation.
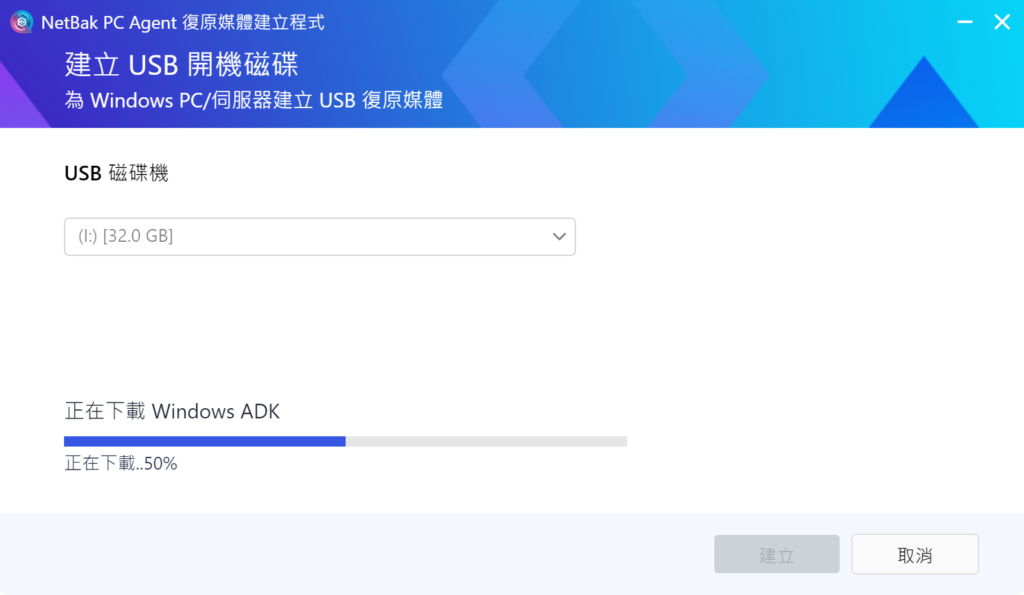
Téléchargez automatiquement l’ADK depuis le réseau.
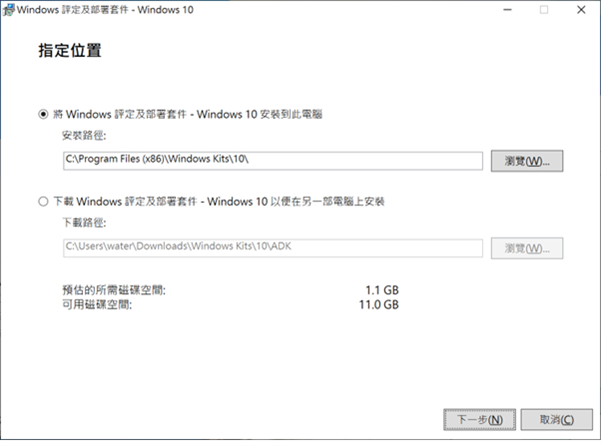
Installez l’ADK sur l’ordinateur personnel.
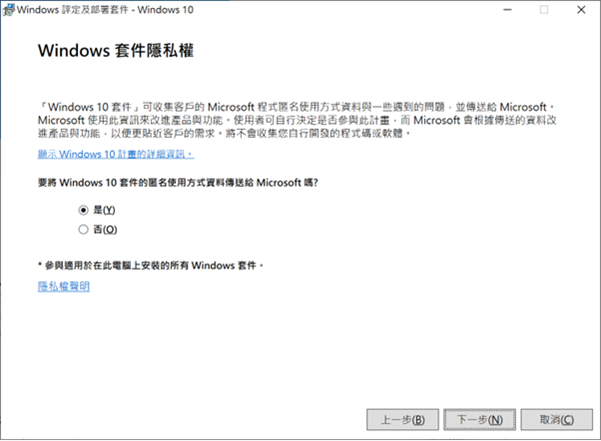
Sélectionnez les paramètres de confidentialité.
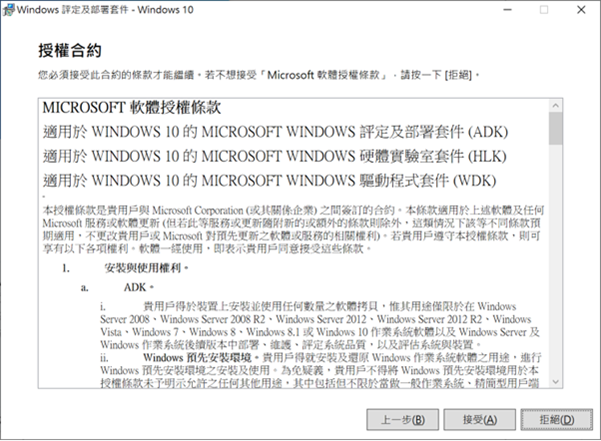
Acceptez le Contrat Licence .
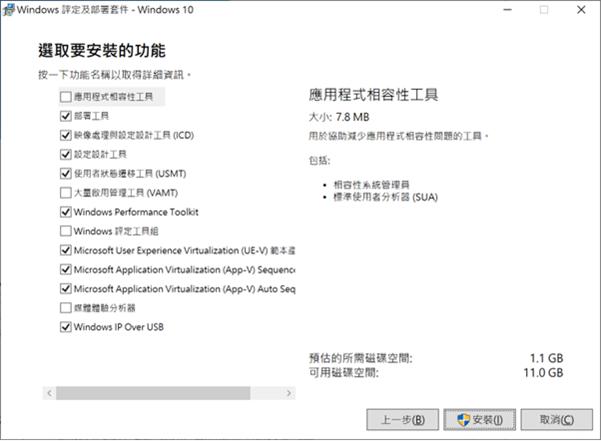
Acceptez les fonctionnalités par défaut de l’ADK Windows .
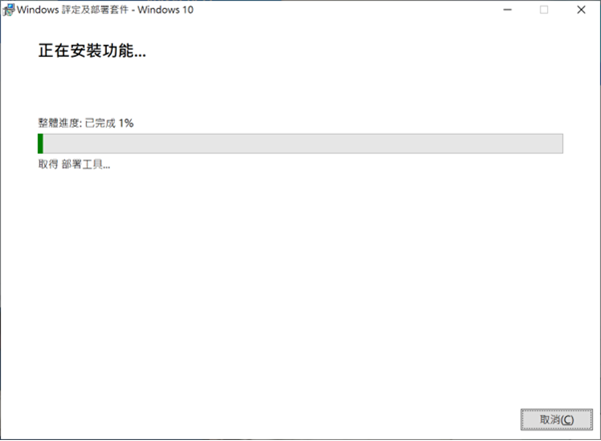
Le système nécessite le téléchargement de l’environnement de pré-installation ‘ Windows ‘ (PE), procédez au téléchargement et à l’installation, et acceptez les fonctionnalités par défaut du PE Windows . Après avoir créé une clé USB de démarrage disque , NetBak PC Agent fournira des instructions pour entrer dans le BIOS afin de sélectionner la clé USB de démarrage disque pour la restauration de l’appareil, maintenant vous pouvez retirer la clé USB de démarrage disque de l’ordinateur personnel.
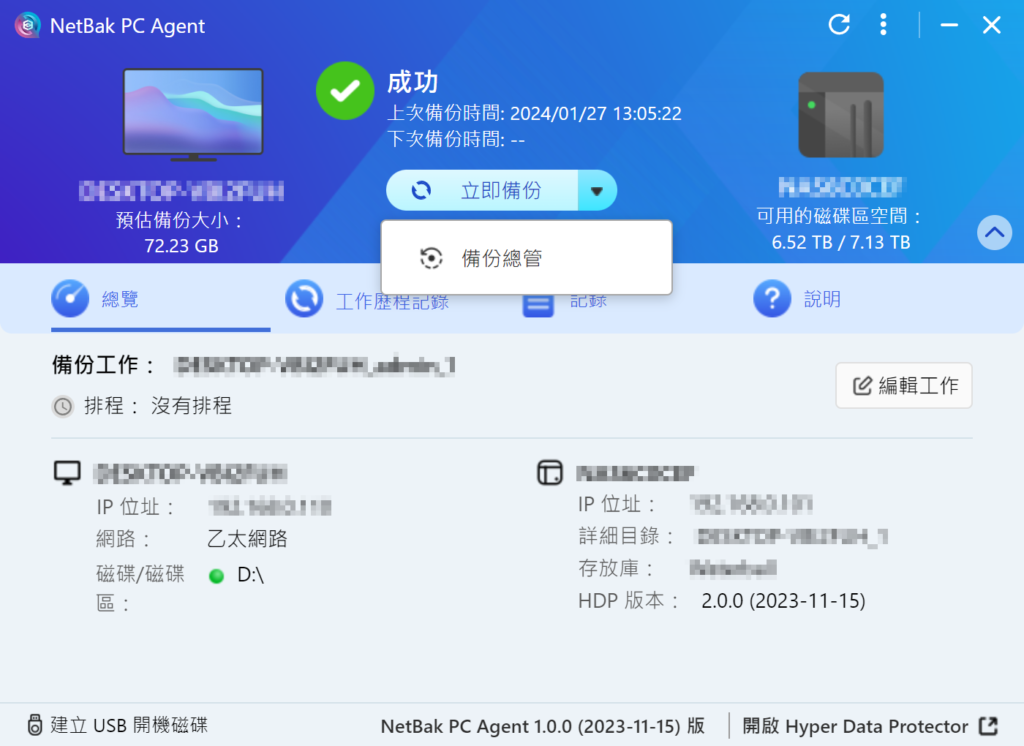
Le gestionnaire de sauvegarde Hyper Data Protector (HDP) peut transférer manuellement des fichiers individuels et un dossier données pour restaurer sur des ordinateurs personnels ou des serveurs. Vous pouvez entrer directement dans le gestionnaire de sauvegarde depuis NetBak PC Agent.
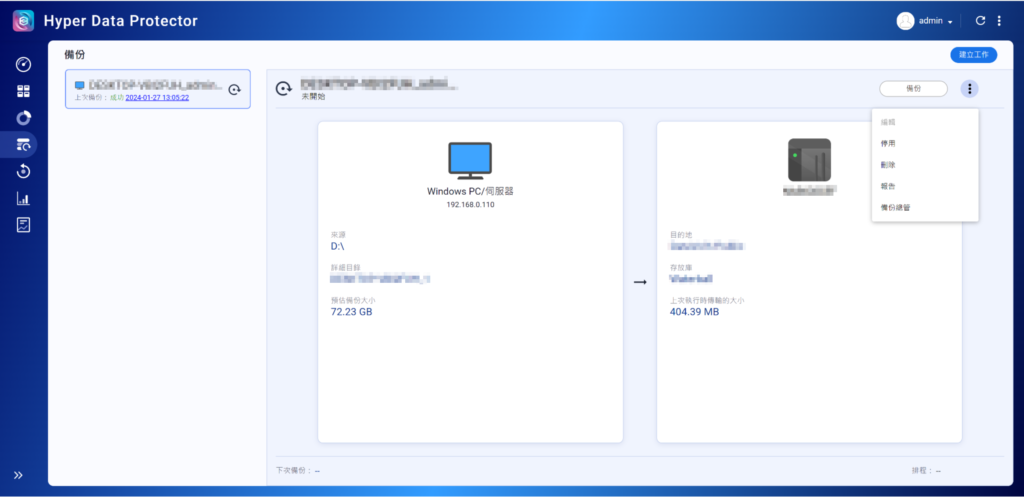
Alternativement, vous pouvez entrer dans le gestionnaire de sauvegarde depuis le menu déroulant dans le coin supérieur droit de la liste de sauvegarde du HDP.
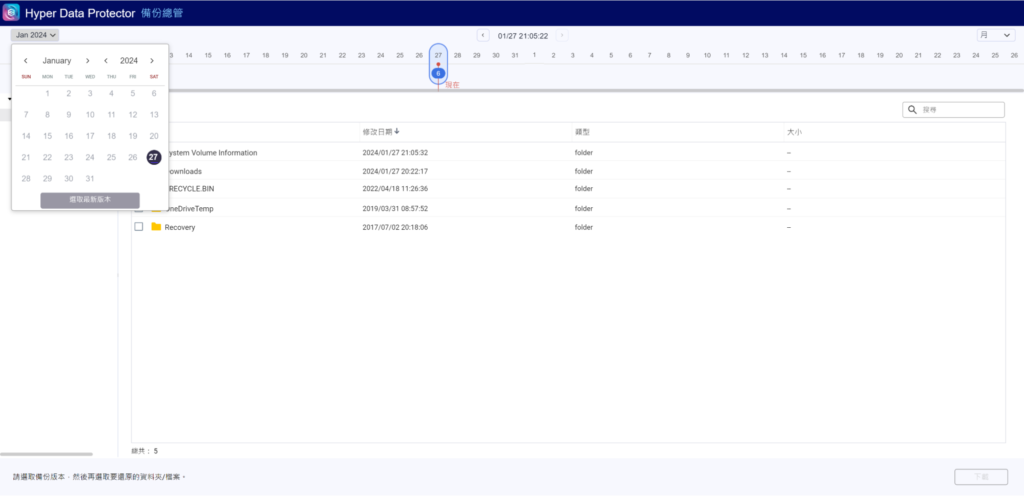
Le gestionnaire de sauvegarde HDP affichera la chronologie des sauvegardes sur la page d’accueil, montrant toutes les sauvegardes et le contenu de chaque sauvegarde dans l’ordre chronologique. Pour restaurer des fichiers ou restaurer dans un dossier données vers des ordinateurs personnels ou des serveurs Windows , sélectionnez d’abord la version de sauvegarde, puis cliquez sur [Mois], et choisissez l’unité d’affichage de la chronologie, ouvrez le sélecteur de date et sélectionnez l’année et le mois, maintenez la touche SHIFT enfoncée et faites défiler la souris, vous pouvez faire défiler à gauche et à droite sur la chronologie des sauvegardes pour trouver la version de sauvegarde. Le gestionnaire de sauvegarde affichera tous les fichiers sauvegardés et le dossier données , sélectionnez les fichiers et le dossier données , cliquez sur [Télécharger], et vous pouvez utiliser les fichiers et le dossier données tout juste téléchargés pour remplacer les fichiers et le dossier données originaux.